Correggi l’errore di contenuto ancora crittografato su Steam Deck
Stai riscontrando l’errore ” Contenuto ancora crittografato ” su Steam ? Questo errore si verifica generalmente durante l’installazione o l’aggiornamento di giochi su Steam. Potrebbe essere causato da vari motivi, inclusi file Appmanifest corrotti, file di gioco rotti, cache di download danneggiata, blocco del firewall, errori del disco rigido, ecc.
Qui, ti mostreremo diverse correzioni che hanno aiutato gli utenti interessati a eliminare l’errore. Puoi provare queste correzioni e risolvere l’errore. Ma, prima, esegui il client Steam con privilegi di amministratore e controlla se l’errore è stato risolto. In caso contrario, è possibile utilizzare le soluzioni discusse di seguito per correggere l’errore.
Correggi l’errore di contenuto ancora crittografato su Steam Deck
Se riscontri l’errore Contenuto ancora crittografato durante l’aggiornamento di un gioco su Steam, puoi utilizzare le seguenti correzioni:
- Elimina i file Appmanifest.
- Verifica i file di gioco.
- Cancella cache di download.
- Consenti a Steam di accedere al tuo software di sicurezza.
- Ripara gli errori del disco rigido.
- Aggiorna i file di Steam.
1] Elimina i file Appmanifest
Steam memorizza i file Appmanifest di ogni gioco sul tuo computer che contengono tutti i componenti inclusi file e cartelle presenti in quel particolare gioco. Questi file vengono confrontati con quelli aggiornati presenti sui server Steam e quindi i file richiesti vengono riscaricati e quelli più vecchi vengono rimossi di conseguenza. Se uno di questi file è danneggiato, potresti riscontrare un errore ancora crittografato durante l’aggiornamento del gioco.
Ora, se lo scenario è applicabile, devi eliminare i file Appmanifest e riavviare Steam per aggiornare il gioco. Una volta eliminati i file, Steam rileverà i file appmanifest mancanti e li ripristinerà dai propri server. Tuttavia, è necessario eseguire un backup di questi file in un’altra posizione sul computer. Diamo un’occhiata a come puoi farlo.
Per prima cosa, chiudi Steam e apri Esplora file usando Win+E. E poi, vai alla directory in cui hai installato Steam. Per impostazione predefinita, viene installato nel seguente percorso:
C:\Program Files (x86)\Steam
Ora apri la cartella steamapps nella posizione sopra. In questa cartella, sarai in grado di vedere i file appmanifest. Tutti questi file iniziano con “appmanifest” nel loro nome file.
Successivamente, seleziona tutti i file appmanifest utilizzando Ctrl+A e quindi premi Ctrl+C per copiarli. Spostati sul desktop o in un’altra posizione del computer e premi Ctrl+V per incollare i file appmanifest associati. Questo creerà un backup di questi file.
Dopo aver creato un backup, elimina tutti i file appmanifest dalla cartella steamapps.
Al termine, riavvia il client Steam come amministratore. Per questo, fai clic con il pulsante destro del mouse sul collegamento sul desktop di Steam e premi l’ opzione Esegui come amministratore . Steam avvierà la scansione dei file appmanifest mancanti e li riscaricherà sul tuo computer. Ora puoi provare ad aggiornare il tuo gioco e vedere se l’errore è scomparso.
Come accennato da alcuni utenti, questa correzione ha funzionato per loro dopo aver eliminato il gioco problematico. Successivamente puoi reinstallare l’ultima versione del gioco senza problemi.
Se riscontri ancora lo stesso errore, utilizza la soluzione successiva per risolverlo.
2] Verifica i file di gioco
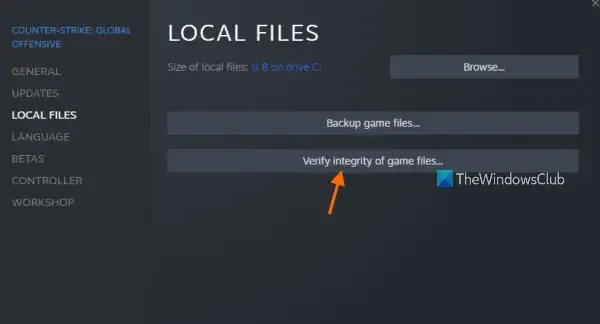
Potrebbero essere i tuoi file e dati di gioco a interrompere il processo di aggiornamento del gioco e ad attivare l’errore ancora crittografato del contenuto. Quindi, se lo scenario è applicabile, puoi utilizzare la funzione dedicata di Steam per verificare l’integrità dei tuoi file di gioco e riparare quelli rotti.
Ecco come:
- Per prima cosa, vai al client Steam e spostati nella sua LIBRERIA .
- Ora, fai clic con il pulsante destro del mouse sul gioco con cui stai riscontrando questo errore.
- Dal menu contestuale apparso, seleziona l’ opzione Proprietà .
- Nella finestra Proprietà, vai alla scheda FILE LOCALI e premi il pulsante VERIFICA INTEGRITÀ DEI FILE DI GIOCO per consentirgli di verificare la presenza di file di gioco infetti e ripararli.
- Infine, controlla se sei in grado di aggiornare il tuo gioco senza che il contenuto venga ancora crittografato.
3] Cancella cache di download
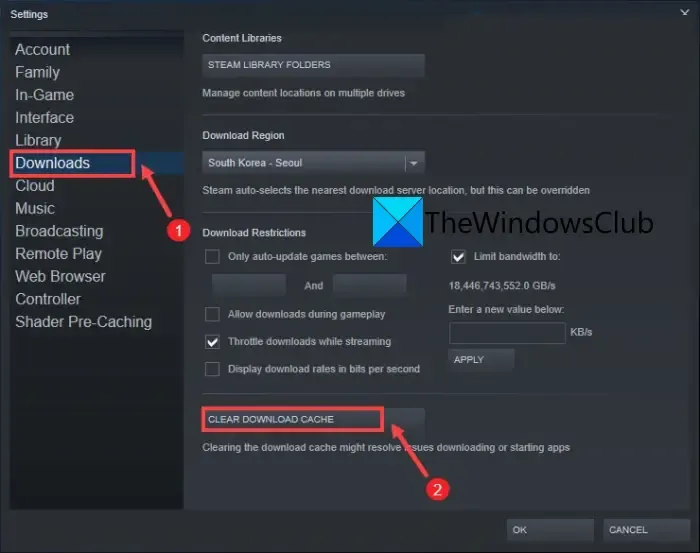
Secondo quanto riferito, alcuni utenti interessati hanno risolto questo errore cancellando la cache scaricata vecchia e danneggiata su Steam . Quindi, puoi anche provare a fare lo stesso e vedere se l’errore è stato risolto. Ecco i passaggi per farlo:
- Innanzitutto, apri Steam e fai clic sul menu Steam dalla barra dei menu in alto.
- Ora seleziona l’ opzione Impostazioni dalle opzioni disponibili.
- Successivamente, vai alla scheda Download nel riquadro di sinistra e tocca il pulsante CANCELLA CACHE DI DOWNLOAD per eliminare la cache di download da Steam.
- Infine, controlla se l’errore ha smesso di apparire durante l’aggiornamento dei giochi.
4] Consenti Steam attraverso il tuo software di sicurezza
Ora per verificare se lo scenario si applica a te, disabilita temporaneamente il tuo antivirus/firewall e controlla se l’errore è stato corretto. Se sì, il motivo dietro l’errore era il tuo programma di sicurezza. Per correggere definitivamente l’errore, puoi consentire a Steam di passare attraverso il firewall seguendo i passaggi seguenti:
- Innanzitutto, avvia l’ app Sicurezza di Windows e seleziona l’opzione Firewall e protezione della rete.
- Ora, premi l’opzione Consenti a un’app tramite firewall e quindi fai clic sul pulsante Modifica impostazioni .
- Successivamente, individua e seleziona la casella di controllo Steam sotto l’elenco delle app e delle funzionalità consentite. Se non è presente nell’elenco, premi l’opzione Consenti un’altra app > Sfoglia e aggiungi manualmente il file eseguibile di Steam. La posizione predefinita è C:\Programmi (x86)\Steam\.
- Al termine, abilitare le caselle di controllo Reti pubbliche e private e premere il pulsante OK.
Allo stesso modo, puoi aggiungere Steam all’elenco Eccezioni/Esclusioni del tuo antivirus.
5] Ripara gli errori del disco rigido
Potrebbe trattarsi di un errore del disco rigido o di un problema che causa l’errore “contenuto ancora crittografato” su Steam. Quindi, puoi provare a riparare il disco rigido in cui hai installato Steam e i tuoi giochi e poi vedere se l’errore è stato risolto.
Per fare ciò, apri Esplora file e vai su Questo PC. Ora, fai clic con il pulsante destro del mouse sull’unità di destinazione e seleziona l’ opzione Proprietà . Successivamente, vai alla scheda Strumenti e premi il pulsante Verifica nella sezione Controllo errori. Inizierà a controllare gli errori del disco e a ripararli. Al termine, puoi riaprire Steam e verificare se l’errore persiste o meno.
6] Aggiorna i file Steam
L’ultima risorsa per correggere l’errore se nient’altro ha funzionato è aggiornare i tuoi file Steam. In questo modo cancellerai tutti i file di configurazione del client Steam e ne installerai nuovamente una nuova copia. Ecco i passaggi per farlo:
Spero che non riceverai più l’errore “contenuto ancora crittografato” su Steam.
Come faccio a sbloccare i file di contenuto su Steam?
Se ricevi l’ errore Content File Locked su Steam , puoi correggerlo avviando Steam come amministratore. Oltre a ciò, l’eliminazione del file bloccato aiuterà anche a correggere questo errore. Passa il mouse sopra il messaggio di errore, controlla il file bloccato, chiudi Steam, quindi elimina il file dalla sua posizione sul tuo computer. Puoi anche correggere l’errore verificando i file di gioco, cancellando la cartella di download dalla cartella di installazione di Steam o semplicemente reinstallando il gioco.
I download di Steam sono crittografati?
I file di gioco su Steam vengono scaricati in forma crittografata. Una volta scaricato, gli utenti di Steam possono decomprimere i file e installare il gioco o gli aggiornamenti sui propri computer.
Lascia un commento