Correggi errori, problemi e problemi VLC comuni su PC Windows
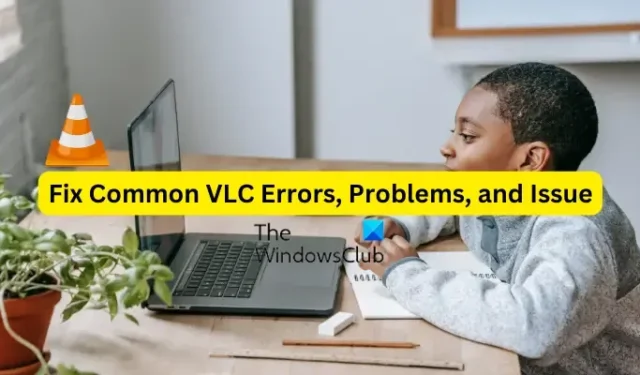
VLC media player è una delle applicazioni di media player più utilizzate su Windows e altri sistemi operativi. È un lettore multimediale gratuito e open source sviluppato da VideoLAN. Viene fornito con varie funzionalità standard e avanzate che migliorano la tua esperienza di visione di video e riproduzione di musica sul tuo computer. Detto questo, VLC non è privo di problemi, proprio come qualsiasi altra applicazione. Ha la sua parte di errori e problemi che i suoi utenti continuano a riscontrare. In questo post, affronteremo alcuni errori e problemi comuni segnalati dagli utenti di VLC . Inoltre, elencheremo anche le correzioni che ti aiuteranno a sbarazzarti di tali problemi.
Correggi errori, problemi e problemi VLC comuni su PC Windows
Ecco i problemi e gli errori comuni che potresti riscontrare durante l’utilizzo di VLC media player sul tuo computer Windows 11/10:
1] VLC media player continua a bloccarsi o bloccarsi
Alcuni utenti di VLC hanno segnalato che l’app continua a bloccarsi o bloccarsi sul proprio PC. L’app si interrompe improvvisamente e si arresta in modo anomalo durante la riproduzione di un video o si blocca nel mezzo e diventa inutilizzabile. Ora, se riscontri lo stesso problema, ecco le soluzioni che puoi utilizzare:
- Assicurati che VLC sia aggiornato.
- Disattiva l’accelerazione hardware in VLC.
- Esegui VLC in modalità compatibilità.
- Resetta le preferenze.
- Reinstalla il lettore multimediale VLC.
A] Assicurati che VLC sia aggiornato
Potresti avere a che fare con arresti anomali di VLC e altri problemi di prestazioni a causa dell’utilizzo di una versione precedente dell’applicazione. Quindi, assicurati di aver installato tutti gli aggiornamenti disponibili per VLC e di utilizzare la sua versione più recente. Per farlo, apri VLC e vai al menu Aiuto. Ora, scegli l’opzione Controlla aggiornamenti e inizierà a controllare gli aggiornamenti disponibili. È possibile scaricare gli aggiornamenti in sospeso premendo il pulsante Sì. Al termine, riavvia VLC per installare correttamente gli aggiornamenti e verificare se il problema è stato risolto o meno.
B] Disattiva l’accelerazione hardware in VLC
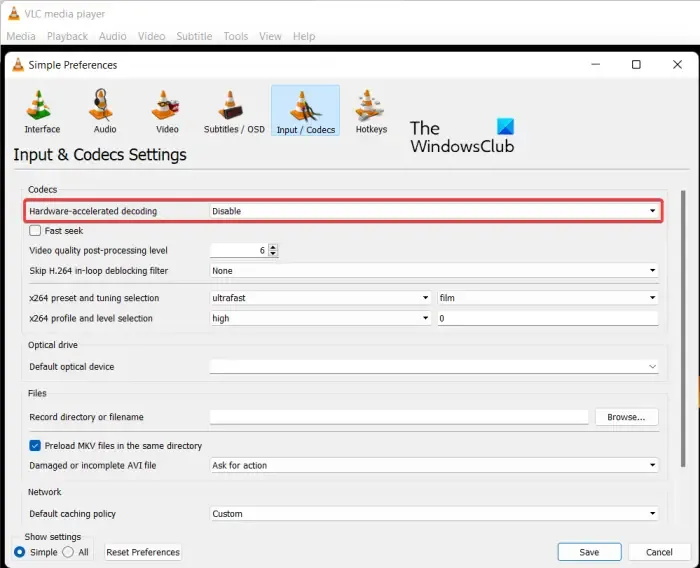
La prossima cosa che puoi fare per risolvere questo problema è disabilitare l’accelerazione hardware nell’app VLC. L’uso dell’accelerazione hardware su un computer di fascia bassa o un sistema non supportato potrebbe rendere instabile l’app e causarne l’arresto anomalo. Quindi, spegnilo e controlla se il problema è stato risolto. Ecco come puoi farlo:
- Innanzitutto, apri il lettore multimediale VLC e vai al menu Strumenti .
- Ora seleziona l’ opzione Preferenze .
- Successivamente, passa alla scheda Input / Codec .
- Successivamente, fai clic sul pulsante a discesa associato all’opzione Decodifica con accelerazione hardware , quindi scegli l’opzione Disabilita.
- Una volta fatto, prova a riprodurre i tuoi video in VLC e controlla se ha smesso di bloccarsi o bloccarsi.
C] Esegui VLC in modalità compatibilità
Se stai eseguendo VLC su una versione precedente di Windows, il problema potrebbe essere causato da un’incompatibilità. Quindi, se lo scenario è applicabile, esegui VLC in modalità compatibilità e verifica se il problema è stato risolto o meno. Per fare ciò, fai clic con il pulsante destro del mouse sul collegamento desktop VLC e quindi scegli l’ opzione Proprietà dal menu contestuale visualizzato. Successivamente, vai alla scheda Compatibilità e seleziona l’opzione Esegui questo programma in modalità compatibilità , quindi scegli una versione precedente per eseguire l’app. Al termine, premi il pulsante Applica> OK, quindi avvia VLC per verificare se il problema è stato risolto.
D] Ripristina preferenze
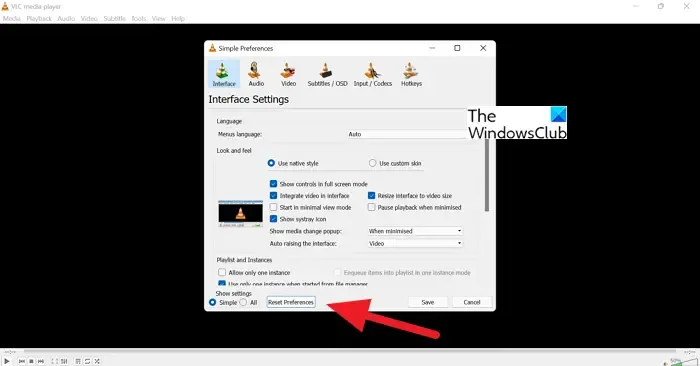
Se il problema persiste, puoi provare a reimpostare le tue preferenze e vedere se aiuta. Le preferenze delle app danneggiate possono essere uno dei motivi alla base di arresti anomali e altri problemi di prestazioni. Quindi, per risolvere il problema, ripristina le impostazioni utilizzando i passaggi seguenti:
- Per prima cosa, avvia VLC media player e fai clic sul menu Strumenti > opzione Preferenze .
- Ora, premi il pulsante Ripristina preferenze e quindi premi OK nella richiesta di conferma.
- Quindi, chiudi l’app VLC e apri la finestra di comando Esegui usando Win + R.
- Successivamente, inserisci% APPDATA% in Esegui e quindi apri la cartella vlc nella posizione aperta.
- Quindi, individua il file ” vlcrc ” ed eliminalo.
- Al termine, riavvia VLC e verifica se il problema è stato risolto o meno.
E] Reinstallare il lettore multimediale VLC
Se nulla aiuta, l’ultima risorsa è reinstallare l’app VLC. Dovrai affrontare arresti anomali, blocchi e altri problemi se l’installazione dell’app è danneggiata. Quindi, disinstalla VLC completamente dal tuo computer e poi reinstalla una copia nuova e pulita di esso.
2] Riproduzione di video criptati in VLC
Se riscontri il problema della riproduzione di video criptati nel tuo lettore multimediale VLC, puoi utilizzare le seguenti correzioni per risolverlo:
Puoi disabilitare la funzione di accelerazione hardware in VLC. Abbiamo condiviso i passaggi per farlo in precedenza in questo post.
Un’altra cosa che puoi fare è aumentare il valore della cache di rete. Per questo, apri VLC e vai al menu Strumenti > Preferenze opzione. Quindi, in Mostra impostazioni, scegli Tutto e vai alla categoria Input/Codec . Successivamente, cerca l’ opzione Cache di rete (ms) in Avanzate, aumenta il suo valore e premi il pulsante Salva.
Se stai tentando di riprodurre un video da un’unità esterna, un’unità di rete o un CD/DVD, prova a riprodurlo da un’unità locale. Copia il video e incollalo sul desktop. Apri il video in VLC e controlla se il problema di riproduzione del video criptato è stato risolto.
3] Il tuo input non può essere aperto errore in VLC
Diversi utenti di VLC hanno segnalato di aver riscontrato l’errore “Impossibile aprire il tuo input” durante il tentativo di aprire un file multimediale. Per risolverlo, puoi provare a cambiare il percorso del tuo file o rinominare il file. Se stai cercando di inserire l’URL di un video, assicurati che funzioni. Inoltre, puoi aggiornare VLC, ripristinare le preferenze di VLC, disabilitare temporaneamente il tuo antivirus o assumere la proprietà del file. Se ciò non aiuta, reinstalla l’app VLC per correggere l’errore.
4] VLC non mostra video
Un altro problema comune affrontato dagli utenti VLC è che il lettore multimediale non riproduce o mostra video. Inoltre, secondo alcuni utenti, l’audio continua a essere riprodotto mentre il video non viene visualizzato.
Se VLC non è in grado di riprodurre correttamente i tuoi video, ci possono essere diversi fattori responsabili del problema. Potrebbe essere causato se hai abilitato l’accelerazione hardware nelle impostazioni dell’applicazione. Un’altra potenziale causa può essere la cache di file ridotta o la dimensione della cache di rete. Oltre a ciò, anche la modalità di output video predefinita può essere il problema. Un file di impostazioni VLC danneggiato e un’installazione danneggiata dell’app sono altri motivi alla base di questo problema.
Se stai affrontando lo stesso problema, puoi utilizzare le seguenti soluzioni:
- Inizia con le pratiche di risoluzione dei problemi standard.
- Disabilita l’accelerazione hardware.
- Modificare i valori di File Caching e Network Caching.
- Seleziona la modalità di uscita video DirectX (DirectDraw) in VLC.
- Ripristina le preferenze di VLC.
- Reinstalla VLC.
A] Inizia con pratiche di risoluzione dei problemi standard
Puoi iniziare con metodi di risoluzione dei problemi generici per risolvere il problema. Riavvia il computer e controlla se VLC sta mostrando i tuoi video o meno. Oltre a questo, devi anche controllare il formato del tuo video e vedere se è supportato da VLC. Tuttavia, ci sono meno possibilità che VLC non supporti il formato del tuo video in quanto supporta un ampio numero di formati video comuni e non comuni. Ecco alcuni altri consigli che puoi seguire:
- Assicurati che il tuo driver grafico sia aggiornato.
- Assicurati di utilizzare l’ultima versione di VLC.
B] Disabilita l’accelerazione hardware
Disattiva la funzione di accelerazione hardware in VLC per risolvere il problema del video che non viene visualizzato nel lettore multimediale. Puoi fare riferimento alla parte precedente del post per sapere come.
C] Modificare i valori File Caching e Network Caching
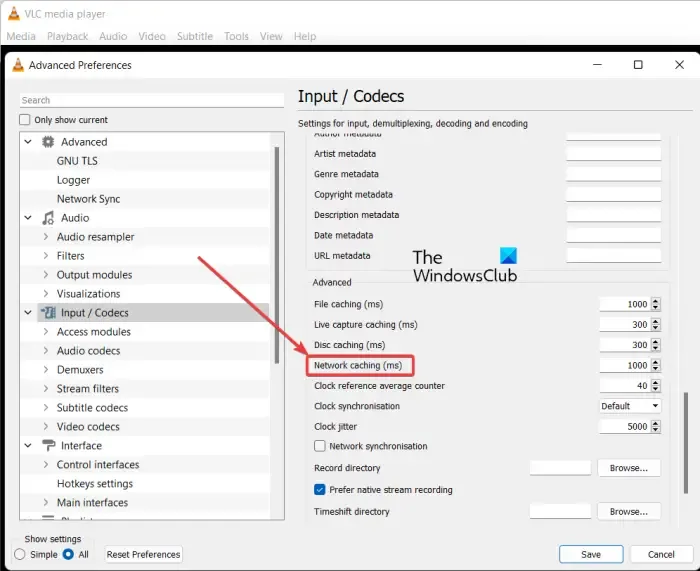
Se stai riproducendo un video online in VLC, il problema potrebbe essere causato da una dimensione ridotta della cache di rete. Allo stesso modo, le dimensioni ridotte della cache dei file potrebbero causare il problema per i video riprodotti localmente. Quindi, puoi provare ad aumentare i valori di File Caching e Network Caching per risolvere il problema. Ecco i passaggi per farlo:
- Per prima cosa, apri la tua app VLC e tocca il menu Strumenti > opzione Preferenze , o semplicemente premi il tasto di scelta rapida trl+P.
- Quindi, fai clic sull’opzione Tutto presente sotto Mostra impostazioni .
- Ora passa alla categoria Input / Codec .
- Successivamente, individua l’ opzione File caching (ms) disponibile nella sezione Avanzate e aumenta il valore. È possibile impostare un valore di 2000.
- Successivamente, aumentare il valore per l’ opzione Cache di rete (ms) ; impostare un valore come 1500.
- Infine, fai clic sul pulsante Salva e controlla se sei in grado di riprodurre i tuoi video o meno.
D] Selezionare la modalità di uscita video DirectX (DirectDraw) in VLC
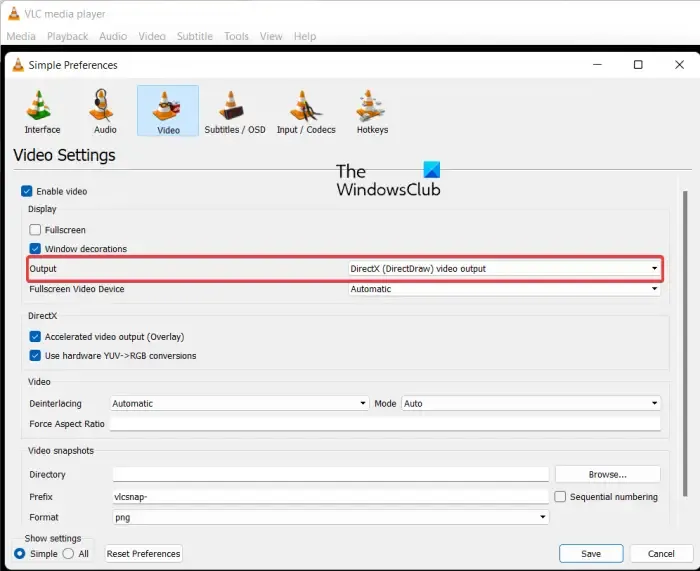
Puoi provare a cambiare la modalità di uscita video in DirectX nelle impostazioni di VLC e vedere se il problema è stato risolto. Ecco i passaggi per farlo:
- Per prima cosa, apri VLC e fai clic su Strumenti > Preferenze o premi Ctrl+P.
- Ora passa alla scheda Video.
- Successivamente, premi il pulsante a discesa presente accanto all’opzione Output e seleziona l’opzione di output video DirectX (DirectDraw).
- Infine, premi il pulsante Salva e controlla se puoi riprodurre i tuoi video senza problemi.
Nel caso in cui il problema persista, utilizzare la correzione successiva.
E ] Ripristina le preferenze di VLC
Questo problema potrebbe essere causato da impostazioni VLC danneggiate. Pertanto, se lo scenario è applicabile, puoi ripristinare le sue preferenze alle impostazioni predefinite per risolvere il problema. Puoi fare riferimento al problema (1) per conoscere i passaggi esatti per farlo.
F] Reinstalla VLC
Puoi reinstallare l’app VLC se non è ancora in grado di riprodurre correttamente i video. Il problema potrebbe risiedere nell’installazione dell’app. Quindi, rimuovi la copia corrente e installa una copia pulita di VLC sul tuo PC.
5] VLC non è riuscito a identificare il codec audio o video
Alcuni utenti di VLC hanno segnalato di aver riscontrato l’errore “VLC non è riuscito a identificare il codec audio o video” durante la riproduzione di MKV o altri video. Per risolverlo, scarica e installa i codec mancanti da fonti online, quindi prova a riprodurre il tuo video.
Perché VLC non funziona correttamente?
Ci possono essere diversi motivi per cui VLC potrebbe non funzionare correttamente sul tuo PC. Se non hai scaricato VLC dal suo sito Web ufficiale, il programma di installazione dell’app potrebbe contenere virus e non funzionerà come previsto. Oltre a ciò, il problema potrebbe essere causato dalla funzione di accelerazione hardware. Le impostazioni della cache danneggiate, l’utilizzo di una versione obsoleta e l’installazione errata di VLC possono essere altri motivi di questo problema.



VLC non legge i CD musicali ma legge bene la traccia audio dei DVD.