Correzione: i colori cambiano durante il gioco su Windows 11

Se noti che la saturazione del colore cambia mentre giochi, allora ci sono buone probabilità che tu abbia qualche tipo di problema di strappo dello schermo.
Può diventare difficile ottenere le giuste combinazioni di colori, soprattutto se cambiano ogni volta, ma ecco un semplice tutorial per garantire che i colori siano coerenti ovunque.
Quindi cosa fa sì che questi colori cambino durante il gioco ? Nella maggior parte dei casi, il problema si verifica a causa dell’incompatibilità tra i driver grafici e i giochi a cui stai giocando. Alcuni giochi richiedono driver specifici per funzionare correttamente e in loro assenza potresti riscontrare problemi di schermata nera .
Un’altra possibile causa potrebbe essere il tuo monitor. Se stai utilizzando un monitor più vecchio su cui non è installato alcun tipo di software di calibrazione, è possibile che i colori visualizzati dal monitor siano diversi da quelli che dovrebbero essere.
Come posso correggere il mio profilo colore se cambia mentre gioco su Windows 11?
Prima di intraprendere i passaggi leggermente tecnici, provare le seguenti soluzioni alternative di base:
- Assicurati di utilizzare la versione più recente di Windows 11 .
- Verifica che il tuo PC soddisfi i requisiti minimi di sistema per il gioco specifico.
- Verifica che il monitor sia collegato direttamente al computer, non tramite un hub USB.
- Scollega eventuali uscite inutilizzate come HDMI e lascia solo quella per il monitor.
- Assicurati di avere la versione più recente del tuo gioco.
Se tutto quanto sopra è controllato e il tuo monitor cambia ancora colori quando apri un gioco, procedi con i passaggi seguenti:
1. Ripristinare le impostazioni del colore del display
- Fare clic sull’icona della barra di ricerca , digitare Gestione colore e fare clic su Apri .
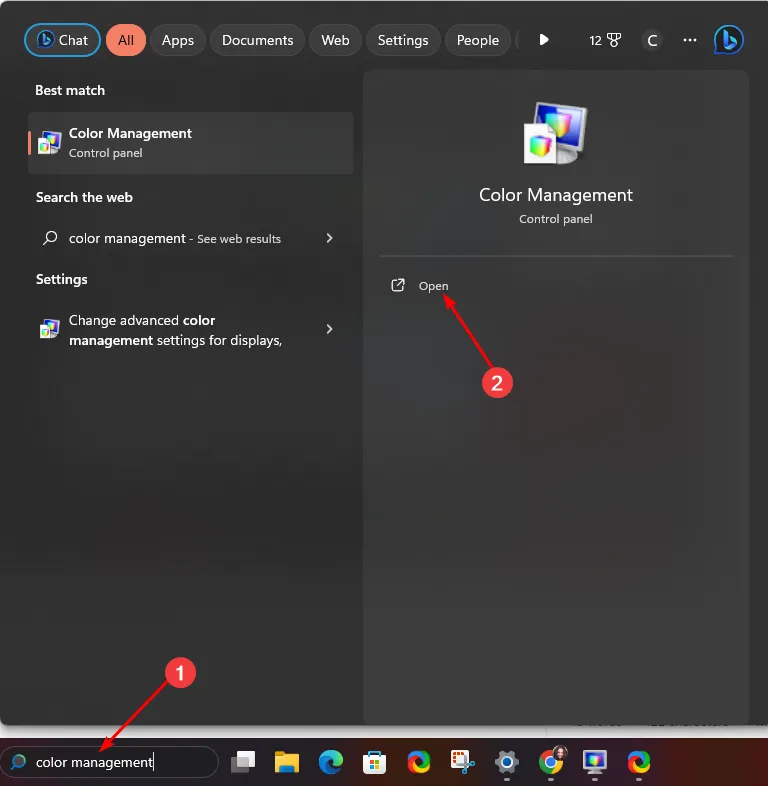
- Passare alla scheda Avanzate.
- Assicurarsi che ciascuna voce sia impostata su Predefinita del sistema .
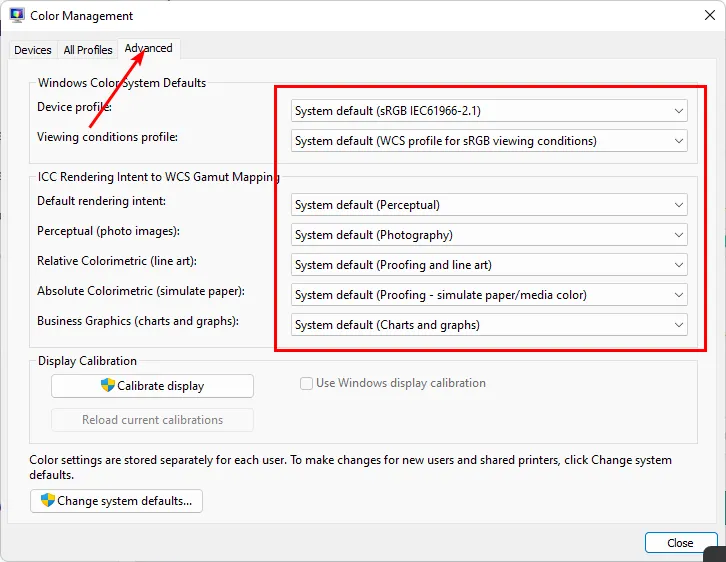
2. Ricalibrare i colori dello schermo
- Fare clic sull’icona della barra di ricerca, digitare Calibrazione colore e fare clic su Apri.
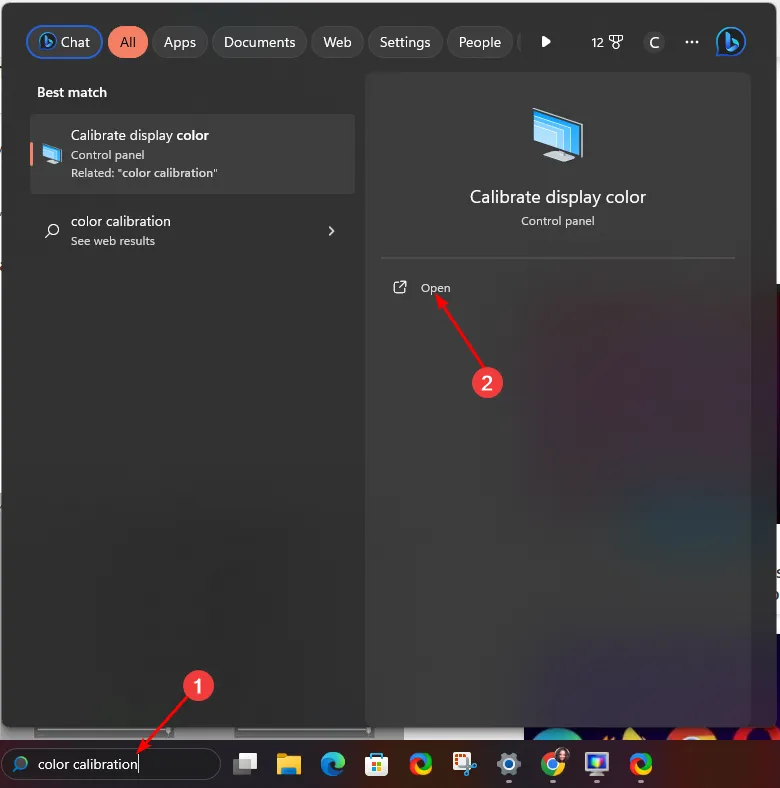
- Segui le istruzioni visualizzate sullo schermo e premi Avanti .
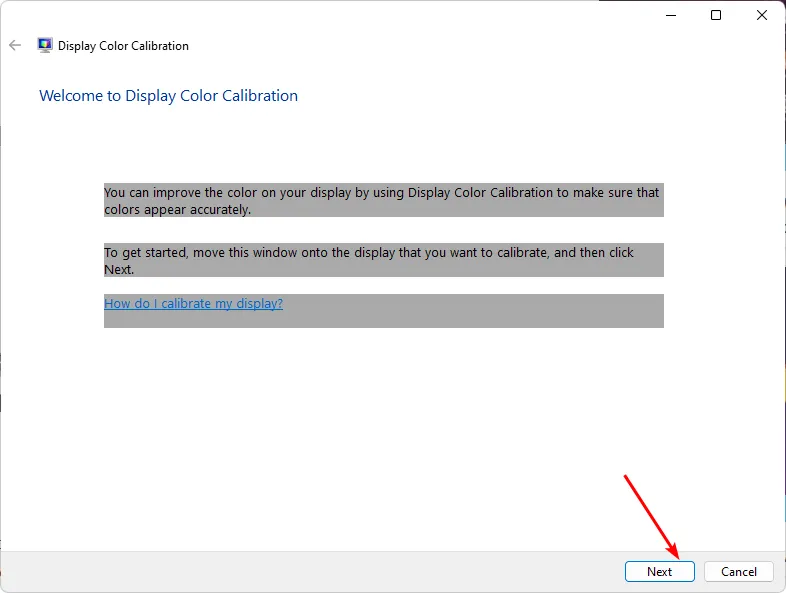
- Fare clic e tenere premuto il cursore per regolare le impostazioni su una calibrazione di propria preferenza.
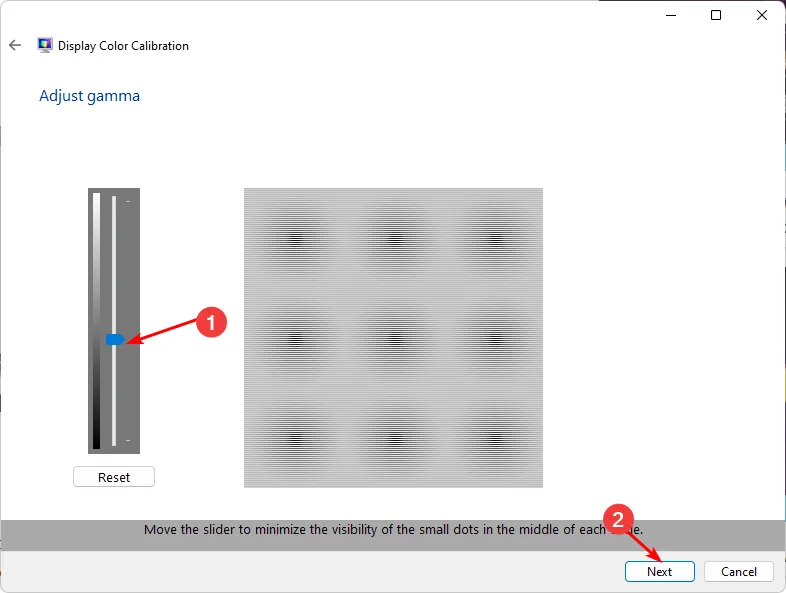
- Torna indietro, fai clic sull’icona della barra di ricerca, digita Gestione colore e fai clic su Apri.
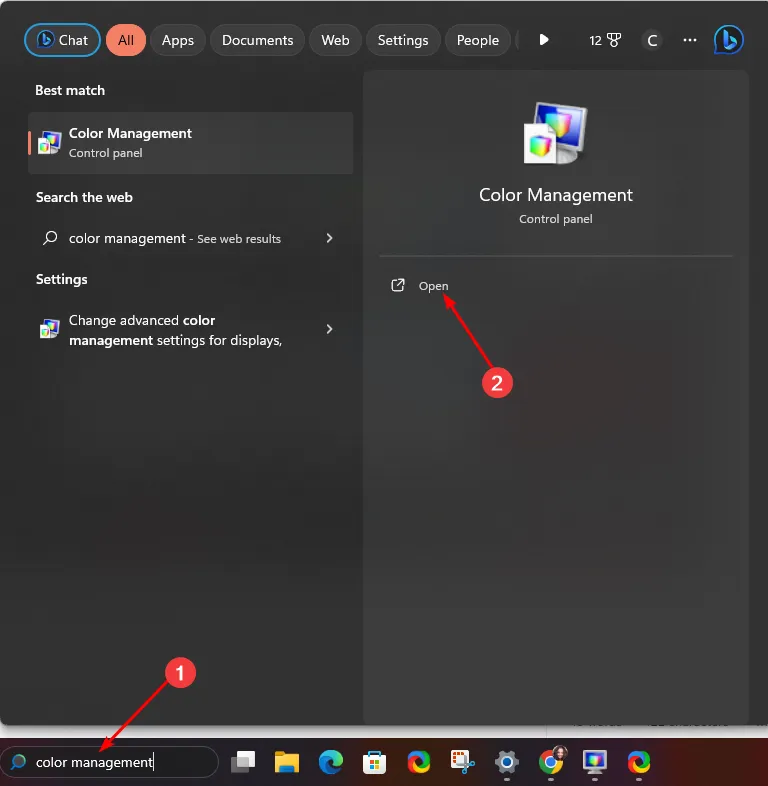
- Passare alla scheda Avanzate e selezionare Modifica impostazioni predefinite del sistema.
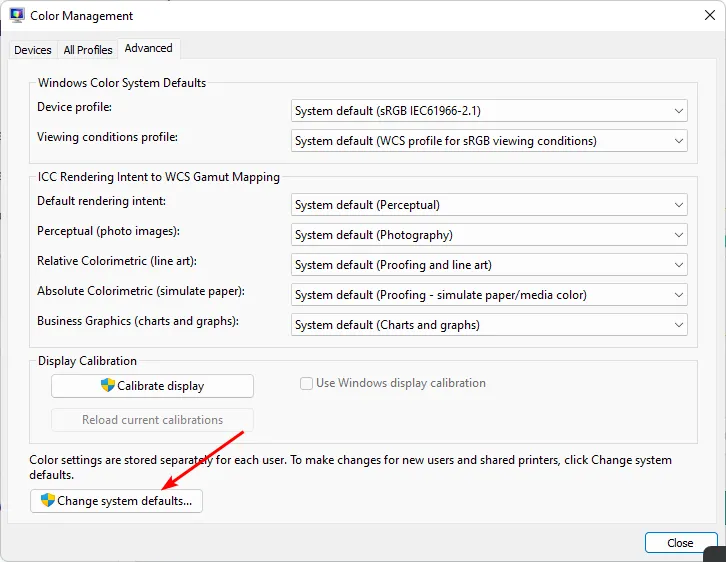
- Selezionare il profilo di visualizzazione e fare clic su Imposta come profilo predefinito .
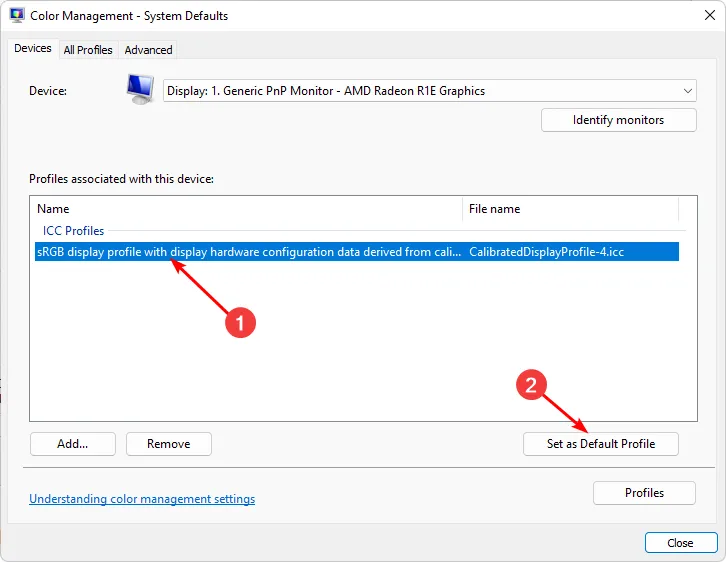
3. Aggiorna la tua scheda video
- Fai clic sull’icona Cerca, digita Gestione dispositivi nella barra di ricerca e fai clic su Apri.

- Passare a Schede video per espandere, fare clic con il pulsante destro del mouse sulla scheda grafica e selezionare Aggiorna driver.
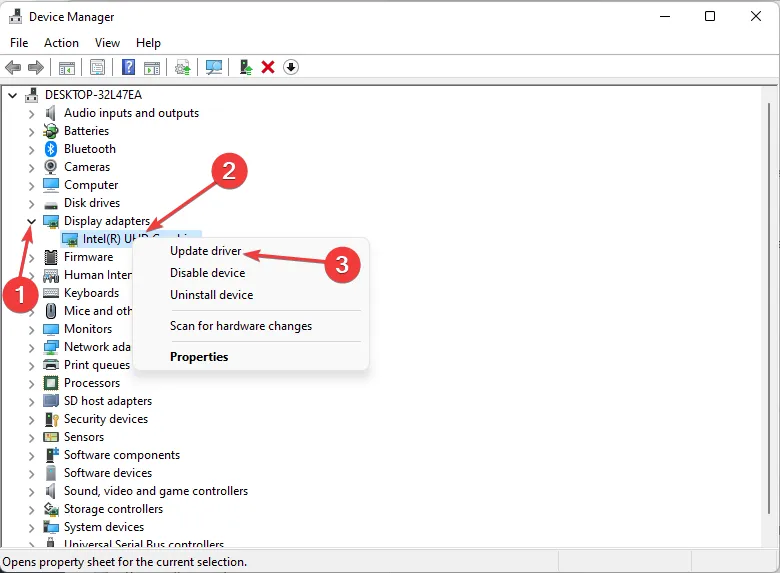
- Selezionare Cerca automaticamente i conducenti .
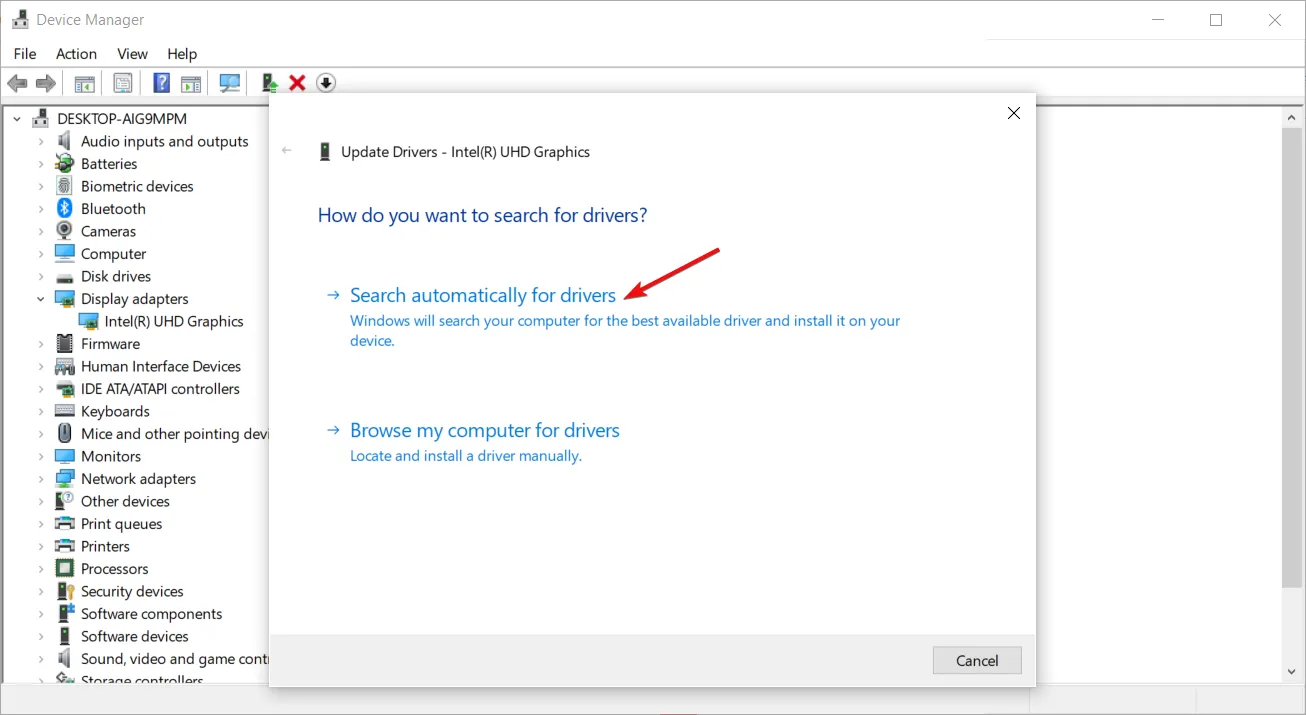
In alcuni casi, l’aggiornamento manuale dei driver potrebbe comunque presentare problemi perché Windows a volte può abbinarti ai driver errati. Un modo più sicuro per ottenere i driver corretti sarebbe utilizzare uno strumento automatico.
Outbyte Driver Updater è il migliore del gioco. Ha un enorme database ed eseguirà automaticamente la scansione del tuo sistema per eventuali driver obsoleti, danneggiati o mancanti, quindi ti abbinerà a quelli giusti.
⇒ Ottieni l’aggiornamento del driver Outbyte
4. Disabilita l’accelerazione GPU
- Premi il Windows tasto e seleziona Impostazioni.
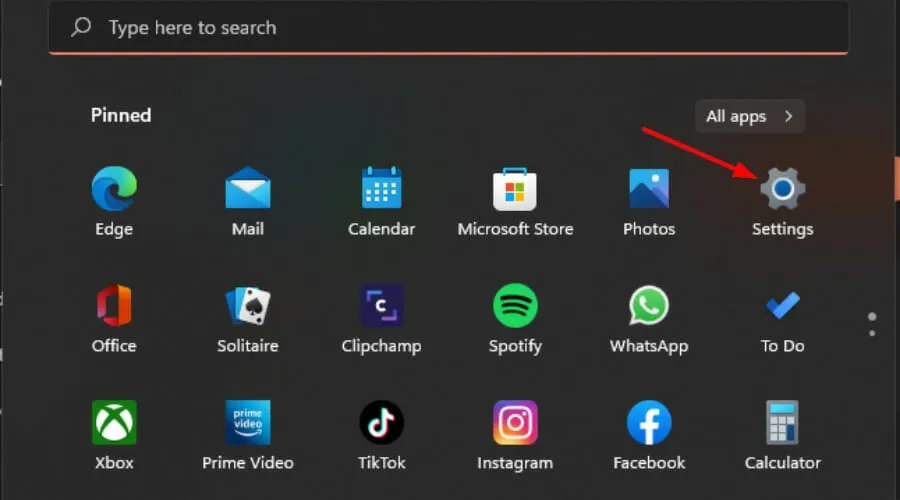
- Fare clic su Sistema nel riquadro di sinistra, quindi su Visualizza nel riquadro di destra.
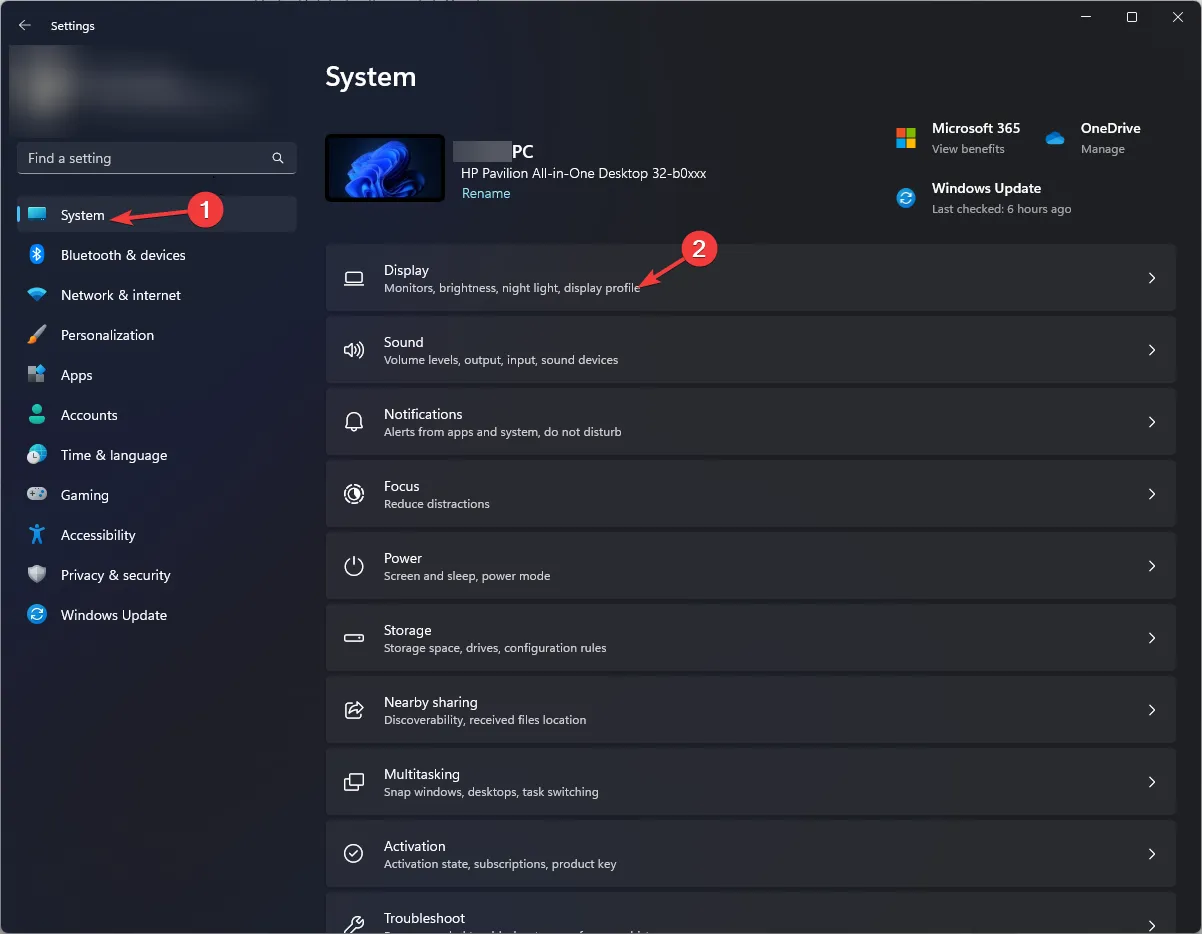
- Scorri verso il basso e seleziona Grafica.
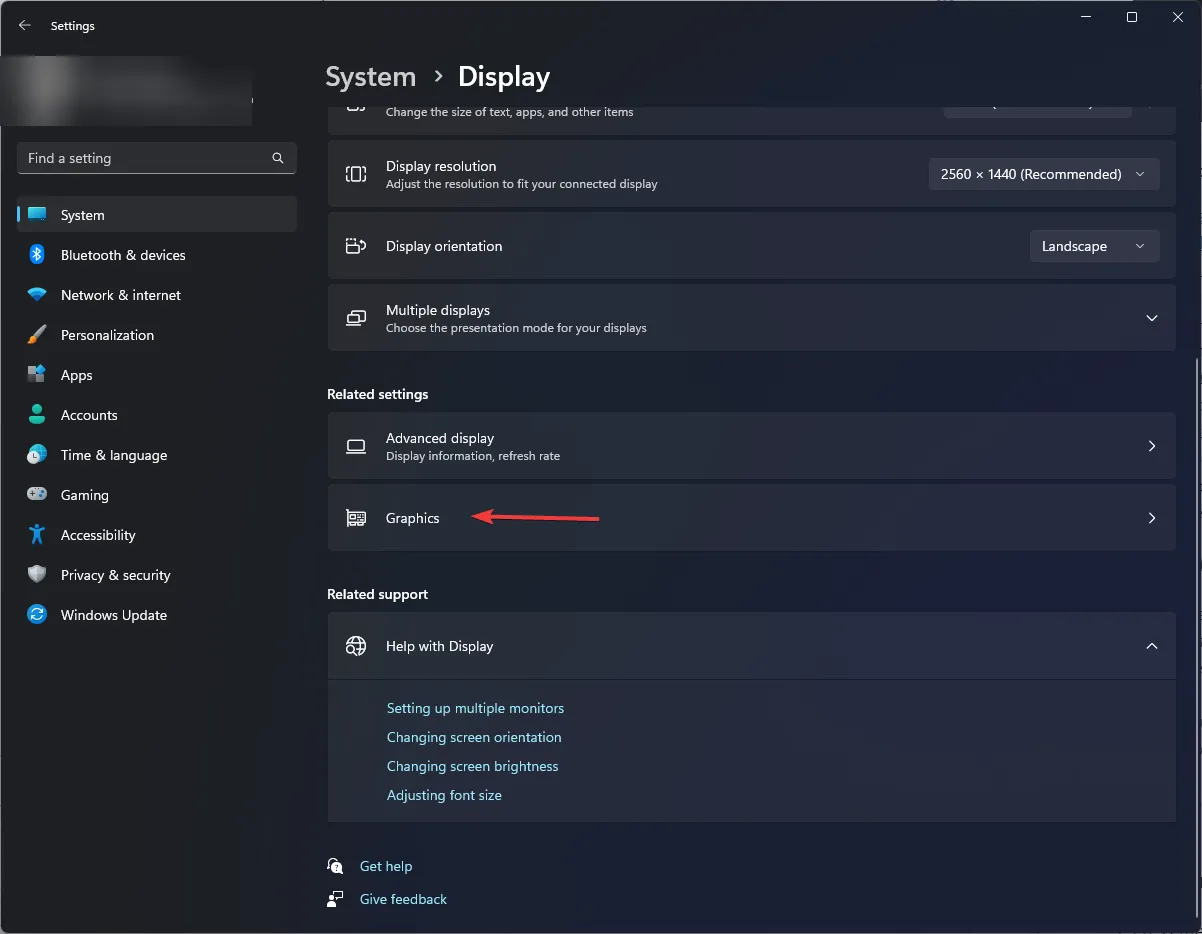
- Seleziona l’ opzione Modifica le impostazioni grafiche predefinite .
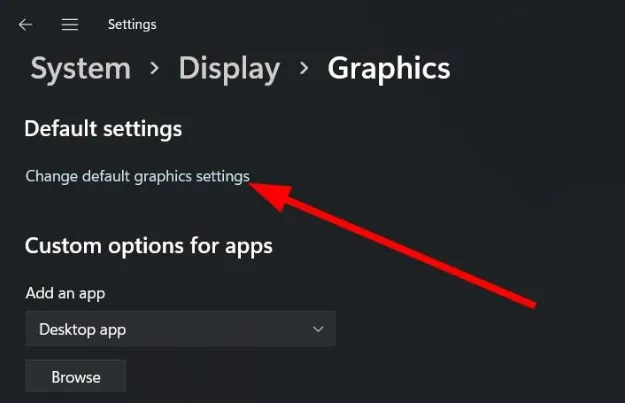
- Ora disattiva l’opzione di pianificazione GPU con accelerazione hardware.
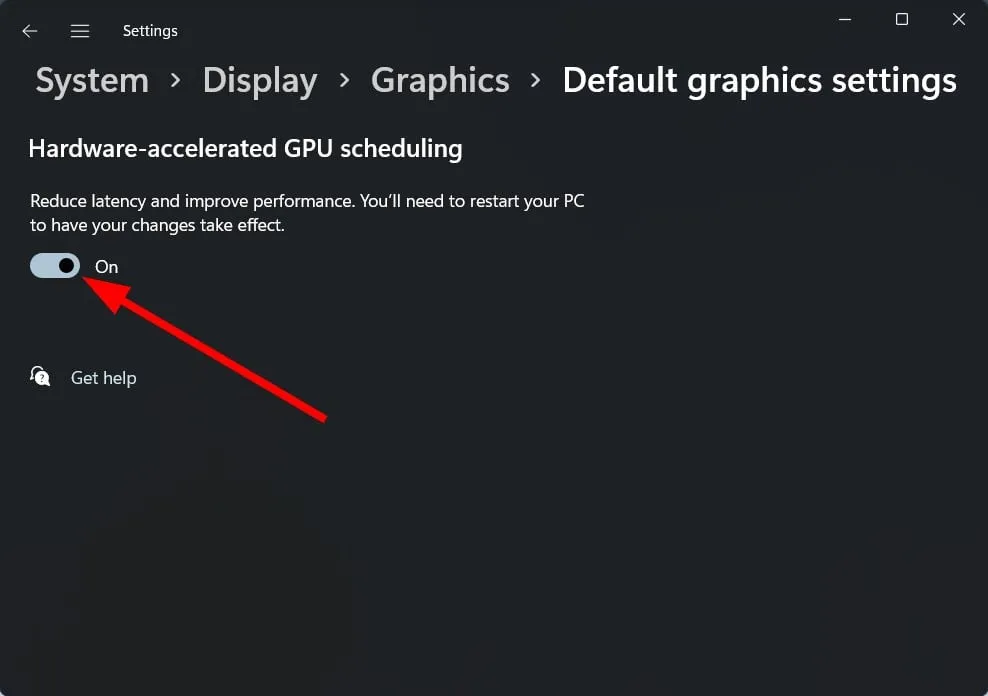
Sebbene l’accelerazione hardware aiuti i giochi a funzionare meglio, con meno ritardi e meno cali di FPS, può causare alcuni problemi con i colori dello schermo.
Se la tua GPU è responsabile della gestione dei colori, è possibile che i colori siano disattivati o imprecisi perché vengono gestiti in modo diverso dal solito. Ciò è particolarmente vero con i monitor più vecchi che non sono stati progettati per funzionare con esso.
Quali sono le migliori impostazioni grafiche da utilizzare su Windows 11?
- Regolazione della risoluzione dello schermo
- Chiusura di app e processi ad uso intensivo di risorse
- Utilizzando una GPU dedicata
- Aggiornamento dei driver grafici
- Disabilitare le animazioni
Questo perché tendono a consumare meno energia e a generare meno calore rispetto alle loro controparti dedicate. Se insisti su una GPU discreta, potresti riscontrare uno schermo bianco durante il gioco a causa del surriscaldamento.
Così il gioco è fatto. Speriamo che questi suggerimenti ti aiutino a riportare in carreggiata la calibrazione del colore del display.
Hai applicato qualcuna di queste modifiche e la calibrazione del colore è stata sistemata? Ci piacerebbe sentire il tuo feedback, quindi faccelo sapere nella sezione commenti qui sotto.



Lascia un commento