Correggi l’errore BSOD CLOCK_WATCHDOG_TIMEOUT 0x00000101
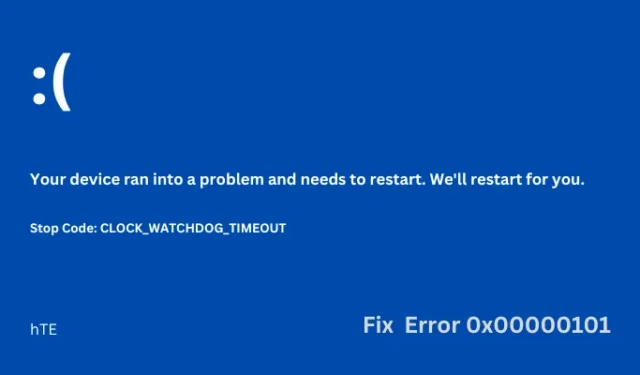
CLOCK_WATCHDOG_TIMEOUT, Error 0x00000101 è un tipico errore BSOD in cui rimani bloccato su una schermata blu. Se di recente hai riscontrato questo problema e non sai cosa fare dopo, questo articolo è per utenti come te. In questo post, esamineremo i motivi per invocare un tale codice di errore e le nove correzioni che potrebbero aiutarti a superare questo codice di errore di arresto.
Si prega di abilitare JavaScript
Cosa causa un errore 0x00000101 su Windows?
Questo errore del kernel 0x00000101 si verifica normalmente su un sistema Windows quando si verificano problemi con il disco rigido, meno memoria o BIOS obsoleto. Oltre a questi, questo errore potrebbe verificarsi anche quando alcuni dei driver del dispositivo sono obsoleti e richiedono una riparazione immediata.
Anche la presenza di file/cartelle corrotti, immagini di Windows 11/10 danneggiate, programmi di terze parti installati di recente o recenti aggiornamenti di Windows potrebbe causare errori simili. In questo post, esamineremo tutte queste possibilità e i modi pertinenti per risolverle. Esploriamo le soluzioni in dettaglio –
Come correggere l’errore BSOD 0x00000101 in Windows
Se non riesci ad avviare il tuo PC Windows a causa di un errore BSOD 0x00000101, prendi in considerazione l’applicazione delle seguenti correzioni una dopo l’altra. Poiché sei bloccato sulla schermata blu, non puoi utilizzare normalmente le impostazioni di Windows. E, quindi, devi avviare la modalità provvisoria e seguire questi trucchi:
- Avvia in modalità provvisoria su Windows 11/10
- Aggiorna il tuo BIOS per correggere l’errore 0x00000101
- Aggiorna driver corrotti
- Disinstalla le app installate di recente o gli aggiornamenti di Windows
- Esegui scansioni DISM e SFC
- Ispezionare il disco rigido per eventuali settori danneggiati su di esso
- Esegui la risoluzione dei problemi con la schermata blu
- Usa il punto di ripristino del sistema
1] Avvia in modalità provvisoria su Windows 11/10
Dopo aver ricevuto questo errore di interruzione CLOCK_WATCHDOG_TIMEOUT, non puoi superare la schermata blu. Segui questi passaggi per avviare in modalità provvisoria con rete. Puoi avviare la modalità provvisoria anche senza rete, tuttavia, in tal caso, non sarai in grado di provare alcune soluzioni alternative discusse di seguito.
L’avvio in modalità provvisoria interrompe tutte le app e i servizi di terze parti, pertanto è possibile risolvere questo errore 0x00000101 in modo più efficiente:
- Accendi e spegni il tuo PC Windows 2-3 volte utilizzando il pulsante di accensione.
- Il tuo dispositivo si avvierà automaticamente nelle opzioni di riparazione avanzate.
- Aspetta un po ‘di tempo e quando sei all’interno di Ripristino di Windows, raggiungi il percorso sottostante –
Troubleshoot > Advanced options > Startup Settings
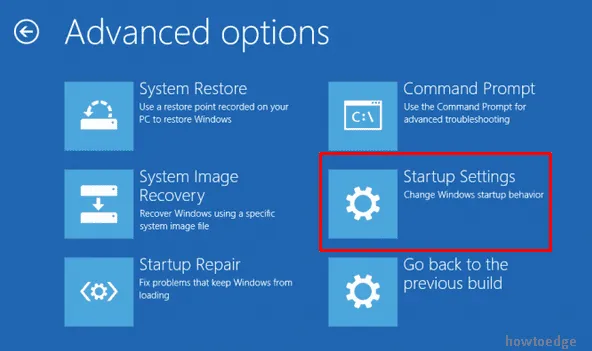
- Scegli di riavviare il computer e, quando si sta ricaricando, premi i pulsanti F4 o F5 per avviare la modalità provvisoria.
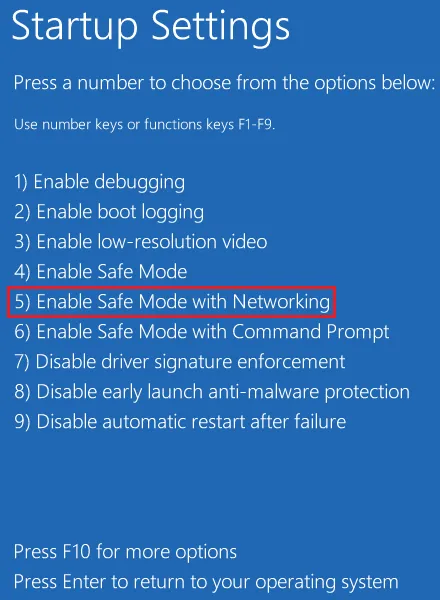
- Ecco fatto, sei attualmente nello stato di avvio pulito e puoi applicare le seguenti correzioni.
2] Aggiorna il tuo BIOS per correggere l’errore 0x00000101
L’aggiornamento del BIOS è infatti una procedura avanzata che installa il nuovo firmware per la tua scheda madre. Tuttavia, il processo è piuttosto complesso e potrebbe persino danneggiare il sistema operativo, se non eseguito correttamente.
Se non sei sicuro del nome del tuo produttore, cercalo nella finestra Informazioni di sistema. Apri la finestra di dialogo Esegui e digita msinfo32 su di essa. Fare clic su OK per confermare l’apertura della finestra Informazioni di sistema.
- Individua la versione/data del BIOS nell’elenco degli elementi e annotalo.
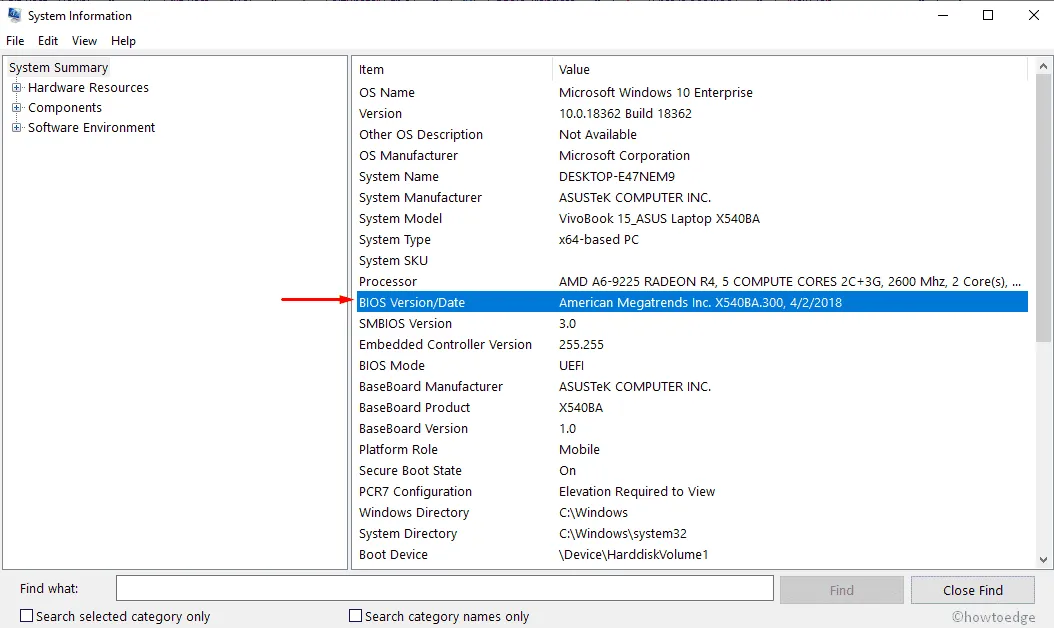
- Successivamente, apri Microsoft Edge (poiché tutti gli altri browser non funzioneranno) e cerca il nome annotato.
- Dopo essere entrato nel sito ufficiale del produttore, scarica e installa l’ultima versione del tuo BIOS.
- Una volta completato il download, puoi fare doppio clic sul file scaricato per avviare l’aggiornamento del BIOS.
Questo potrebbe richiedere del tempo, quindi tieni il tuo laptop collegato a una fonte di alimentazione. Al termine dell’installazione, vai su Impostazioni> Aggiornamento di Windows e premi Verifica aggiornamenti. Lascia che il sistema scarichi e installi le patch cumulative disponibili sul tuo computer.
Al termine, avvia Windows normalmente e controlla se riesci a vedere la schermata di blocco. In caso contrario, segui la prossima serie di soluzioni discusse di seguito.
3] Aggiorna driver corrotti
La presenza di driver di dispositivo incompatibili o obsoleti può anche causare un tale errore di schermata blu 0x00000101 sul tuo computer. Si consiglia di aggiornare periodicamente tutti i driver di dispositivo su tutti i sistemi operativi Windows. Se non ricordi di aver svolto un’attività del genere sul tuo computer, dovresti farlo seguendo questi semplici passaggi:
- Fare clic con il tasto destro sul pulsante Start e selezionare l’ opzione Esegui .
- Digitalo
devmgmt.msce premi OK . - Cerca eventuali punti esclamativi gialli prima dei driver di dispositivo disponibili.
- Se ne trovi uno, espandi e fai clic con il pulsante destro del mouse sul driver difettoso.
- Dal menu contestuale, scegli l’ opzione Aggiorna driver .
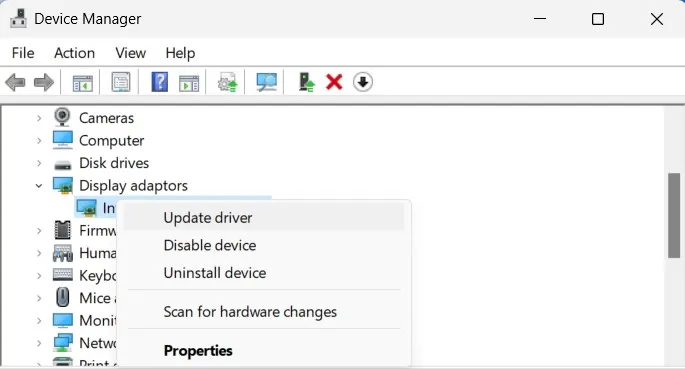
- Apparirà una nuova finestra con due opzioni tra cui scegliere.
- Selezionare ” Cerca automaticamente il software del driver aggiornato “
Attendere l’aggiornamento del driver scelto e, una volta completato, ripetere i passaggi precedenti per riparare anche altri driver. Riavvia il tuo PC e quando si riavvia, controlla se puoi aggiornare Windows normalmente.
4] Disinstalla le app installate di recente o gli aggiornamenti di Windows
Supponendo che tu abbia già aggiornato tutti i tuoi driver e tuttavia questo CLOCK_WATCHDOG_TIMEOUT, viene visualizzato l’errore BSOD 0x00000101; è necessario rimuovere le app o gli aggiornamenti di Windows installati di recente.
Rimuovi gli aggiornamenti recenti dal tuo sistema :
- Apri le impostazioni di Windows premendo il tasto di scelta rapida Win + I.
- Su Windows 10, vai su Impostazioni > Aggiornamento e sicurezza > Windows Update e fai clic su Visualizza cronologia aggiornamenti.
- Se utilizzi Windows 11, vai su Impostazioni > Windows Update e fai clic su Cronologia aggiornamenti.
- Vai al riquadro di destra e fai clic per espandere Disinstalla aggiornamenti.
- Il sistema visualizzerà ora tutti gli aggiornamenti installati sul computer.
- Fare clic sul pulsante Disinstalla disponibile accanto a un aggiornamento. Se viene visualizzata una finestra di conferma, premi nuovamente Disinstalla .
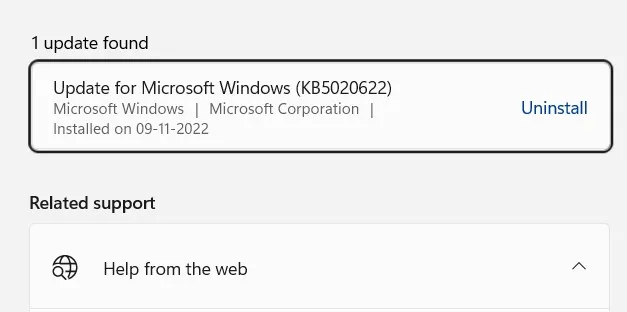
- Il dispositivo si riavvierà e verrà eseguito il downgrade alla versione OS Build precedente. L’intero processo di downgrade richiederà del tempo, quindi aspetta pazientemente.
Rimuovi le applicazioni installate di recente
Dopo aver rimosso tutti gli aggiornamenti recenti dal tuo computer, vai a controllare se hai installato app di recente sul tuo PC. Nel caso in cui ricordi un’app del genere, segui questi passaggi:
- Apri la finestra di dialogo Esegui premendo Win + R .
- Digitare
appwiz.cplnella casella di testo e premere il pulsante OK . - Il sistema ti reindirizzerà a Programmi e funzionalità nel Pannello di controllo.
- Individua l’applicazione installata di recente, fai clic destro su di essa e premi Disinstalla .
- Quando viene visualizzata una finestra di conferma, premi nuovamente Disinstalla .
Attendi che l’applicazione venga rimossa correttamente dal tuo sistema, quindi riavvia il computer. Accedi nuovamente al tuo dispositivo e controlla se riesci ad avviare Windows normalmente.
5] Esegui scansioni DISM e SFC
La presenza di software corrotto in esecuzione sul sistema può anche causare questo errore di schermata blu CLOCK_WATCHDOG_TIMEOUT. Utilizzare lo strumento DISM per verificare tale danneggiamento e risolvere questo problema. Per questo, devi prima avviare in modalità provvisoria e seguire le linee guida seguenti:
- Apri la finestra di dialogo Esegui premendo insieme Windows + R.
- Digita CMD nella casella di testo e premi i tasti Ctrl + Maiusc + Invio .
- Successivamente verrà visualizzata la finestra UAC, premere Sì per autorizzare l’accesso al prompt dei comandi.
- Sulla console con privilegi elevati, digita quanto segue e premi Invio :
DISM.exe /Online /Cleanup-image /Restorehealth

- Attendi che questo strumento venga eseguito correttamente e, una volta terminato, riavvia il computer.
Ora che hai riparato il danneggiamento dei file all’interno di Windows 11/10 Image, il tuo computer dovrebbe avviarsi normalmente in Windows. Tuttavia, poiché ciò non accade, prova a verificare la presenza di file e cartelle di sistema corrotti o mancanti sul tuo dispositivo e falli riparare. Per questo, avvia nuovamente il prompt dei comandi come amministratore ed esegui questo codice su di esso –
sfc /scannow
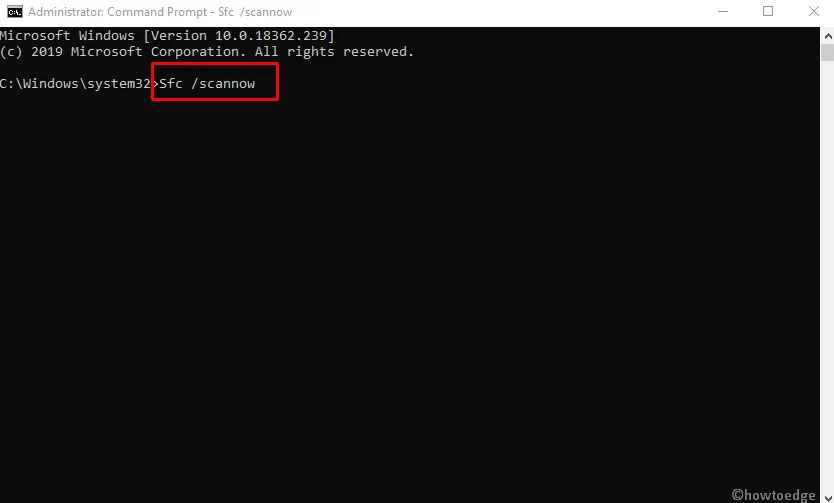
Attendi che questo programma di utilità rilevi i file mancanti/danneggiati sul tuo computer e li risolva. Riavvia il PC e controlla se il codice di errore 0x00000101 si risolve in questo modo.
6] Ispezionare il disco rigido per eventuali settori danneggiati su di esso
È generalmente noto che gli errori BSOD si verificano a causa di settori danneggiati all’interno del disco rigido. Se utilizzi a lungo un disco rigido, è possibile che sia stato danneggiato. Controlla il tuo disco rigido per possibili danneggiamenti e, se non viene trovato, passa alla soluzione successiva.
Tuttavia, se hai scoperto che il tuo disco rigido è danneggiato, assicurati di sostituirlo con uno nuovo, preferibilmente un’unità SSD. Impariamo come ispezionare il disco rigido su Windows –
- Premi Win + R per avviare la finestra di dialogo Esegui.
- Digita CMD su di esso e premi i tasti Ctrl + Maiusc + Invio.
- Il prompt dei comandi apparirà dopo avere i diritti di amministratore.
- Quando la finestra UAC richiede, premi Sì per autorizzare l’apertura.
- Digita il seguente comando sulla console con privilegi elevati e premi il tasto Invio .
chkdsk C: /f /r /x
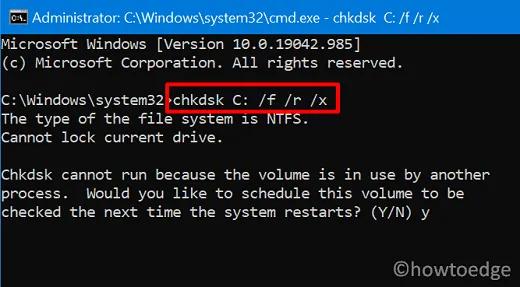
- Successivamente verrà avviata l’utilità di controllo del disco e inizierà a verificare la presenza di aree danneggiate nel disco rigido. Dopo aver trovato settori danneggiati, questo strumento alla fine li risolverà.
Solo nei casi in cui il tuo disco rigido è irreparabile, questo strumento suggerirà di scegliere un nuovo HDD/SSD.
7] Esegui la risoluzione dei problemi con la schermata blu
Microsoft ha sviluppato Windows Blue Screen Troubleshooter che può esaminare e risolvere possibili errori BSOD. Questa è un’applicazione di risoluzione dei problemi integrata che individua la causa principale dietro gli errori della schermata blu e ti aiuta a risolverli. Per impostazione predefinita, questa sezione è disattivata, quindi abilita questo strumento seguendo le linee guida di seguito:
- Fare clic sul pulsante Start e quindi selezionare l’ icona a forma di ingranaggio Impostazioni .
- Dall’app Impostazioni visualizzata, scegli l’opzione Aggiornamento e sicurezza .
- Fare clic su Risoluzione dei problemi dalla colonna di sinistra.
- Passa a destra e individua l’ opzione Schermo blu .
- Selezionalo e premi Esegui il pulsante per la risoluzione dei problemi.
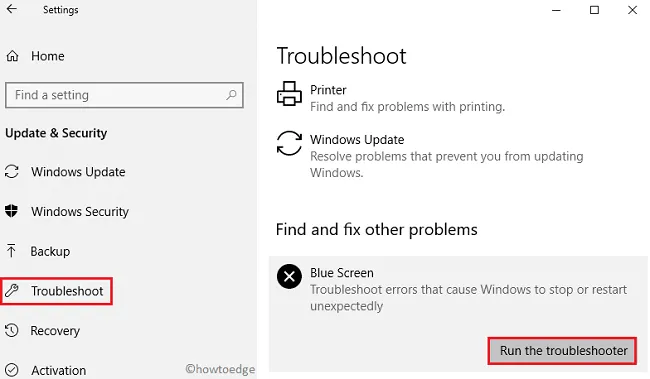
- Attendi che questo strumento verifichi le cause sottostanti e le risolva.
- Riavvia il computer e controlla se ora puoi avviare Windows normalmente.
8] Usa il punto di ripristino del sistema
Dato che sei qui, devi ancora affrontare lo stesso codice di errore della schermata blu 0x00000101. Bene, puoi provare quest’ultima risoluzione e risolvere l’errore CLOCK_WATCHDOG_TIMEOUT.
Per tentare questa correzione, è necessario disporre di un punto di ripristino a cui ripristinare il sistema operativo. Se non ricordi di aver abilitato la protezione del sistema o di aver creato un punto di ripristino del sistema, salta questa soluzione e procedi con un’installazione pulita di Windows 11/10 sul tuo computer.
Ecco come eseguire questa attività:
- Avvia il dispositivo in modalità provvisoria e, quando lo fa, apri la finestra di dialogo Esegui (Win + R).
- Digitalo
rstruie premi il pulsante OK . - Quando si apre la procedura guidata Ripristino configurazione di sistema, fare clic su Avanti .
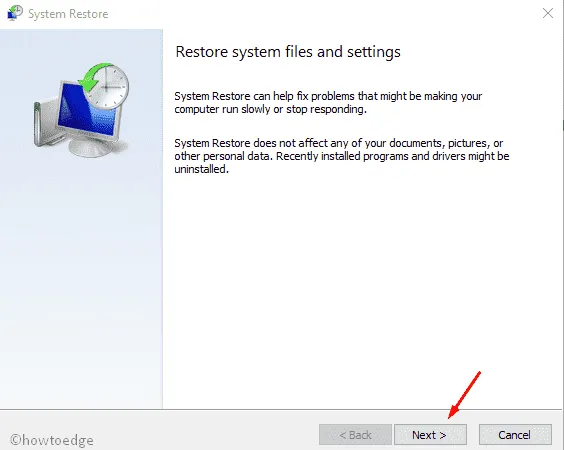
- Nella finestra successiva, fai clic su Mostra più punti di ripristino .
- Seleziona l’ultimo punto di ripristino dall’elenco e premi Cerca i programmi interessati.
- Questa scansione riporterà un elenco di applicazioni e impostazioni che sono state eseguite dopo la generazione di questo backup.
- Nel caso in cui non siano stati segnalati problemi all’interno del punto di ripristino, fare clic su Avanti .
- Il sistema si preparerà ad avviare il processo di downgrade. Nell’ultima schermata, premi Fine per iniziare a ripristinare il tuo PC allo stato precedente.
Esegui un Ripristino configurazione di sistema direttamente dalla schermata blu
Se lo desideri, puoi utilizzare un punto di ripristino del sistema direttamente dalla modalità schermata blu. Perché ciò accada, accendi o spegni il computer 2-3 volte utilizzando il pulsante di accensione. Il sistema si avvierà automaticamente nella schermata delle opzioni avanzate.
Vai a Risoluzione dei problemi > Opzioni avanzate e fai clic su Ripristino configurazione di sistema.
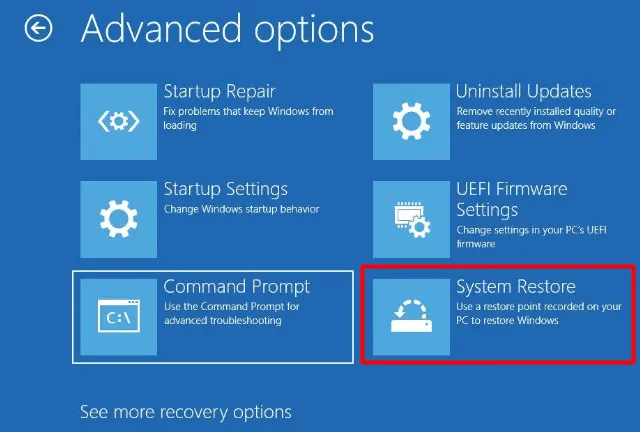
Ora, segui le istruzioni sullo schermo per completare il ripristino del sistema alla precedente build del sistema operativo stabile.
9] Installazione pulita di Windows 11/10
Se stai ancora lottando con lo stesso codice di errore irreversibile, è meglio eseguire un’installazione pulita di Windows 11 o Windows 10. Per scaricare i loro file ISO, visita i siti ufficiali: Windows 11 e Windows 10 .
Spero sinceramente che, seguendo i suggerimenti e i trucchi di cui sopra, tu sia riuscito a risolvere il codice di errore 0x00000101 sul tuo PC. Se stai ancora lottando per risolverlo su Windows, faccelo sapere nella sezione commenti.
Cosa si traduce in un errore con schermata blu?
Un errore di schermata blu si verifica principalmente quando il processore ha problemi con i suoi core o thread. I thread sono attività eseguite dai core, dove alcuni core possono avere molti thread contemporaneamente. Il vero problema sorge quando un thread è in attesa di una risposta adeguata da un altro thread, tuttavia quella risposta non è mai arrivata.
In termini tecnici, uno stato in cui un insieme di processi è occupato e il processore non è in grado di continuare le attività di elaborazione. Di conseguenza, ogni risorsa inizia ad attendere un’altra risorsa che viene utilizzata da qualche altro processo. Ciò si traduce in un deadlock completo e il tuo dispositivo inserisce un errore di schermata blu.



Lascia un commento