Fix Cisco Webex Impossibile connettersi all’errore audio
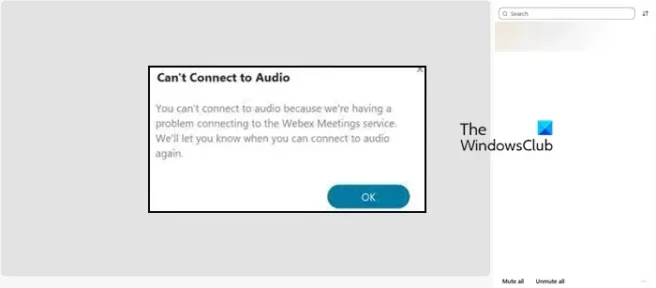
Cisco Webex è un’ottima app per videochiamate e conferenze, viene utilizzata dalla maggior parte delle aziende e ha una varietà di funzionalità. Ora, avere queste funzionalità e misure di sicurezza è eccellente, ma se non puoi avere un’app di videoconferenza senza sentire nessuno o connetterti all’audio. Come per alcuni utenti, Cisco Webex non può connettersi all’audio e mostra il seguente messaggio di errore.
Impossibile connettersi all’audio. Non è possibile connettersi all’audio perché si verifica un problema di connessione al servizio Webex Meetings. Ti faremo sapere quando potrai connetterti di nuovo all’audio.
Il messaggio di errore può essere diverso, ma se non riesci a sentire nessuno o a connetterti all’audio, segui le soluzioni menzionate qui per risolvere il problema.
In questo post, parleremo di questo problema e vedremo cosa puoi fare per risolverlo.
Fix Cisco Webex Impossibile connettersi all’errore audio
Cisco Webex non sarà in grado di connettersi all’audio se il servizio audio non è attivo o non è installato o il certificato SSL non è installato. Tuttavia, questi non sono gli unici motivi, nel caso in cui la configurazione audio Webex non sia configurata correttamente o se il microfono stesso è disabilitato, si verificherà il suddetto errore.
Se Cisco Webex non riesce a connettersi all’audio, seguire le soluzioni seguenti.
- Installa certificato SSL quando richiesto
- Controllare lo stato del servizio di riunione Webex
- Assicurati che il tuo microfono sia abilitato
- Configura le impostazioni audio
- Reinstallare Webex
Parliamo di loro in dettaglio.
1] Installa certificato SSL quando richiesto
Nel caso in cui utilizzi un certificato SSL autoassegnato, riceverai una richiesta pop-up che ti chiede di installare il certificato. In tal caso, è necessario fare clic su Certificato SSL > Accetta. Puoi anche ottenere certificati SSL firmati pubblicamente dall’autorità di certificazione pubblica. Se nulla di tutto ciò si applica a te, passa alla soluzione successiva.
2] Controllare lo stato del servizio di riunione Webex

Se il messaggio di errore indica che si è verificato un problema di connessione al servizio Webex Meetings. È necessario accedere a status.webex.com e quindi verificare se un server è inattivo, è inoltre possibile contattare il team di supporto da lì e chiedere loro di porre rimedio alla situazione.
3] Assicurati che il tuo microfono sia abilitato
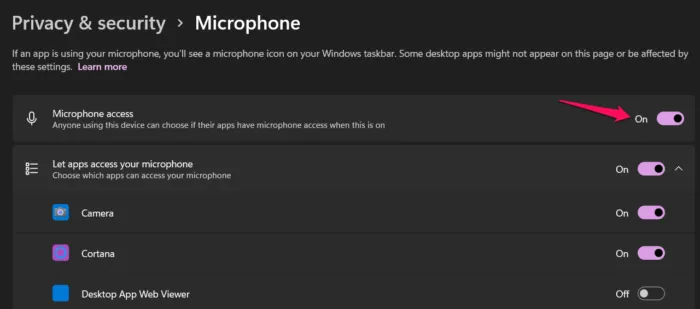
Non sarai in grado di connetterti all’audio se il microfono non è abilitato sul tuo sistema. Principalmente, a causa di problemi di sicurezza, gli utenti disabilitano i microfoni dalle Impostazioni di Windows, inoltre, ci sono alcune app (principalmente app di sicurezza) che disabilitano il microfono per un motivo o per l’altro. Per abilitarlo, puoi seguire i passaggi prescritti di seguito.
- Apri Impostazioni da Win + I.
- Vai a Privacy e sicurezza o Privacy.
- Fai clic su Microfono (potresti dover scorrere un po’ verso il basso).
- Abilita l’attivazione/disattivazione dell’accesso al microfono.
- Ora scorri verso il basso e abilita l’interruttore per Consenti alle app desktop di accedere al tuo microfono.
Dopo aver apportato queste modifiche, apri WebEx e connettiti all’audio. Spero che questo faccia il trucco per te.
4] Configura le impostazioni audio

Successivamente, è necessario configurare le impostazioni audio dell’app Webex e assicurarsi che il dispositivo audio sia selezionato correttamente. Quando si installa Webex per la prima volta, l’app viene automaticamente configurata correttamente e quindi modificata una volta apportate modifiche alle impostazioni audio delle impostazioni di Windows. Questo processo viene per lo più eseguito in modo abbastanza intelligente, ma a volte ciò può configurare erroneamente le impostazioni e causare problemi. Per fare lo stesso, seguire i passaggi prescritti.
- Aprire Cisco WebEx.
- Fare clic su Impostazioni (pulsante a forma di ingranaggio).
- Vai su Audio.
- Vai su Microfono, fai clic sul menu a discesa, quindi seleziona Usa impostazioni di sistema.
- Fai lo stesso con Speaker.
- Infine, fai clic sul pulsante Salva.
Dopo aver apportato tutte le modifiche, riavviare Webex e vedere se il problema è stato risolto.
Se sei in una riunione e desideri cambiare il dispositivo audio, fai clic sul menu a discesa accanto al pulsante Disattiva/Riattiva audio, quindi seleziona un dispositivo. Devi assicurarti che il dispositivo che stai utilizzando sia connesso al tuo sistema, sia che sia connesso tramite Bluetooth o cavo, vedrai il suo nome lì.
5] Reinstallare Webex
Se nulla ha funzionato, forse possiamo dire che il problema è il risultato di un servizio che non è stato installato correttamente. In tal caso, la nostra migliore opzione è disinstallare Webex e quindi installare una nuova copia dello stesso. Per fare lo stesso, prima di tutto, disinstallare Webex dai seguenti passaggi.
- Apri Impostazioni.
- Vai su App > App installate o App e funzionalità.
- Cerca Cisco Webex Meetings.
> Windows 11: fai clic sui tre punti verticali e seleziona Disinstalla.
> Windows 10: seleziona l’app e fai clic su Disinstalla. - Fare clic sul pulsante Disinstalla per confermare l’azione.
Dopo aver disinstallato l’app, riavviare il computer solo per assicurarsi che non vi siano frammenti di Webex in esecuzione in background. Dopo aver riavviato il sistema, andare su webex.com e scaricare l’app. Quindi, vai alla cartella Download, esegui il supporto di installazione e installa correttamente l’app. Spero che questo faccia il trucco per te.



Lascia un commento