Correggi gli errori CI.dll mancanti, corrotti o con schermata blu – Guida completa
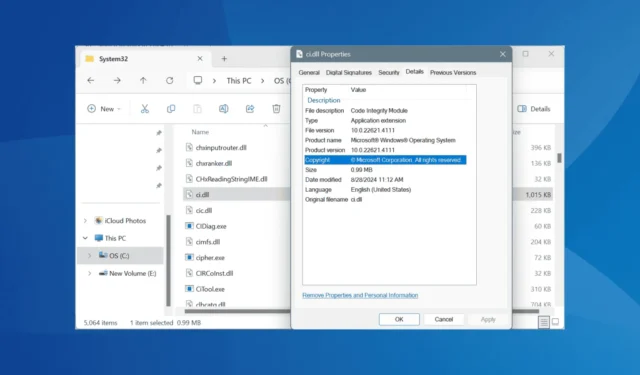
Il file ci.dll , associato al Code Integrity Module , è un file di sistema essenziale all’interno del sistema operativo Windows. Se scopri che ci.dll è mancante, danneggiato o non può essere individuato, potrebbe causare un errore Blue Screen of Death ( BSOD ) su Windows!
Questo file è stato sviluppato da Microsoft e funziona efficacemente su un PC correttamente funzionante. I problemi con ci.dll sono in genere causati da eliminazione accidentale, file di sistema corrotti, infezioni da malware o conflitti con applicazioni di terze parti.
Prima di immergerti nella risoluzione dei problemi, prova a riavviare il PC, a installare eventuali aggiornamenti di Windows in sospeso e a controllare il Cestino per ripristinare la DLL se è stata eliminata inavvertitamente. Per molti utenti, questo semplice passaggio risolverà l’errore ci.dll.
Cosa devo fare se ci.dll è mancante o causa un BSOD?
1. Utilizzare uno strumento di riparazione DLL
Il metodo più rapido per correggere gli errori ci.dll su Windows è utilizzare uno strumento di riparazione DLL affidabile !
Questi strumenti sono intuitivi. Basta consentire allo strumento di eseguire una scansione, identificare eventuali file DLL corrotti o mancanti e sostituirli con nuove copie dal suo database.
2. Aggiungere ci.dll manualmente
Sul computer interessato, vai alla directory della DLL per verificarne la presenza. Su un PC funzionante, ci.dll si trova in:C:\Windows\System32
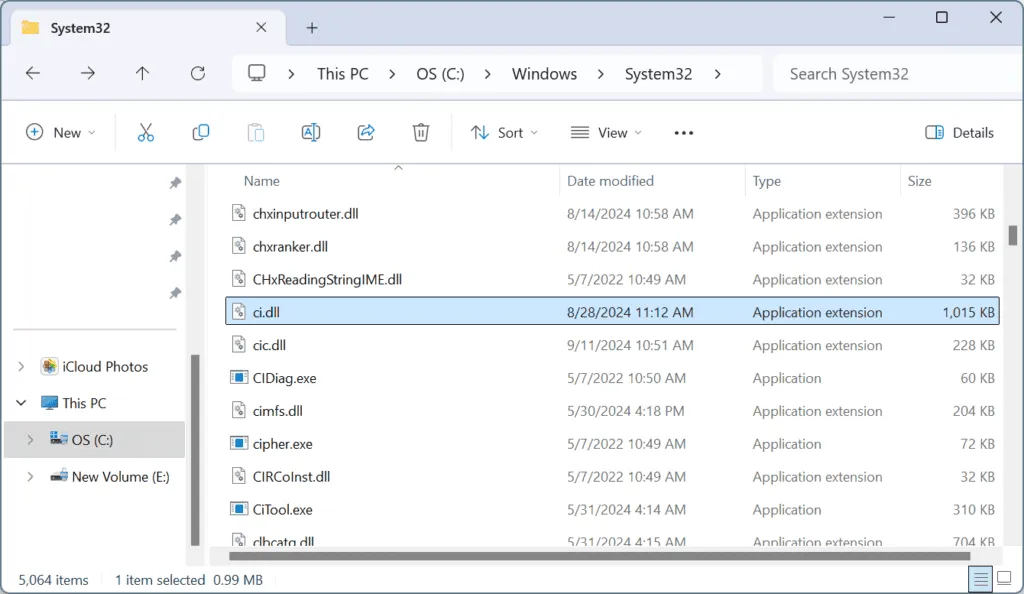
Se la DLL è assente, puoi copiare ci.dll da un’unità flash esterna da un altro PC e poi posizionarla nella cartella System32 sul dispositivo problematico. Dopodiché, riavvia semplicemente il computer per risolvere eventuali problemi relativi alla DLL!
3. Eseguire le scansioni SFC e DISM
- Premere Windows + R per aprire la finestra di dialogo Esegui, immettere cmd e premere Ctrl + Shift + Enter.
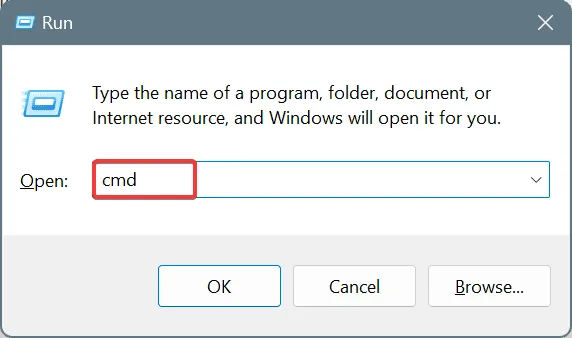
- Fare clic su Sì nel prompt Controllo account utente (UAC).
- Immettere i seguenti comandi DISM , premendo Enterdopo ciascuno:
DISM /Online /Cleanup-Image /CheckHealth,DISM /Online /Cleanup-Image /ScanHealth, eDISM /Online /Cleanup-Image /RestoreHealth. - Quindi, eseguire questo comando per eseguire la scansione SFC :
sfc /scannow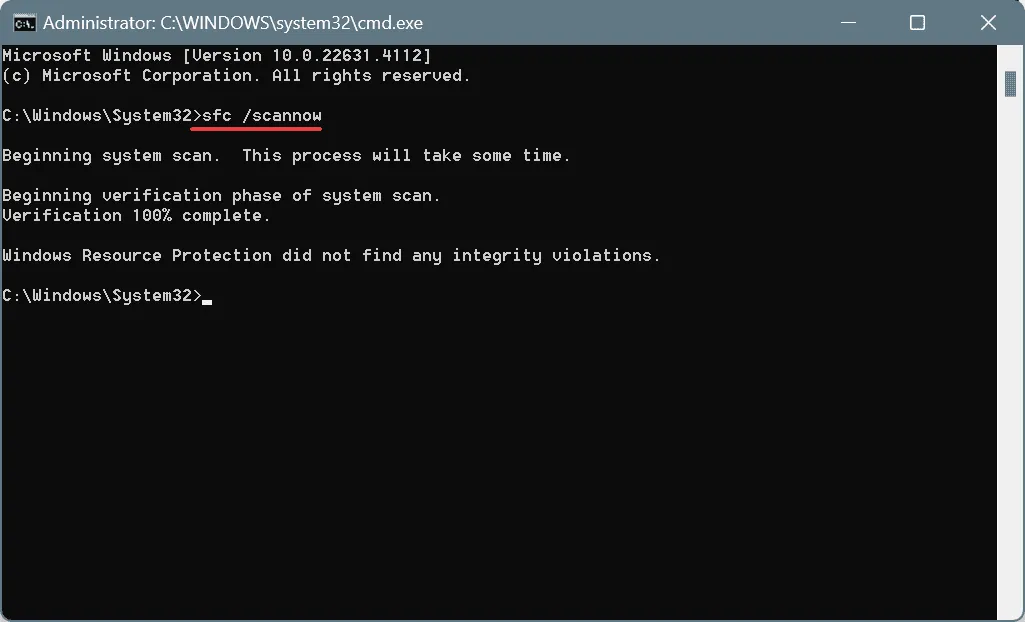
- Infine, riavvia il computer e verifica se la situazione migliora.
Poiché ci.dll è un file di sistema, l’esecuzione delle scansioni SFC (System File Checker) e DISM (Deployment Image Servicing and Management) dovrebbe riparare il suo stato danneggiato e correggere definitivamente l’errore della schermata blu di Windows.
4. Esegui una scansione malware sul tuo PC
- Premere Windows+ Sper aprire la Ricerca, digitare Sicurezza di Windows nella casella di ricerca e fare clic sul risultato corretto.
- Fare clic su Protezione da virus e minacce .
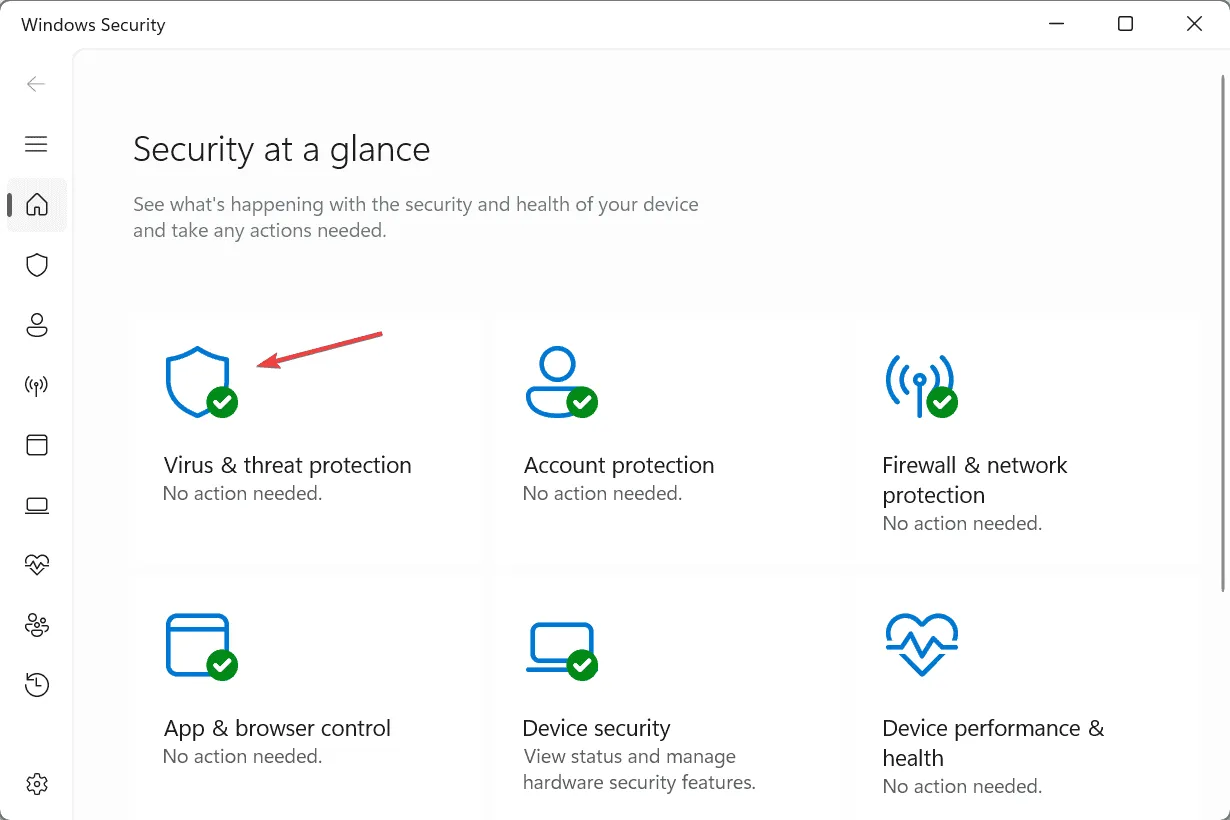
- Fare clic su Opzioni di scansione .
- Selezionare l’ opzione Scansione completa e fare clic su Scansiona ora.
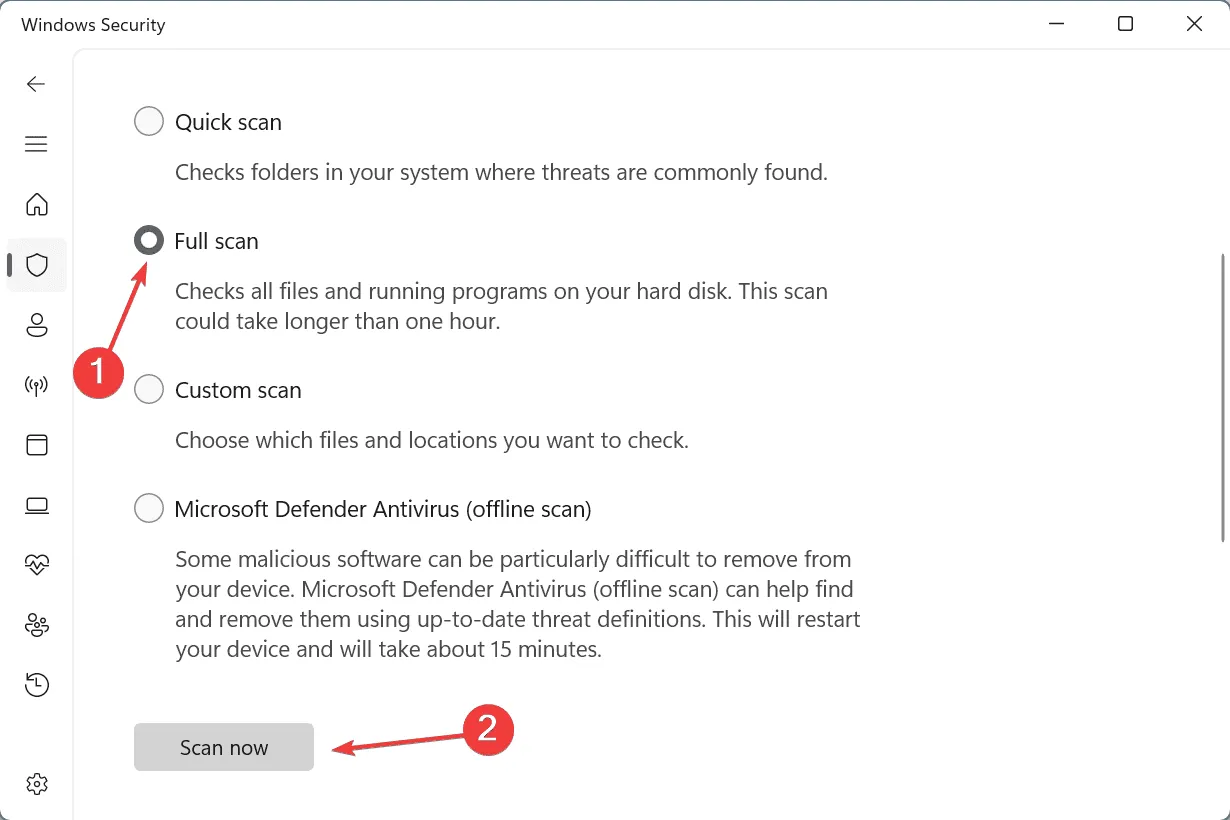
- Il completamento del processo di scansione richiederà circa 15-45 minuti.
Se Sicurezza di Windows non rileva alcuna minaccia, ti consiglio di utilizzare una soluzione antivirus affidabile per eseguire scansioni malware avanzate sul tuo computer.
Tieni presente che usare un programma antivirus inaffidabile o eseguire più soluzioni di sicurezza contemporaneamente può anche creare conflitti, portando all’errore ci.dll failed. Pertanto, è consigliabile usare Windows Security o un singolo programma antivirus!
5. Rimuovere le applicazioni installate di recente
- Premere Windows+ Rper aprire Esegui, digitare appwiz.cpl nel prompt e premere Enter.
- Seleziona dall’elenco le applicazioni installate di recente e fai clic su Disinstalla .
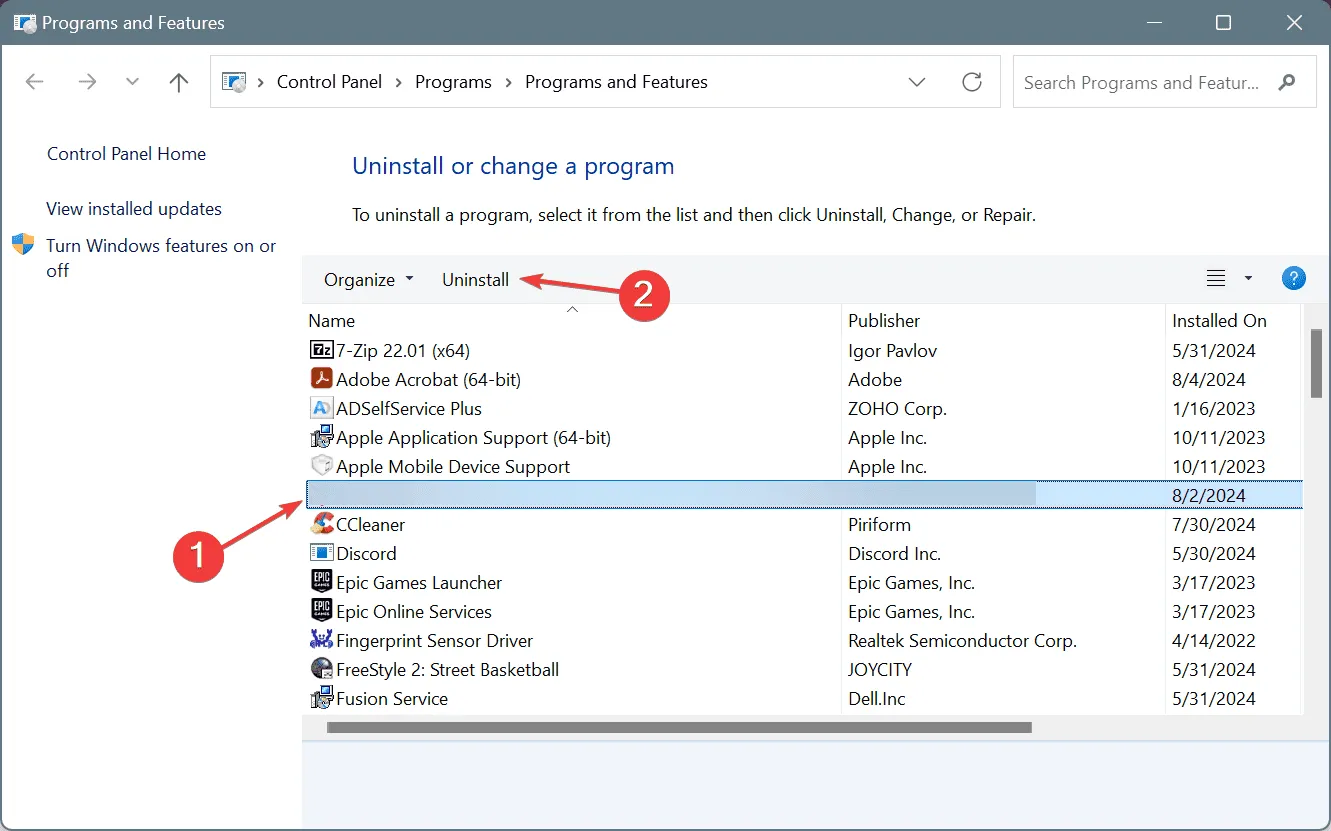
- Seguire le istruzioni visualizzate sullo schermo per completare il processo di disinstallazione.
- Infine, riavvia il PC e verifica eventuali miglioramenti.
Se una rapida disinstallazione non risolve il problema, si può prendere in considerazione l’utilizzo di un programma di disinstallazione software Windows dedicato per cancellare eventuali file residui, cache delle app e voci del Registro di sistema.
6. Eseguire un ripristino del sistema
- Premi Windows+ Sper aprire Cerca, digita Crea un punto di ripristino e seleziona il risultato pertinente.
- Fare clic sul pulsante Ripristino configurazione di sistema .
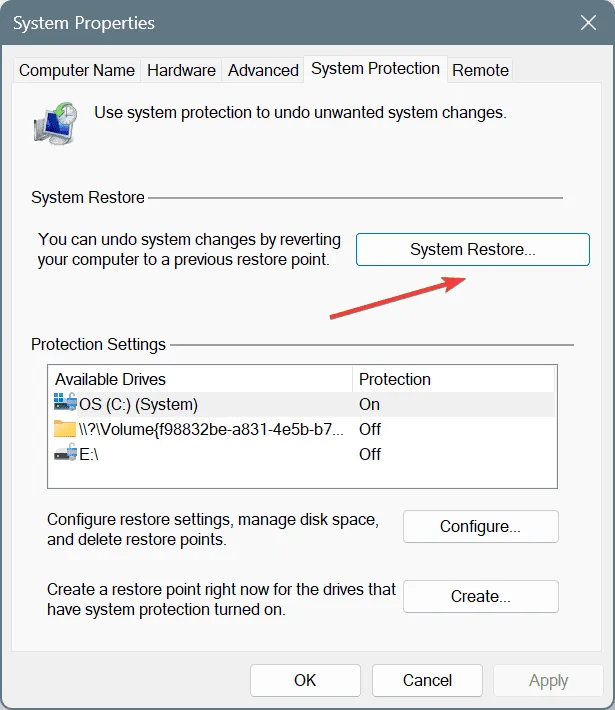
- Selezionare l’ opzione Scegli un punto di ripristino diverso , quindi fare clic su Avanti .
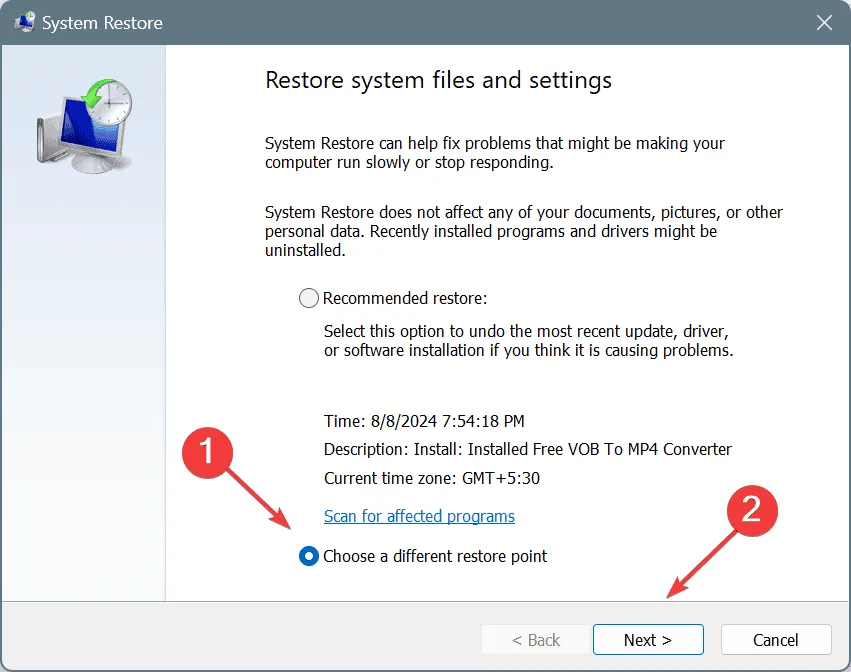
- Selezionare il punto di ripristino più vecchio disponibile e fare clic su Avanti .

- Confermare i dettagli, fare clic su Fine , quindi confermare il processo di ripristino del sistema.
- Dopo il completamento, controlla se il problema della schermata blu ci.dll in Windows 11 è stato risolto.
7. Reinstallare Windows
Se tutto il resto fallisce, la tua ultima risorsa dovrebbe essere reinstallare Windows . Questa azione reinstallerà ci.dll e risolverà eventuali problemi di BSOD.
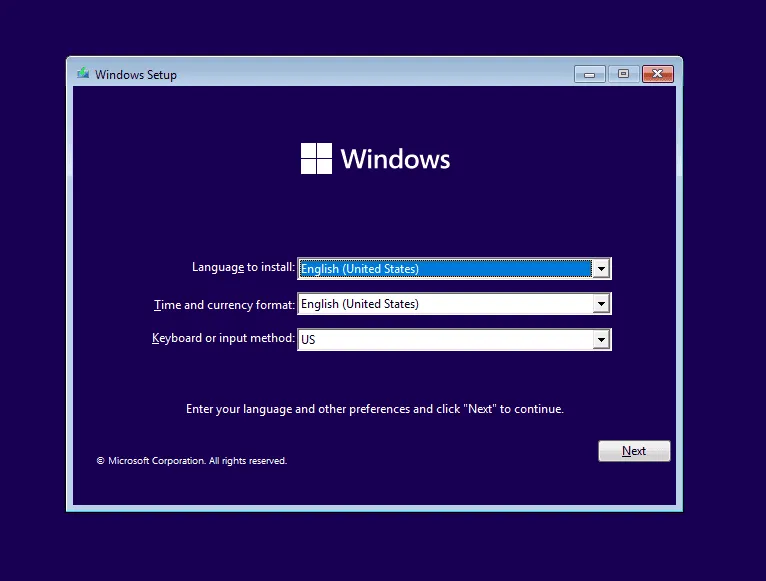
Per reinstallare Windows 11, collega un’unità flash a un altro PC, visita il sito Web ufficiale di Microsoft , scarica Media Creation Tool e utilizzalo per creare una USB avviabile. Quindi, inserisci l’unità flash nel PC in difficoltà, modifica l’ordine di avvio per dare priorità all’unità flash, avvia il setup e installa Windows.
Dopo aver reinstallato Windows, ci.dll sarà presente nella cartella System32!
Se gli errori di schermata blu persistono a causa di un file ci.dll malfunzionante, prendi in considerazione di cercare soluzioni più pertinenti a quei problemi specifici. Ecco alcuni link utili alle soluzioni per vari BSOD associati alla DLL:
- ECCEZIONE_SERVIZIO_DI_SISTEMA
- CORRUZIONE_STRUTTURA_CRITICA
- SYSTEM_THREAD_ECCEZIONE_NON_GESTITA
- PAGE_FAULT_IN_AREA_NON_PAGED
- TENTATIVO_DI_SCRITTURA_SULLA_MEMORIA_LEGGERE_SOLO
- KMODE_EXCEPTION_NON_GESTITO
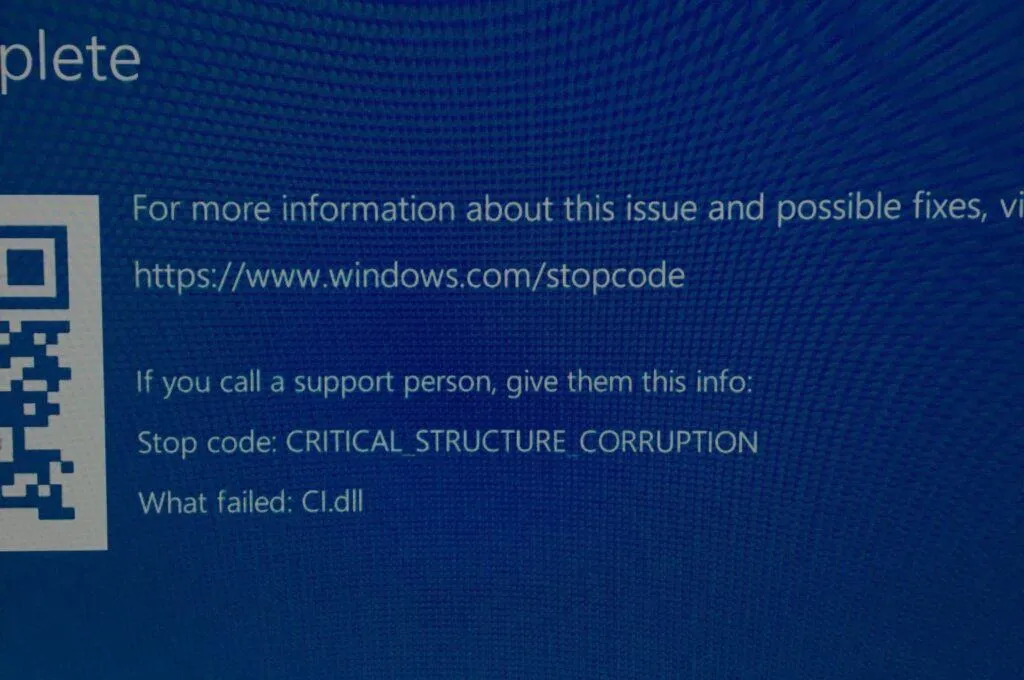
Se conosci altre soluzioni per risolvere il problema dei file ci.dll mancanti o danneggiati, condividi le tue opinioni nella sezione commenti qui sotto.



Lascia un commento