Correggi l’utilizzo elevato di CPU, memoria o disco di Chrome in Windows 11/10
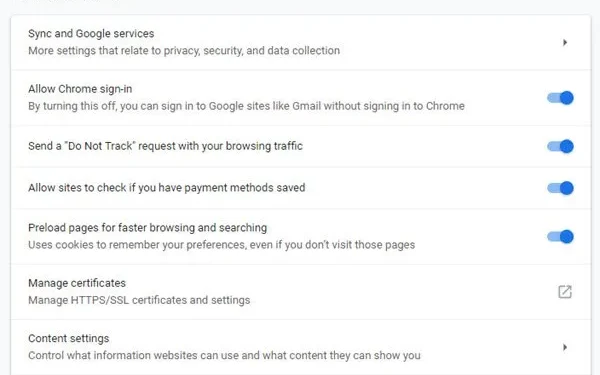
Alcune delle funzionalità integrate di Chrome , tra cui il rallentamento pre-fetch dei PC Windows 11/10. Se stai affrontando spesso questo problema, è il momento di disabilitare alcune delle opzioni di pre-fetch. Puoi anche scegliere di scoprire quale scheda sta causando quel problema. Consulta i suggerimenti per correggere l’utilizzo elevato del disco o della CPU di Chrome in Windows 11/10.
L’utilizzo del disco al 100% in Windows 10 è uno dei problemi più comuni e ci sono diverse ragioni per questo. Tecnicamente parlando, è uno dei programmi che ha un impatto elevato sul computer, rallentando tutto il resto.
Chrome elevato utilizzo di CPU, memoria o disco
Se stai affrontando questo problema, devi dare un’occhiata alle seguenti aree:
- Disabilita o rimuovi le estensioni indesiderate
- Disabilita le funzionalità integrate
- Utilizza Chrome Task Manager per identificare le schede colpevoli
- Reimposta Chrome.
1] Disabilita o rimuovi le estensioni indesiderate
Controlla le estensioni, i temi e i componenti aggiuntivi del browser installati e disabilitali o meglio ancora rimuovili. È noto che alcune estensioni consumano molte risorse.
2] Disabilita le funzionalità di Chrome integrate
Il browser Google Chrome può causare problemi se hai delle schede bloccate poiché tutto viene precaricato e caricato di nuovo ogni volta che avvii il browser. L’unico modo per risolvere questo problema è disabilitare il prefetch, altrimenti devi sbloccare tutto dal tuo elenco, il che è improbabile.
Avvia Google Chrome. Vai su Impostazioni > Mostra impostazioni avanzate > Privacy.
Nelle versioni recenti di Chrome questa impostazione si chiama Precarica pagine per una navigazione e una ricerca più veloci . Lo otterrai in Impostazioni> Avanzate> Privacy e sicurezza.

C’è una sezione avanzata chiamata “Proteggi te e il tuo dispositivo da siti pericolosi” che causerà un’elevata attività del disco se il tuo computer è infetto da un virus o ha versioni bootleg di Windows o Office. Puoi disabilitarlo per un po’, ma poi assicurati di usare Windows Defender per scansionare il tuo computer.
Entrambe queste opzioni faranno in modo che Chrome non scarichi questi siti mentre è in movimento, il che a sua volta garantisce che non si verifichi alcuna attività sul disco rigido. Nella versione precedente di Chrome, questo era disponibile come prelettura.
3] Scopri quale scheda utilizza più risorse
Se non hai molte opzioni e devi bloccare i siti Web, possiamo capire quale scheda sta causando il problema di utilizzo del disco in Chrome.
- Assicurati che Chrome sia il tuo Windows attuale e attivo.
- Premi Maiusc + Esc e si aprirà un task manager di Chome.
- Questo aprirà il Task Manager di Chrome, che ti darà un aspetto più accurato.
- Puoi vedere quanta memoria consumano ciascuna scheda e plug-in. Uccidi quello che sta causando il problema.

Questo ti aiuterà a capire il problema in movimento. Puoi sempre passare a un altro browser se questo sta diventando più frequente.
4] Ripristina Chrome
Se nulla aiuta, puoi ripristinare Chrome o disinstallarlo e reinstallarlo e vedere se questo aiuta. Il ripristino del browser eliminerà le impostazioni personali, i segnalibri, ecc. Quindi potresti volerne prima eseguire il backup.
Spero questo sia di aiuto!
Altro su questo:
- Fai in modo che il browser Chrome utilizzi meno memoria su Windows; ha un prezzo però
- Riduci l’utilizzo elevato della memoria di Chrome e fallo utilizzare meno RAM.



Lascia un commento