Correggi l’ingombro e l’utilizzo della memoria elevata del processo GPU Chrome
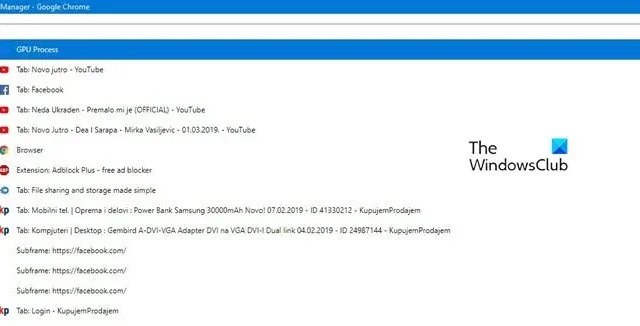
Chrome utilizza una tecnologia di accelerazione hardware denominata Graphics Processing Unit (GPU) per gestire l’elaborazione visiva e grafica e aiuta anche a mostrare correttamente la pagina web. Quando alcuni utenti hanno indagato sul motivo per cui il loro sistema è così lento, hanno scoperto che il processo GPU di Chrome ha un ingombro e un utilizzo della memoria elevati. In questo post discuteremo di questo problema e vedremo cosa puoi fare per risolverlo.
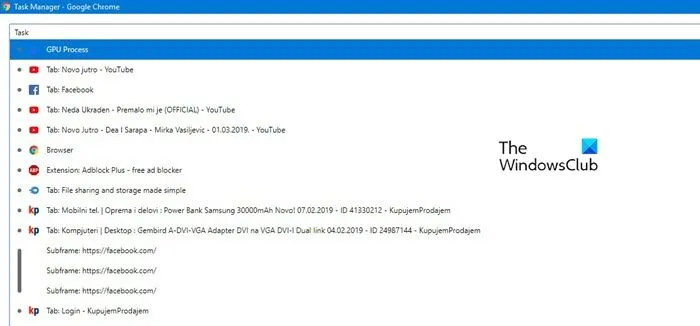
Perché il processo GPU di Chrome utilizza così tanta memoria?
Quando Chrome a volte tenta di utilizzare la GPU per eseguire il rendering di qualcosa, consuma così tanta memoria da diventare motivo di preoccupazione per l’utente. In tal caso, la prima cosa che devi fare è controllare se in una delle schede abbandonate sono in esecuzione processi non necessari. Dovresti anche disabilitare l’accelerazione hardware poiché ciò incoraggia questo comportamento.
Correggi l’ingombro e l’utilizzo della memoria elevata del processo GPU Chrome
Se il processo GPU di Chrome ha un ingombro e un utilizzo di memoria elevati, prima di tutto chiudi tutte le schede non necessarie poiché più schede in esecuzione possono avere un effetto sulle risorse e se ciò non aiuta, segui le soluzioni menzionate di seguito.
- Termina il processo GPU nel Task Manager di Chrome
- Riavvia Chrome e aggiorna il driver grafico
- Aggiorna il browser Chrome
- Aggiorna il driver grafico
- Elimina la cache di Chrome
- Disabilita l’accelerazione hardware
Iniziamo.
1] Termina il processo GPU nel Task Manager di Chrome

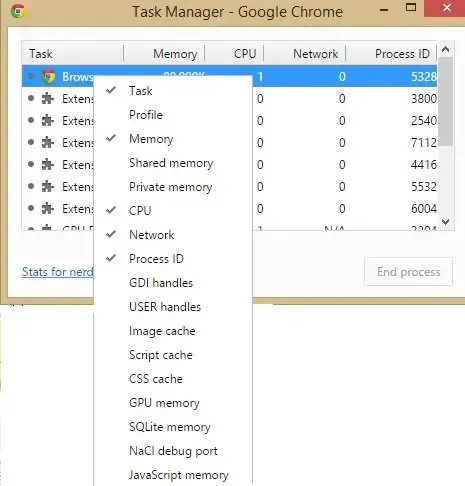
Il Task Manager di Chrome![]()
Seguire i passaggi prescritti per terminare l’attività:
- Apri Google Chrome.
- Premi il tasto Maiusc + Esc per aprire Task Manager di Chrome.
- Per verificare il processo di consumo elevato della GPU, selezionare Processo GPU e fare clic su Termina processo .
- È necessario terminare tutte le attività che consumano memoria.
Infine, controlla se il problema è stato risolto.
2] Riavvia Chrome e aggiorna il driver grafico
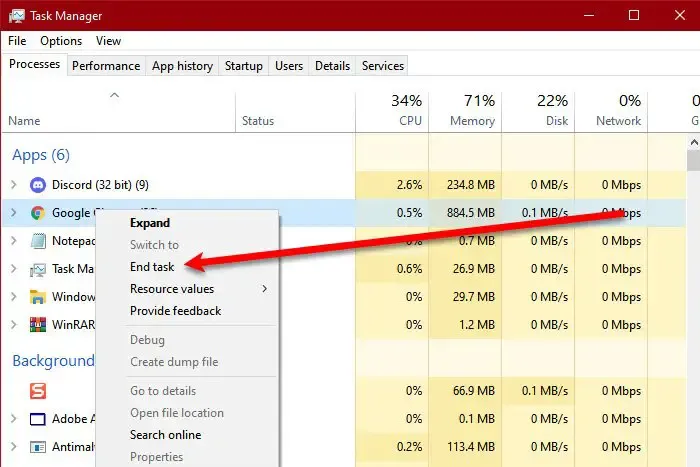

Se il problema persiste dopo aver chiuso tutti i processi GPU elevati, è necessario riavviare il driver grafico.
Premi contemporaneamente i tasti Windows + Ctrl + Maiusc + B ; questo aggiornerà il driver della scheda grafica . Ricorda che il tuo sistema rimarrà bloccato per qualche secondo e potresti anche avere lo schermo vuoto per una frazione di secondo, ma significa solo che il comando ha funzionato.
3] Aggiorna il browser Chrome
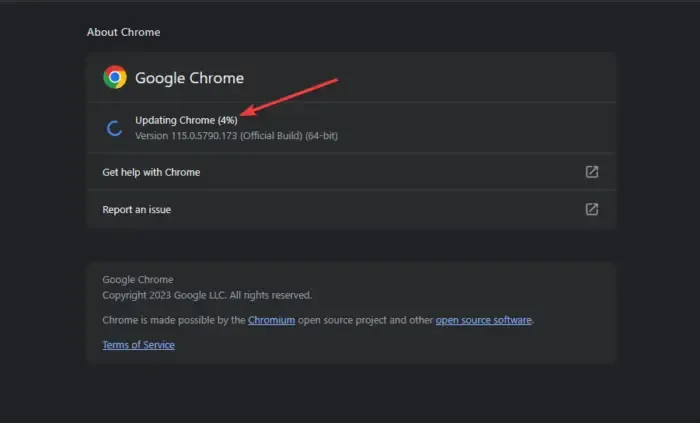
Aggiorna Chrome e vedi. Apri Chrome. Nell’angolo in alto a destra della finestra di Chrome, fai clic sulla linea con tre punti. Infine, fai clic su Guida > Informazioni su Google Chrome e infine controlla se è disponibile un aggiornamento. Ci auguriamo che un problema del genere non si ripeta mai più dopo aggiornamenti regolari.
4] Aggiorna il driver grafico
Se il driver grafico del tuo computer è obsoleto, potrebbe creare problemi di utilizzo elevato della GPU nel tuo computer. Per risolvere questo problema, potrebbe essere necessario aggiornare il driver grafico . Ma se il problema non viene risolto anche dopo l’aggiornamento del driver, reinstallare il driver. Facendo ciò il problema sarà risolto.
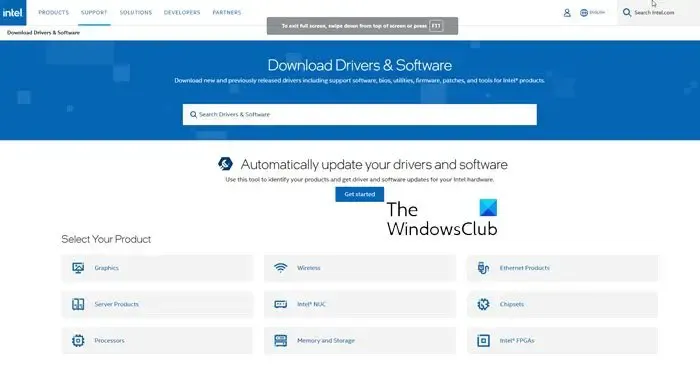
È inoltre possibile installare la versione più recente del driver dal sito Web del produttore .
5] Elimina la cache di Chrome
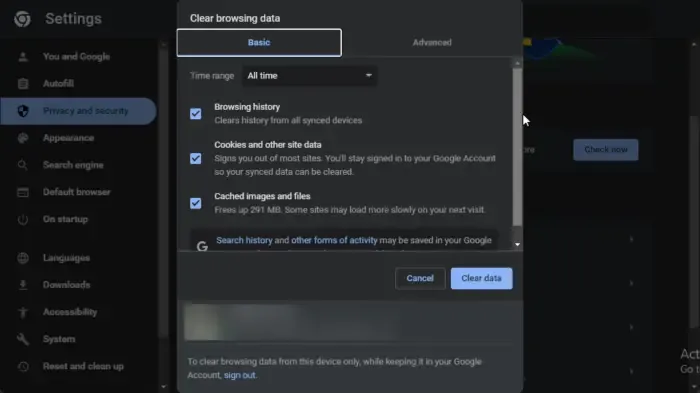
Se non funziona nulla, dobbiamo svuotare la cache di Chrome. Le cache vengono archiviate nel sistema localmente per rendere più rapido l’accesso agli elementi utilizzati di frequente. Cancellarli non ci costerà nulla poiché vengono cancellati dopo un po’ di tempo. Quindi, vai avanti e svuota la cache del browser Chrome. Segui i passaggi indicati di seguito per fare lo stesso.
- Avvia Chrome.
- Ora fai clic sui tre punti e seleziona Impostazioni.
- Quindi, vai su Privacy e sicurezza > Cancella dati di navigazione.
- Impostare l’Intervallo di tempo su Tutto, selezionare Cronologia esplorazioni, Cronologia download, Cookie e altri dati dei siti e Memorizza nella cache immagini e file, quindi fare clic sul pulsante Cancella dati.
6] Disabilita l’accelerazione hardware
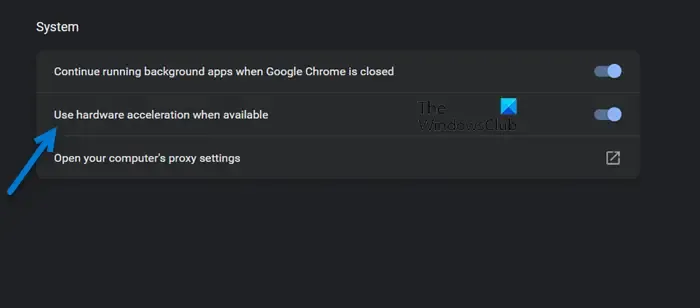
L’accelerazione hardware consente al computer di utilizzare la GPU anziché la CPU durante l’esecuzione di un’attività graficamente impegnativa. Può sembrare una benedizione, ma a volte non lo è perché la GPU tende a sovraccaricarsi. Ecco perché dobbiamo disabilitare l’accelerazione hardware dalle impostazioni di Chrome . Per fare lo stesso, seguire i passaggi indicati di seguito.
- Apri Chrome.
- Fai clic sui tre punti e seleziona Impostazioni.
- Vai su Privacy e sicurezza > Sistema.
- Quindi, disabilita Usa accelerazione hardware quando disponibile.
Spero che questo faccia il lavoro per te.
Come posso risolvere l’utilizzo elevato della memoria su Chrome?
Esistono vari modi per correggere l’utilizzo elevato della memoria su Chrome. Puoi chiudere tutte le schede ridondanti e non necessarie per risparmiare memoria. Tuttavia, se non sono presenti schede non necessarie in esecuzione, esegui la scansione del malware poiché ciò potrebbe fare al caso tuo. Se vuoi saperne di più, consulta la nostra guida per ridurre l’utilizzo elevato della memoria di Chrome e fare in modo che utilizzi meno RAM .



Lascia un commento