Fix Can’t Connect Printer Error 0x000003e3 in Windows 10
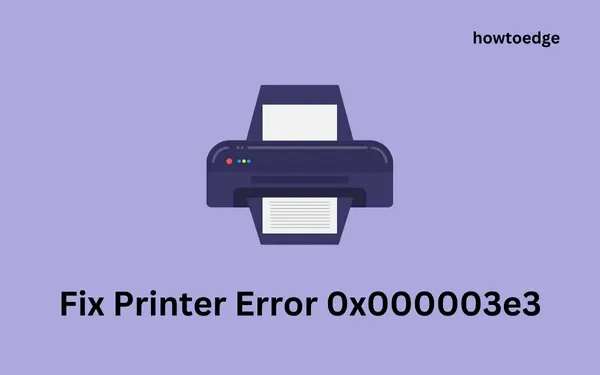
Diversi utenti di Windows 10 si sono lamentati di un codice di errore 0x000003e3 quando stavano tentando di stampare tramite una stampante di rete condivisa. In tali casi, lo stato della stampante risulta offline e viene visualizzato un messaggio di errore del tipo ” Impossibile connettersi alla stampante ” o “Errore operazione non riuscita 0x000003e3”. In questo post, esamineremo i motivi che causano questo codice di errore e sei soluzioni alternative che potrebbero aiutarti a risolvere questo problema.
Cos’è l’errore 0x000003e3?
Questo errore si verifica quando si tenta di stampare tramite una stampante di rete locale condivisa. Potresti anche ricevere un messaggio di errore che dice – ” Windows Cannot Connect To The Printer 0x000003e3“.
Cosa causa l’errore della stampante 0x000003e3?
- File Mscms.dll nella posizione errata
- Servizio spooler di stampa danneggiato
- Driver della stampante incompatibili
- Scarsa rete o problemi di connettività Internet
Prima di tutto, riavvia Windows e la stampante e controlla se questo codice di errore si risolve da solo. Nel caso in cui l’errore persista, passare attraverso la serie di soluzioni di seguito.
- Riavvia lo spooler di stampa
- Aggiorna tutti i driver della stampante
- Copia/incolla il file Mscms.dll nella directory system32
Come correggere l’errore della stampante 0x000003e3
Per correggere l’errore della stampante 0x000003e3 su Windows 10, utilizzare le seguenti soluzioni alternative:
1] Ricollegare la stampante
Molte volte, un semplice riavvio del sistema operativo Windows risolve diversi codici di errore. Quindi, se non hai ancora riavviato il tuo dispositivo, ti consigliamo di riavviare il PC e verificare se il problema si risolve in questo modo. Quando si riavvia il PC, assicurarsi di rimuovere anche il cavo di alimentazione e i cavi di collegamento tra il computer e la stampante.
2] Riavvia il servizio Spooler di stampa
Windows potrebbe non riuscire a connettersi alla stampante quando il servizio Spooler di stampa è disattivato. In tal caso, è necessario riattivare questo servizio e il problema si risolve in pochissimo tempo. Ecco come trovare questo servizio e attivarlo.
- Premi insieme Windows + R per richiamare la finestra di dialogo Esegui .
- Digita
services.mscla barra di testo e premi OK per aprire lo stesso. - Scorri verso il basso e individua il servizio Spooler di stampa qui nel riquadro di destra.
- Una volta trovato, fai clic destro su di esso e seleziona Proprietà utilizzando il menu contestuale.
- Nella finestra che si apre, cambia il Tipo di avvio: in Automatico .
- Qui, controlla se lo stato del servizio è In esecuzione.
- Premi il pulsante Start , quindi OK per salvare le modifiche.
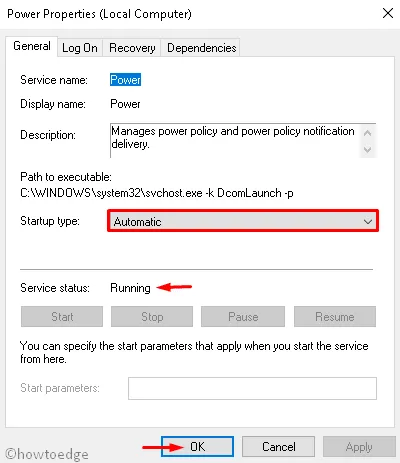
Ecco fatto, il riavvio del servizio spooler potrebbe risolvere l’errore 0x00003e3. In caso contrario, seguire la soluzione alternativa successiva:
3] Copia/incolla manualmente mscms.dll nella cartella di destinazione
Il codice di errore 0x000003e3 potrebbe anche essere il risultato di un file mscms.dll mancante nella directory System32 su Windows 11/10. Vai e controlla se questo file DLL è disponibile all’interno della suddetta directory. In caso contrario, è necessario scaricare questo file online e incollarlo nella cartella appropriata. Seguire le istruzioni seguenti per eseguire questo processo:
- Premi Window ed E per avviare Esplora file.
- Passare al seguente percorso su Explorer –
- Una volta che sei lì, scorri verso il basso e individua la directory mscms.dll .
- Una volta trovato, fai clic destro su di esso e seleziona copia .
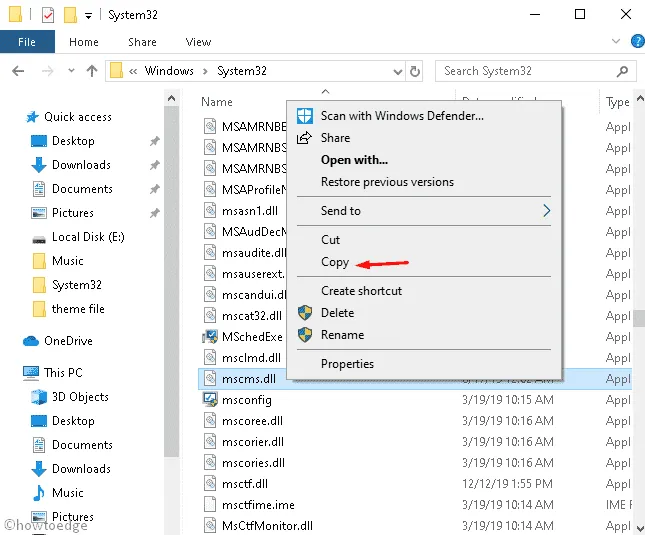
- Raggiungi il percorso sottostante e incolla l’elemento copiato, ad esempio il file “mscms.dll” in questa posizione.
- Questo è applicabile solo ai PC con architettura a 32 bit .
- Se utilizzi un computer a 64 bit, vai al seguente percorso e incolla qui il file mscms.dll .
- Infine, riavvia il PC per confermare le ultime modifiche.
4] Crea una nuova porta locale
Sebbene non sempre, questo codice di errore 0x00003e3 potrebbe anche essere il risultato del danneggiamento della porta locale. In tali scenari, tutto ciò di cui hai bisogno per creare una nuova porta locale che potresti fare seguendo i passaggi seguenti:
- Fai clic sull’icona di Windows e inizia a digitare Pannello di controllo nella barra di ricerca.
- Quando vedi l’elemento corrispondente, fai clic una volta su di esso.
- Vai alla categoria Dispositivi e stampanti e premi Aggiungi una stampante . Potresti trovare questa opzione accanto a ” Aggiungi un dispositivo ” (appena sotto il percorso di sistema). Guarda l’istantanea qui sotto –
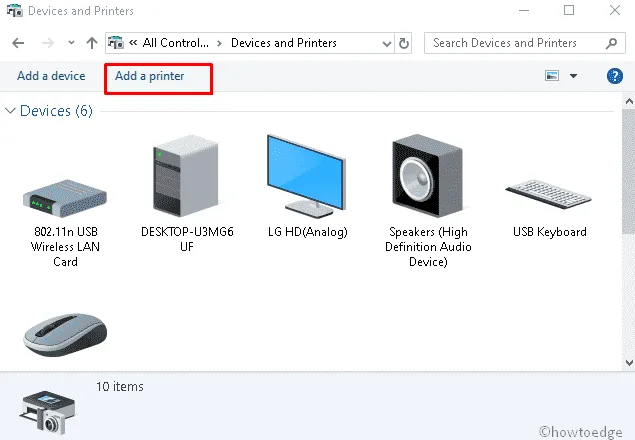
- Lascia che il sistema esegua la scansione delle stampanti condivise disponibili e, al termine, fai clic sul collegamento ” la stampante che desidero non è nell’elenco “.
- Successivamente, seleziona il pulsante di opzione “Aggiungi una stampante locale o una stampante di rete con impostazioni manuali” e premi Avanti .
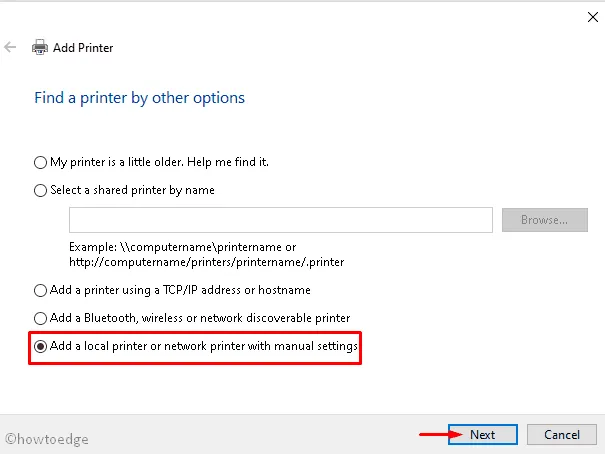
- Nella procedura guidata successiva, contrassegna il cerchio accanto a Crea una nuova porta .
- Quindi, seleziona Standard TCP / IP Port utilizzando il menu a discesa e premi di nuovo Avanti .
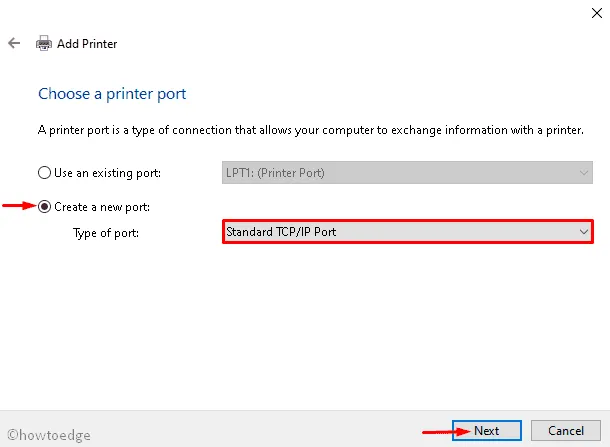
- Ora digita l’indirizzo IP del computer nella sezione Printers port name. Assicurarsi di utilizzare il seguente formato: “\\192.168.1.50\HP LaserJet Pro M1136”.
Qui, 192.168.1.50 è l’indirizzo IP del sistema in cui è installata la stampante condivisa. Se si desidera utilizzare la stampante nell’area di rete, è necessario inserire anche l’indirizzo IP della rete.
- Successivamente, tocca OK , quindi Avanti per andare avanti.
- Scegli il modello della stampante per installare il driver, quindi Avanti di nuovo.
- Fare clic su OK , quindi su Fine per salvare le modifiche recenti.
Come conoscere l’indirizzo IP del tuo PC
Se non conosci l’indirizzo IP del computer, procedi nel seguente modo:
- Fare clic con il tasto destro su Start e selezionare Impostazioni utilizzando il menu di alimentazione.
- Seleziona la categoria Rete e Internet seguita da Wi-Fi nella schermata successiva.
- Passare al riquadro di destra e fare doppio clic sul dispositivo (utilizzato per la connettività di rete).
- Scorri fino alla sezione Proprietà e annota il suo indirizzo IPv4 .
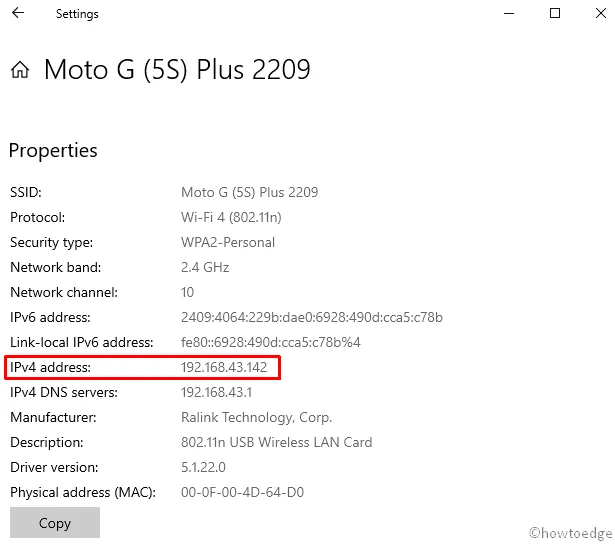
5] Disinstallare i driver della stampante incompatibili
Anche la presenza di driver della stampante incompatibili può causare questo problema in Windows 11/10. Quindi, basta eliminare i driver obsoleti o corrotti, riavviare il PC e quindi reinstallarli. Ecco come procedere –
- Fare clic con il tasto destro sul menu Start e scegliere l’ opzione Esegui .
- Digitare
printmanagement.msce fare clic su OK per avviare la procedura guidata di gestione della stampa. - Espandi la directory Tutti i driver accanto come mostrato di seguito –
- Fare clic con il pulsante destro del mouse su Microsoft Print To PDF e selezionare Elimina .
- Se sono presenti più applicazioni di stampa, eliminarle tutte.
- Riavvia il PC e aggiungi di nuovo la stampante insieme ai suoi driver.
6] Modificare alcune voci all’interno del Registro
Se nessuna delle soluzioni di cui sopra funziona, correggi “Can’t Connect Printer Error 0x000003e3” modificando alcune voci nel registro. Prima di procedere, assicurati di creare un backup del registro sul tuo dispositivo.
- Prima di tutto, arresta lo spooler di stampa aprendo la finestra Servizi (come discusso nel Metodo 2 ).
- Fai clic sul tasto Windows e inizia a digitare Regedit nel campo di testo.
- Fai clic con il pulsante destro del mouse su Editor del Registro di sistema dai risultati visualizzati e premi Esegui come amministratore .
- Se l’UAC lo richiede, tocca Sì per autorizzare l’accesso.
- Ora copia/incolla il percorso sottostante nella barra degli indirizzi e premi Invio . In alternativa, puoi accedere alla cartella di destinazione espandendo le voci disponibili nel riquadro di sinistra.
- Successivamente espandere la directory CopyFiles ed eliminare la cartella ICM esistente .
- Una volta terminato, chiudi la finestra del Registro di sistema e riavvia il PC.
Quando Windows 11/10 viene ricaricato, controlla se il problema della stampante è stato risolto.
- Fare clic con il pulsante destro del mouse sul provider di stampa di rendering lato client e premere il pulsante Elimina nel menu di scelta rapida.
- Assicurati di riavviare il servizio Spooler di stampa utilizzando il metodo 2.
- Infine, riavvia il PC.
Ecco fatto, speriamo che questa guida aiuti a risolvere l’errore 0x00003e3 – Impossibile connettersi alla stampante risolto ora.
Impossibile connettersi alla stampante che condivide 0x00003e3?
Se non riesci a connetterti alla condivisione della stampante a causa di un codice di errore 0x00003e3, ti suggeriamo di seguire e applicare le correzioni descritte in questo post. Si spera che questo problema “Windows non riesce a connettersi a una stampante di rete condivisa” si risolva dopo aver applicato le sei soluzioni precedenti.



Lascia un commento