Correzione: impossibile accedere all’editor del registro in Windows 10
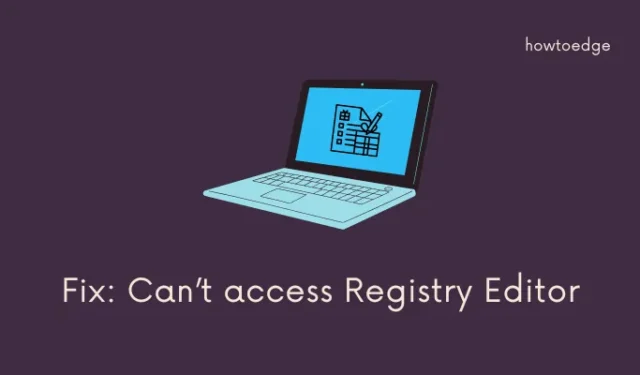
Sappiamo tutti quanto sia importante il registro in Windows 11/10. Questo gioca un ruolo fondamentale nel corretto funzionamento del sistema operativo Windows. Non solo questo, ma qualsiasi operazione grande o piccola che esegui sul tuo PC è gestita dal registro di Windows in background. Quindi, quando non puoi accedere all’editor del registro in Windows, devono esserci stati dei seri problemi sul tuo computer.
Si prega di abilitare JavaScript
Non preoccuparti, poiché abbiamo escogitato quattro diverse soluzioni che potrebbero aiutarti a superare questo problema sui PC Windows. Queste quattro soluzioni sono le seguenti:
- Eseguire il comando SFC/Scannow
- Utilizzo dell’Editor criteri di gruppo
- Abilita Regedit manualmente
- Ripristina il PC
Impossibile accedere all’editor del registro in Windows, risolto
Se non riesci ad accedere all’Editor del Registro di sistema sul tuo PC Windows, prova queste correzioni e risolvi il problema. Sebbene tu possa seguire queste soluzioni in qualsiasi ordine, ti consigliamo di seguire lo stesso ordine in cui sono state inserite:
1] Eseguire il comando SFC/Scannow
C’è la possibilità che i file e le cartelle interni siano stati danneggiati in qualche modo e quindi impediscano agli utenti di accedere all’editor del registro. In tali casi, è possibile utilizzare il programma di utilità Controllo file di sistema ed eseguire la scansione del computer alla ricerca di file mancanti e danneggiati. Ecco cosa devi fare per eseguire una scansione SFC:
- Prima di tutto, premi il tasto Windows e poi digita Prompt dei comandi nel campo di ricerca.
- Fai clic con il pulsante destro del mouse sul risultato superiore e scegli Esegui come amministratore dal menu contestuale.
- Se viene visualizzato il prompt UAC, toccare Sì per consentire l’accesso.
- Al prompt dei comandi con privilegi elevati, copia/incolla il codice sottostante e premi Invio –
sfc /scannow
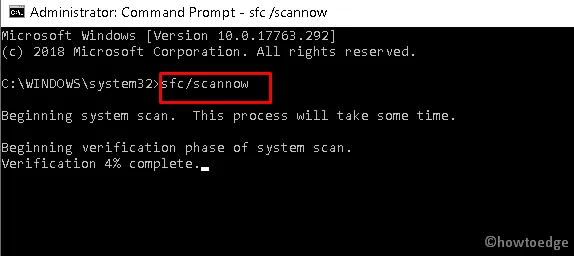
- L’intero processo di scansione e riparazione richiederà 10-15 minuti per essere completato, quindi attendi pazientemente. In alcuni casi in cui la dimensione del disco è piuttosto elevata, il completamento della scansione SFC potrebbe richiedere anche mezz’ora.
- Al termine della scansione, chiudi CMD e riavvia il computer.
Dal prossimo accesso, controlla se riesci ad avviare Windows normalmente e apri l’Editor del Registro di sistema come al solito. In caso contrario, segui la soluzione alternativa successiva.
2] Utilizzare l’Editor criteri di gruppo
Nel caso in cui il registro non si apra ancora e tu sia su edizioni avanzate di Windows come Pro, Enterprise o Studenti, puoi risolvere questo problema direttamente tramite l’Editor criteri di gruppo. Ecco come eseguire questa attività:
- Premi il tasto Windows e R per avviare la finestra di dialogo Esegui.
- Digitalo
gpedit.mscseguito da OK per aprire l’Editor criteri di gruppo. - Nella finestra imminente, vai al seguente percorso:
User Configuration > Administrative Templates > System
- Individua e fai doppio clic sulla policy denominata – “ Impedisci l’accesso agli strumenti di modifica del registro ”.
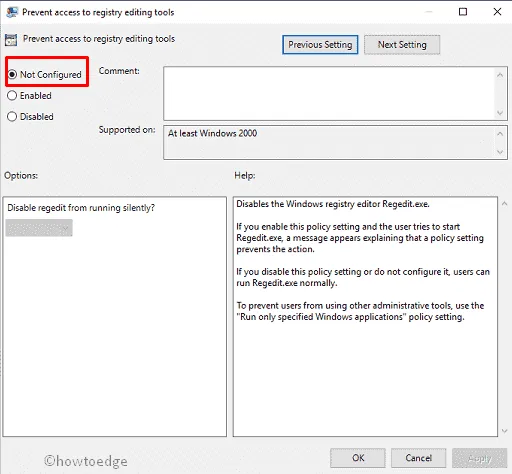
- Quando si apre questo criterio locale, cambialo in Disabilitato o Non configurato .
- Fare clic su Applica e quindi su OK per confermare le modifiche recenti e riavviare il computer.
Al riavvio del dispositivo, controlla se puoi accedere al registro senza problemi.
3] Abilita Regedit manualmente
Se nessuna delle correzioni di cui sopra aiuta a risolvere questo problema sul tuo PC Windows, dovresti provare ad abilitare Regedit manualmente. È possibile e per questo è necessario eseguire i seguenti passaggi in Windows:
- Dall’elenco di opzioni, selezionare l’ opzione Esegui.
- Nella finestra di dialogo a comparsa, copia/incolla il seguente codice e premi il tasto Invio .
REG add HKCUSoftwareMicrosoftWindowsCurrentVersionPoliciesSystem/ vDisableRegistryTools /t REG_DWORD /d 0 /f
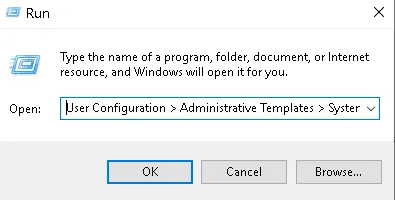
Spero sinceramente che questa correzione risolva i problemi di apertura del registro sul tuo computer. Nel caso in cui anche questa correzione fallisca, non puoi fare altro che ripristinare il tuo PC Windows.
4] Ripristina il PC
Se anche la configurazione delle modifiche al registro non risolve il messaggio di errore “impossibile accedere all’editor del registro”, è necessario reimpostare il PC poiché non sono disponibili altre soluzioni alternative. Ecco come eseguire questa attività di ripristino in Windows:
- Premi contemporaneamente il tasto Windows e i tasti I per avviare Impostazioni.
- Seleziona Aggiornamento e sicurezza seguito da Ripristino nella colonna di sinistra.
- Vai al riquadro di destra e premi Inizia in Ripristina questo PC .
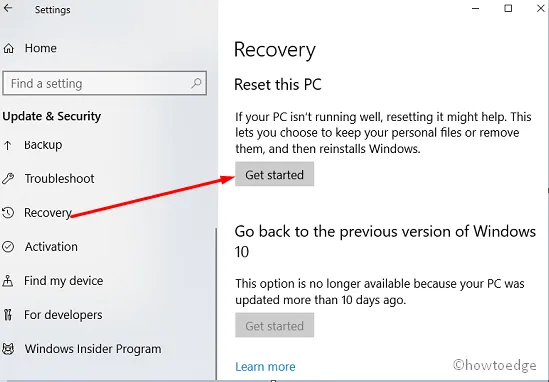
- Successivamente, seleziona l’ opzione Mantieni i miei file , quindi segui le istruzioni sullo schermo per completare questa attività.
| Nota: in alcuni casi, questo problema potrebbe persistere anche dopo aver eseguito un’installazione pulita del sistema operativo Windows 10. Ciò si verifica solo quando sono presenti alcuni log precedenti che non vengono rimossi nemmeno durante un’installazione pulita. |
Ti suggeriamo di installare da zero il sistema operativo Windows 10 utilizzando lo strumento di creazione multimediale. Prima di eseguire questa attività, assicurati di creare un punto di ripristino del sistema per eseguire il backup di file e cartelle importanti.
Perché il registro non si avvia?
Bene, questo è insolito ma a volte può succedere a causa di bug minori nel tuo PC. Abbiamo discusso in precedenza alcune soluzioni facili e veloci per correggere l’impossibilità di accedere all’Editor del Registro di sistema su Windows 10.



Lascia un commento