Correzione: impossibile modificare il file Word su Android, opzione di modifica “in grigio”.
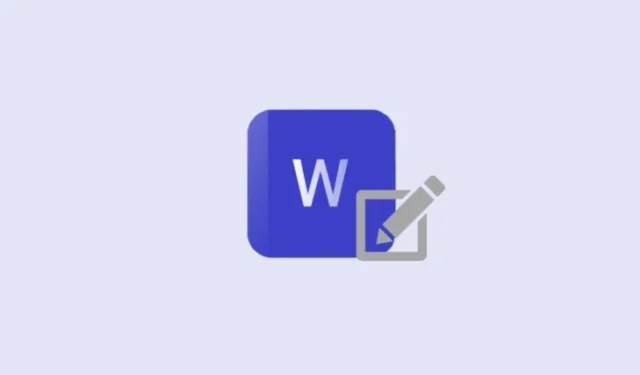
Cosa sapere
- Il pulsante “Modifica” sui documenti Word su Android sarà disattivato se non disponi delle autorizzazioni di modifica necessarie o se il file è in modalità compatibilità.
- Se sei il proprietario del file, apri il documento sul PC e controlla se il file è in modalità compatibilità. In tal caso, vai su File > Informazioni > fai clic su Converti accanto a “Modalità compatibilità”.
- Un’altra soluzione prevede il salvataggio del file Word separatamente nella memoria del tuo Android da “Altre opzioni > Salva con nome > Questo dispositivo”. Cambia il titolo per facilitarne l’individuazione. Una volta salvato, tocca l’icona del cloud in alto e caricalo su OneDrive in modo da poter continuare a modificare su diversi dispositivi.
Uno dei grandi vantaggi di mantenere i tuoi file Word sincronizzati su OneDrive è che puoi modificare e apportare modifiche ai tuoi documenti su qualsiasi dispositivo tu voglia. Ma di tanto in tanto, per un motivo o per l’altro, potresti scoprire che funzionalità importanti non sono disponibili. Se trovi l’importantissimo pulsante “Modifica” disattivato, non preoccuparti. Ecco come risolvere il problema e riprendere il lavoro come al solito.
Come risolvere l’opzione Modifica disattivata su Word su Android
Word ti consente di modificare un file se disponi delle autorizzazioni necessarie per farlo. Ma è un problema curioso quando il file è stato creato da te e non sei ancora in grado di modificarlo.
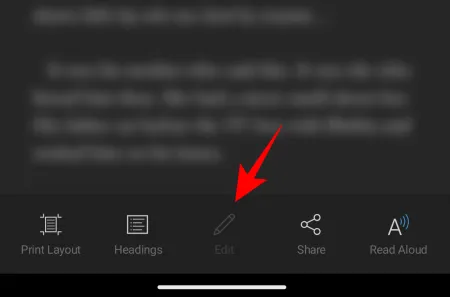
Alcuni utenti di Reddit affermano che il problema si verifica quando il documento è nello stato “Bozza”. Altri sostengono che si tratti di un problema di sincronizzazione e suggeriscono di interrompere la sincronizzazione con il PC. Ma questo non è molto utile quando si desidera modificare su più dispositivi.
Qual è il problema?
Esistono vari motivi possibili per cui l’opzione Modifica è disattivata nel documento Word su Android. Il motivo principale è la mancanza delle autorizzazioni di modifica fornite da coloro che hanno condiviso il documento. Ma se stai utilizzando un formato di file precedente o il file è in modalità Compatibilità, di solito è questo il principale colpevole.
La soluzione a questo è davvero molto semplice. E ci sono alcuni modi per applicarlo. Quindi, nel caso in cui una soluzione non funzioni, provane un’altra.
FIX 1: convertire documenti in modalità compatibilità
Il modo più semplice per scoprire se il tuo documento è o meno in modalità compatibilità è aprire il documento Word sul tuo PC. Se vedi la “Modalità compatibilità” accanto al titolo del documento, questo è molto probabilmente il motivo per cui vedi l’opzione Modifica disattivata.
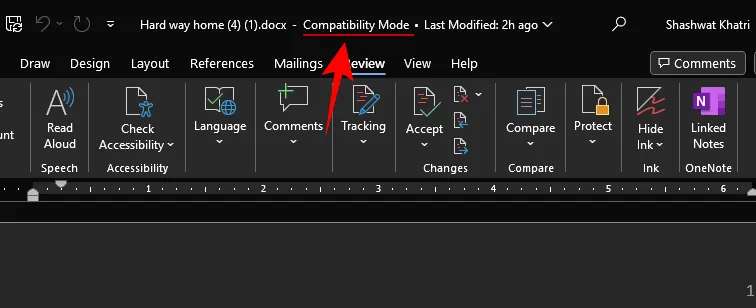
Ecco come risolvere questo problema:
- Fare clic su File .
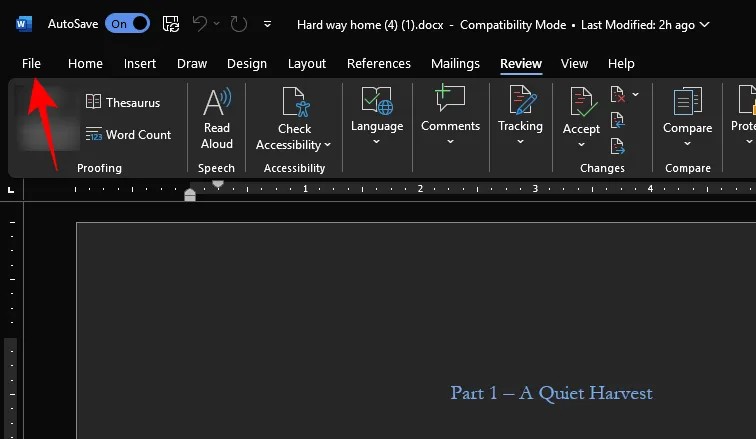
- Seleziona Informazioni .
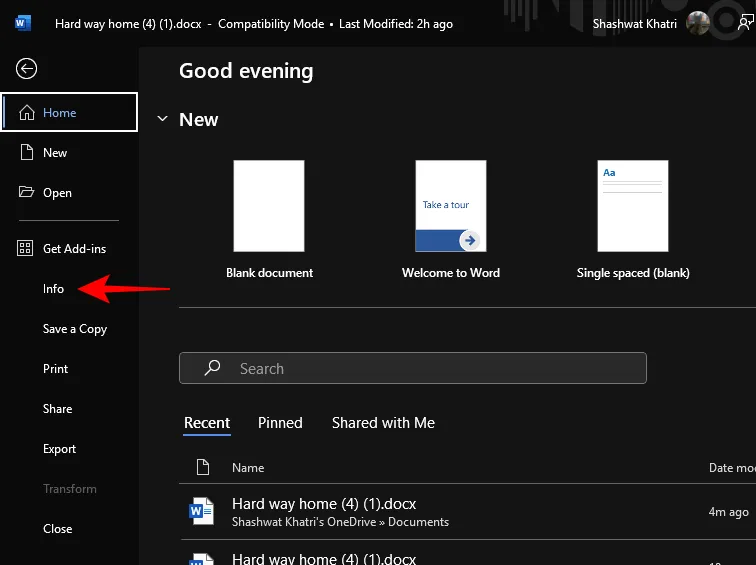
- Qui, fai clic su Converti accanto a “Modalità compatibilità”.

- Quando richiesto, fare clic su OK .
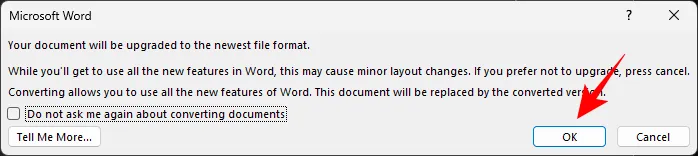
- Fatto ciò, controlla il documento Word sul tuo Android. Il pulsante Modifica ora dovrebbe essere disponibile.
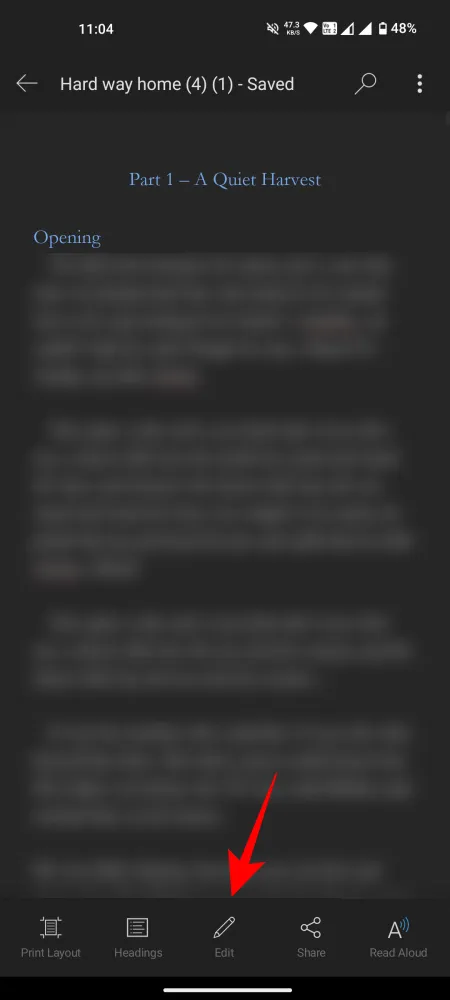
FIX 2: aggiorna la copia del tuo documento Word
Se viene visualizzato il messaggio “SOLA LETTURA: questo è un formato di file precedente”, la correzione è molto più semplice da applicare.
- Tutto quello che devi fare è toccare l’opzione Aggiorna una copia nel messaggio.


- Quindi tocca Salva nell’angolo in basso a destra. Una volta salvato, vedrai riapparire l’opzione “Modifica”.


FIX 3: salva il documento Word come una nuova copia
Se non vedi l’opzione per aggiornare la tua copia, c’è ancora un modo per disattivare il pulsante Modifica. Ecco come:
Passaggio 1: salva il file sul tuo dispositivo
- Apri il file Word sul tuo dispositivo Android e tocca l’icona a tre punti nell’angolo in alto a destra. Seleziona Salva con nome .


- Seleziona questo dispositivo . Seleziona una cartella in cui salvarlo.


- Dai al tuo file un nuovo nome. Quindi tocca Salva .


Passaggio 2: inizia a modificare
Una volta salvato, l’app Word caricherà il documento dalla memoria del tuo Android. E vedi! Il pulsante Modifica è tornato. Basta toccarlo per iniziare a modificare come prima.
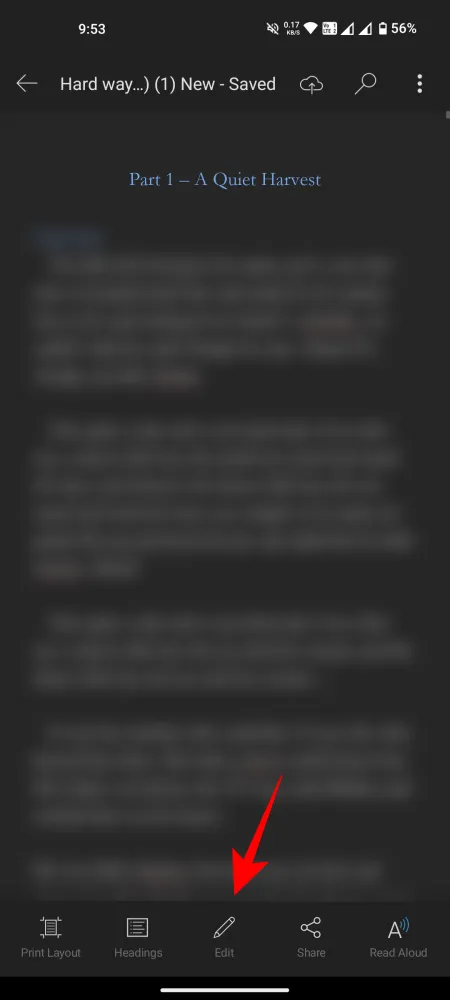
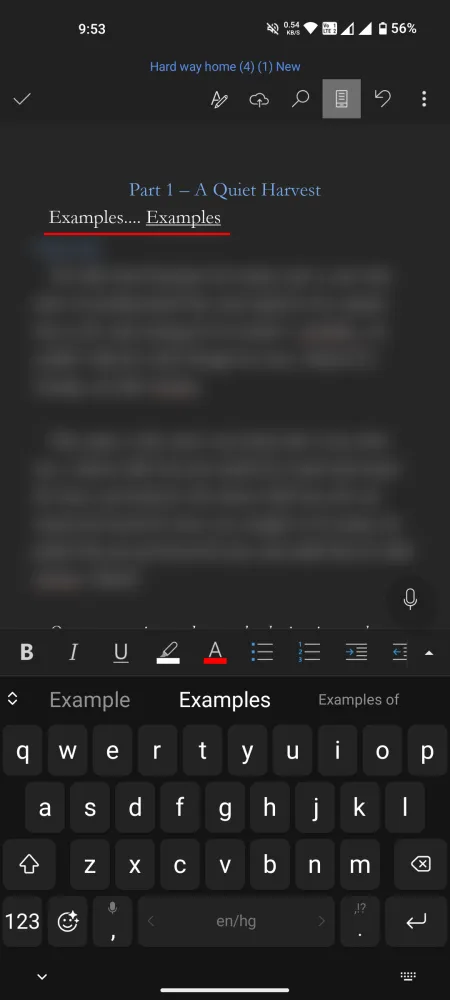
Ma non festeggiare ancora. Il documento è ancora contenuto nel tuo dispositivo Android.
Passaggio 3: salva su OneDrive
Per rendere questo documento disponibile su altri dispositivi, dovrai caricarlo su OneDrive. Per fare ciò, tocca semplicemente l’icona OneDrive con la freccia verso l’alto accanto al titolo del documento in alto.
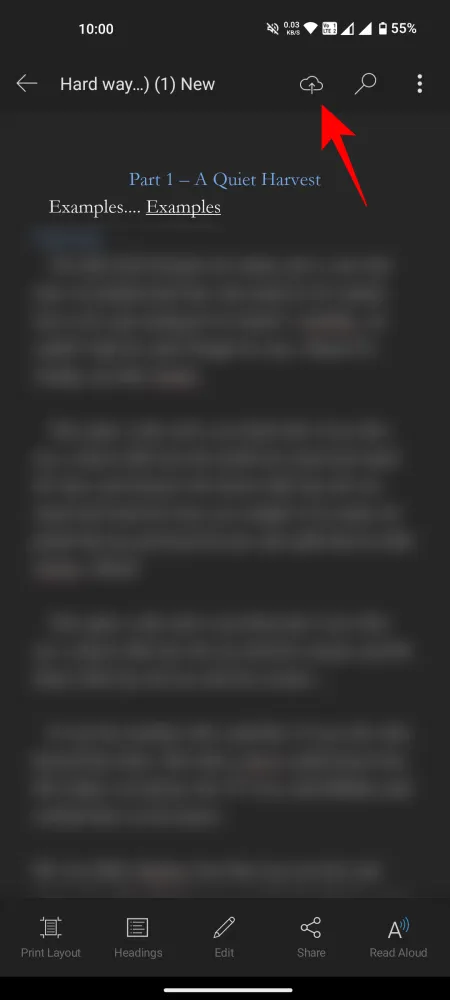
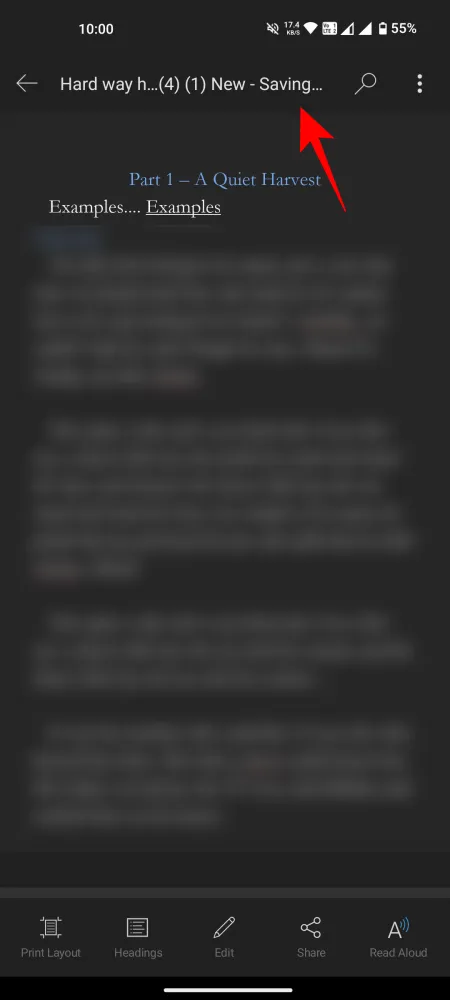
Una volta salvato, puoi essere certo che potrai modificare il documento dove preferisci (a patto di aver effettuato l’accesso allo stesso account Microsoft, ovviamente).
FAQ
Diamo un’occhiata ad alcune domande frequenti sui problemi relativi al pulsante Modifica disattivato nel file Word su Android.
Come verificare le autorizzazioni di condivisione per i documenti Word online?
Vai su OneDrive, fai clic con il pulsante destro del mouse sul documento e seleziona “Gestisci accesso”. Per fornire ad altri la possibilità di modificare i documenti durante la condivisione, assicurati di selezionare Chiunque abbia il collegamento può modificare.
Perché la modalità compatibilità limita la modifica dei documenti Word su Android?
La modalità compatibilità è una funzionalità di Word che consente di aprire documenti creati in una versione precedente di Word. Ma quando la modalità compatibilità è abilitata, tutte le funzionalità nuove e aggiornate che non facevano parte della versione precedente verranno disabilitate. Pertanto, se trovi una funzionalità disattivata o disabilitata, controlla sempre prima se il documento è in modalità compatibilità. E se lo è, assicurati di convertire il file come mostrato nella guida sopra.
Ci auguriamo che tu sia riuscito a ripristinare il pulsante Modifica e a riprendere nuovamente la modifica dei tuoi documenti Word su Android. Fino alla prossima volta!



Lascia un commento