Risolto il problema con la fotocamera non funzionante Errore 0xA00F4243 su Windows 11/10

Esistono diversi programmi in Windows 10 che utilizzano l’app della fotocamera per scattare foto, foto o persino video. Alcuni utenti hanno recentemente segnalato di aver riscontrato un errore 0xA00F4243, la fotocamera non funzionava quando stavano tentando di avviare la webcam predefinita sui propri dispositivi.
Ciò accade principalmente a causa della presenza di software/driver corrotti e app UWP di terze parti che hanno accesso alla webcam. L’esecuzione dello strumento di risoluzione dei problemi di Windows Store è un modo efficace per risolvere questo problema.
Tuttavia, se il problema persiste, è possibile provare a reimpostare l’app della fotocamera, reinstallare la scheda video o disabilitare e quindi abilitare i servizi principali. A volte, anche la semplice disabilitazione dell’accesso alla fotocamera alle app di terze parti può risolvere questo problema.
Modi per correggere l’errore 0xA00F4243 della webcam in Windows
Prova le soluzioni seguenti una dopo l’altra e verifica se qualcuna di queste risolve il problema con cui stai lottando.
1. Eseguire la risoluzione dei problemi delle app di Windows Store
Il primo strumento per risolvere tali errori consiste nell’avviare lo strumento di risoluzione dei problemi delle app di Windows Store. Questo è uno strumento integrato di Microsoft che trova e risolve le cause alla base di questo bug. Ecco come utilizzare questo programma di utilità:
Windows 10:
- Avvia l’ app Impostazioni utilizzando il tasto di scelta rapida Win + I.
- Seleziona Aggiornamento e sicurezza successivamente Risoluzione dei problemi nella colonna di sinistra.
- Sulla sua destra adiacente, scorri verso il basso e premi App di Windows Store .
- Ora, fai clic su ” Esegui lo strumento di risoluzione dei problemi ” per iniziare a valutare i motivi dell’errore 0xA00F4243.
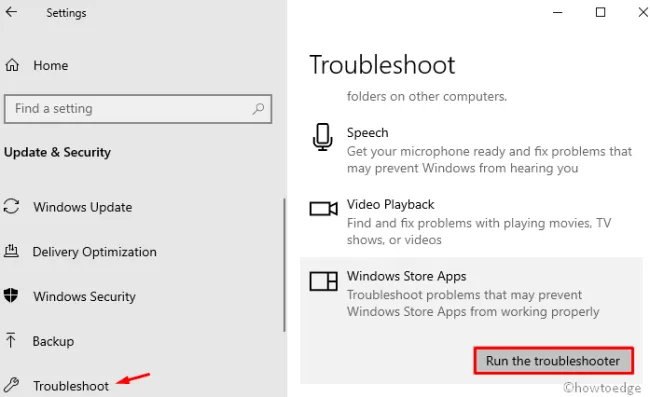
- Successivamente, segui le istruzioni sullo schermo e attendi il completamento della scansione.
- Infine, riavvia il PC per salvare le modifiche apportate fino a quel momento.
Finestre 11:
Gli utenti di Windows 11 possono accedere al percorso seguente sul proprio dispositivo e quindi premere il pulsante Esegui . Attendere che questo strumento rilevi e risolva le cause sottostanti.
Settings > System > Troubleshoot > Other troubleshooters > Windows Store Apps
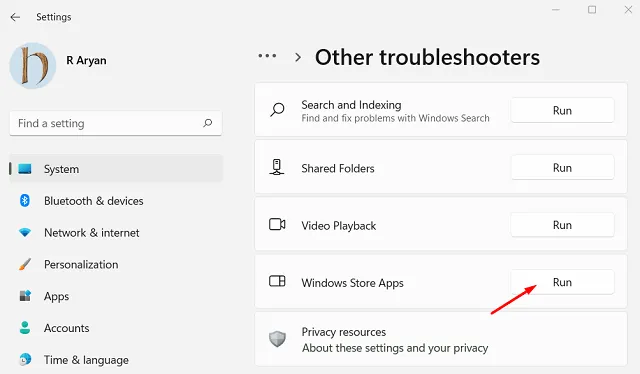
Si spera che questo metodo da solo risolva l’errore 0xA00F4243 sul tuo PC Windows.
2. Ripristina l’app Fotocamera
Reimpostare l’app Fotocamera quando non funziona è sempre una buona soluzione. Segui i passaggi seguenti per reimpostare l’app Fotocamera:
Windows 10:
- Fare clic con il tasto destro sull’icona della finestra e selezionare Impostazioni.
- Selezionare App successivamente App e funzionalità . Spostati sul lato destro, scorri verso il basso e fai clic su Fotocamera.
- Premi Opzioni avanzate , quindi Ripristina nella schermata successiva.
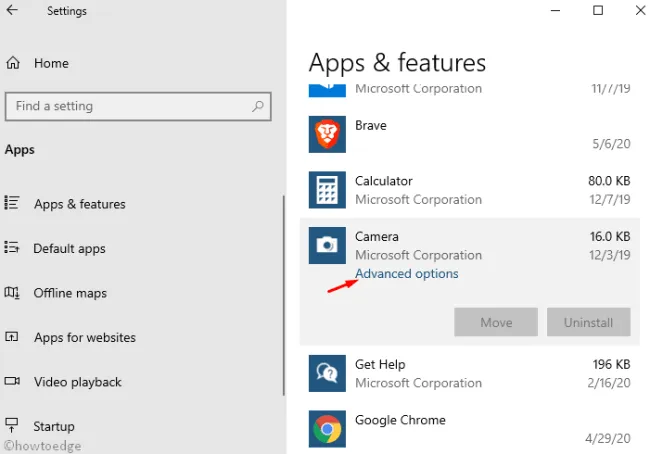
- Se viene visualizzata una finestra di conferma, fare di nuovo clic su Reimposta .
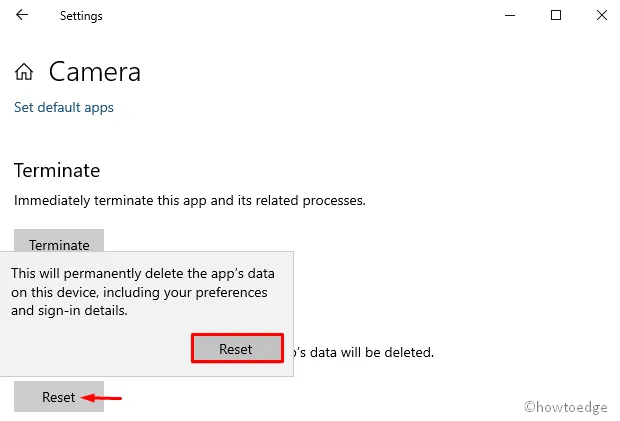
- Infine, riavvia il PC e prova a connetterti nuovamente alla videocamera.
Finestre 11:
Se stai riscontrando questo codice di errore in Windows, vai su Impostazioni > App > App installate e scorri verso il basso fino a Fotocamera. Una volta trovato, fai clic sui tre punti all’estremità destra e seleziona Opzioni avanzate.
Quando questa sezione si espande, premi il pulsante Ripristina sotto la sezione Ripristina.
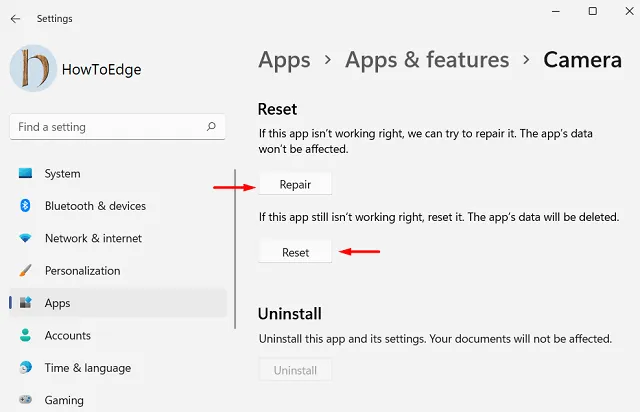
Attendi che l’app Fotocamera venga ripristinata e, al termine, controlla se puoi utilizzare la fotocamera senza entrare nuovamente nello stesso codice di errore 0xA00F4243.
3. Disinstallare/reinstallare il driver della fotocamera
- Tieni premuto il tasto Win e premi R per avviare la finestra di dialogo Esegui .
- Nella casella di testo, digita devmgmt.msc e premi il pulsante OK.
- Raggiungi la sezione Fotocamera, espandila e fai clic con il pulsante destro del mouse sul driver disponibile.
- Selezionare Proprietà utilizzando il menu contestuale.
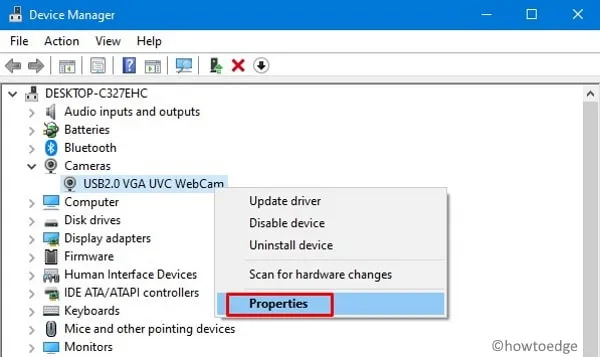
- Vai alla scheda Driver e fai clic su Ripristina driver .
- Premi di nuovo OK per salvare le modifiche recenti e riavvia il PC.
Se in qualche modo i servizi principali della fotocamera sono disabilitati, ciò potrebbe causare l’errore “Camera non funzionante” 0xA00F4243. Per superare questo problema, quindi, controlla lo stato di funzionamento di quelli essenziali seguendo questi semplici passaggi:
- Premi Win + S , digita Services e fai clic sul risultato corrispondente.
- Ora individua e fai clic su Intel(R) RealSense(TM) Depth .
- Vai al Tipo di avvio e cambia questo in Automatico .
- Assicurarsi che lo stato del servizio sia Running . In caso contrario, premi Avvia per abilitare lo stesso.
- Fare clic su Applica , quindi su OK per implementare le modifiche di cui sopra.
- Infine, riavvia il dispositivo e controlla se l’errore dell’app Fotocamera 0xA00F4243 si risolve o meno. In caso contrario, prova la soluzione successiva:
5. Scansiona/ripara i file di sistema corrotti usando SFC
Una fluttuazione di potenza casuale, se si verifica, può danneggiare i file di sistema importanti. Se di recente hai affrontato tali casi, utilizza l’utilità SFC per scansionare e riparare i file core danneggiati/mancanti. Ecco i passaggi su cui lavorare:
- Premi insieme ” Finestra e S ” per avviare la ricerca di Windows.
- Digita Prompt dei comandi nella barra di testo, fai clic con il pulsante destro del mouse sul risultato in alto e seleziona Esegui come amministratore .
- Se richiesto dalla finestra UAC, fare clic su Sì per procedere.
- Ora digita
sfc/scannowvicino al cursore lampeggiante e premi Invio per avviare il processo di scansione/riparazione.
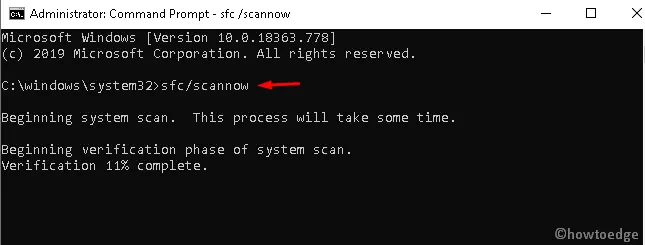
- Questo richiede alcuni minuti per trovare e correggere i file corrotti, quindi attendi di conseguenza.
Spero che la fotocamera inizi a funzionare normalmente al termine della scansione.
6. Disabilita le app di terze parti che utilizzano la webcam
Se hai consentito a diversi programmi di accedere alla videocamera, impedirli potrebbe aiutare a risolvere questo errore della videocamera 0xA00F4243. Ecco cosa devi fare per interrompere l’accesso alla webcam per diversi sistemi o app di terze parti.
- Digita Fotocamera nella barra di ricerca e fai clic su Impostazioni sulla privacy della fotocamera.
- Questo ti reindirizzerà alla pagina Impostazioni. Nel riquadro di destra, attiva l’interruttore a levetta in “Consenti alle app di accedere alla tua fotocamera”.

- Scorri verso il basso e disabilita tutti gli interruttori tranne la fotocamera .
7. Risolvi questo problema utilizzando il Registro di sistema
Nel caso in cui le correzioni di cui sopra non riescano a risolvere questo bug, utilizzare il registro per abilitare determinati frame della fotocamera. Ecco come eseguire questa attività:
Attenzione: eventuali modifiche errate nel registro possono danneggiare diverse app o persino il sistema operativo. Pertanto, ti consigliamo di creare un backup del registro nel caso in cui qualcosa sia andato storto.
- Fare clic con il tasto destro su WinKey e selezionare Esegui .
- Digitare
regedital void e premere Invio per avviare l’Editor del Registro di sistema. - Quando viene visualizzata la finestra UAC, tocca Sì .
- Successivamente, vai all’indirizzo seguente:
Computer\HKEY_LOCAL_MACHINE\SOFTWARE\WOW6432Node\Microsoft\
WindowsMediaFoundation\Platform
- Fai clic con il pulsante destro del mouse in un punto qualsiasi e scegli Nuovo > DWORD (32 bit) e rinominalo in EnableFrameServerMode .
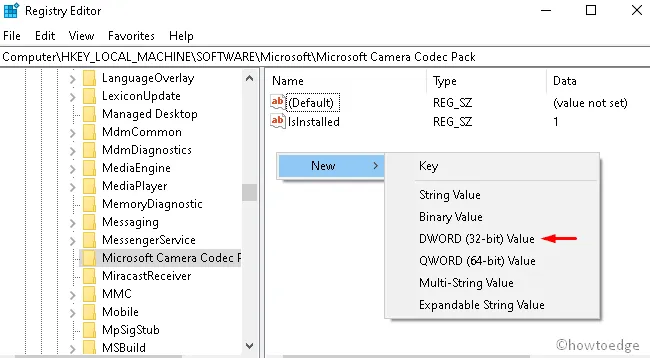
- Successivamente, apri questa voce e metti “0” sotto il suo campo dati valore.
- Fare clic su OK e riavviare il computer in modo da rendere effettive le modifiche.
Ecco fatto, spero che questo articolo aiuti a risolvere il problema della fotocamera che non funziona su Windows 11/10.



Lascia un commento