Correggi l’errore di accesso a Microsoft Teams CAA20004
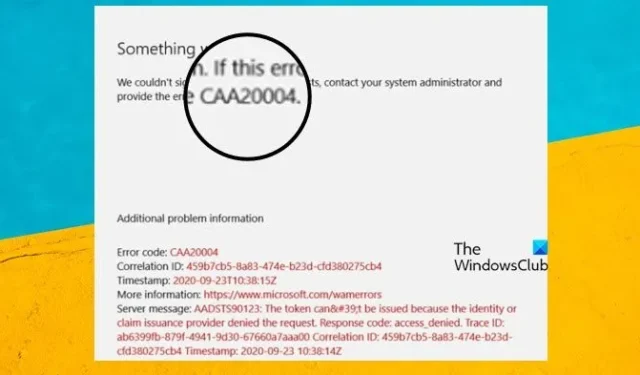
Microsoft Teams ha un pacchetto di funzionalità eccellenti e interessanti che ti offre una facile comunicazione tra amici, anche le lezioni e gli uffici sono stati condotti online. C’è molto da fare in MS Teams, ad esempio, puoi chattare tramite messaggi e videochiamate e allo stesso tempo condividere file e cartelle. Tuttavia, alcuni dei suoi utenti sono agitati perché non sono in grado di accedere e, invece, devono affrontare CAA20004 Microsoft Teams Sign-in Error . In questo tutorial, vedremo cosa sta causando l’errore e impareremo cosa fare in questi casi.
Qualcosa è andato storto
Non è stato possibile accedere. Se l’errore persiste, contattare l’amministratore di sistema e fornire il codice di errore 0xCAA20004
Correggi l’errore di accesso a Microsoft Teams CAA20004
Microsoft potrebbe impedirti di accedere se hai inserito il nome utente e/o la password sbagliati, se la tua connessione Internet è lenta o se c’è qualche problema con il server. Questi motivi sono molto comuni e prima di risolvere i problemi o addirittura di sondare ulteriormente l’errore, è necessario verificare se non si riscontrano questi problemi. Tuttavia, CAA2004 si verifica principalmente quando l’endpoint AD FC è disabilitato. Ma questo non significa che sia l’unica ragione. In questo post, forniremo ogni possibile soluzione per risolvere l’errore in questione. Pertanto, se riscontri l’errore di accesso a Microsoft Teams CAA20004, esegui le soluzioni indicate di seguito per correggere l’errore in questione:
- Aggiorna Microsoft Teams
- Abilita l’endpoint ADFS
- Esegui lo strumento di risoluzione dei problemi dell’app di Windows Store
- Svuota la cache di Teams
- Ripara o ripristina MS Teams
- Reinstalla Teams
Iniziamo con queste soluzioni.
1] Aggiorna Microsoft Teams
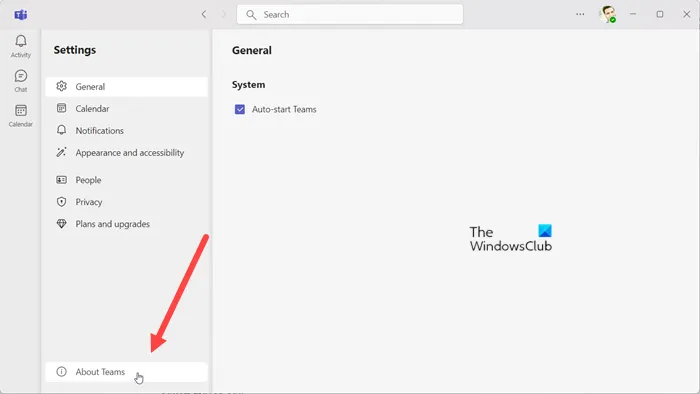
Prima di giungere a qualsiasi tipo di conclusione, devi prima verificare se la versione di MS Teams che stai utilizzando è l’ultima o meno. Per verificarlo puoi fare clic su tre punti verticali> Impostazioni> Informazioni su> Versione. Se non è l’ultima, seleziona Controlla aggiornamenti. Questo controllerà e installerà l’aggiornamento se disponibile. Una volta aggiornato, accedi per verificare se il problema è stato risolto.
2] Abilita l’endpoint AD FS
L’errore di accesso a Microsoft Teams è un errore di back-end che si verifica perché Microsoft Teams Server non è in grado di autenticare l’account. Il prodotto Microsoft come Office e i suoi altri server funzionano sulla piattaforma Azure e questa piattaforma cloud supporta l’autenticazione Kerberos WS-Trust e gli endpoint di ADFS. Quindi, se WS-Trust Keberos non è in grado di autenticare l’accesso, vedrai sicuramente il codice di errore CAA20004 e errori simili.
Se vuoi evitare questa situazione, puoi abilitare l’endpoint AD FS. Tuttavia, tieni presente che puoi eseguire questo passaggio solo se stai eseguendo il sistema che ha accesso al server che contiene tutte le directory attive degli account utente. Ecco come fare lo stesso:
- Aprire l’app di gestione di AD FS nel sistema dell’amministratore.
- Fare clic su Modifica autenticazione primaria globale dalla colonna a destra.
- Ora seleziona la casella accanto a Autenticazione modulo in entrambe le sezioni Extranet e Intranet.
- Seleziona la casella accanto ad Autenticazione di Windows nella sezione Intranet.
- Ora, fai clic sul pulsante Applica.
- Apri Powershell con diritti di amministratore ed esegui il seguente comando:
Enable-AdfsEndpoint -TargetAddressPath
“/adfs/services/trust/13/windowtransport”
Verifica se il problema persiste.
3] Esegui lo strumento di risoluzione dei problemi dell’app di Windows Store
Se utilizzi l’app Teams Microsoft Store, puoi utilizzare lo strumento di risoluzione dei problemi di Windows Store per risolvere il problema. Questo strumento ti consente di conoscere la causa dietro l’errore e ti fornisce un modo per correggerlo. Per fare lo stesso, seguire i passaggi indicati di seguito:
Finestre 11
- Fai clic su Win + I per aprire Impostazioni e in Sistema, seleziona Risoluzione dei problemi.
- Ora, fai clic su Altri strumenti per la risoluzione dei problemi.
- Trova l’app di Windows Store e seleziona l’opzione Esegui.
Windows 10
- Fare clic con il tasto destro su Start e quindi fare clic su Impostazioni.
- Vai su Aggiornamenti e sicurezza > Risoluzione dei problemi.
- Fai clic su Strumenti per la risoluzione dei problemi aggiuntivi.
- Seleziona l’app di Windows Store, quindi fai clic su Esegui lo strumento di risoluzione dei problemi.
Una volta terminato il processo, conoscerai il colpevole che causa il problema e quindi fai clic su Applica questa correzione per risolvere il problema.
Ciò non si applica nel caso in cui utilizzi il software Teams Desktop.
4] Svuota la cache dei team
C’è un’alta possibilità che tu stia affrontando il problema a causa delle cache. Pertanto, in tali scenari, è necessario cancellare la cache di Teams per risolvere il problema. Se stai utilizzando un browser, potresti voler svuotare la cache di quel browser. Per cancellare la cache dell’app MS Teams, apri Esegui e incolla il percorso: %appdata%/Microsoft/Teams, quindi seleziona tutto il contenuto della cartella ed eliminali. Successivamente, riavvia il computer, avvia l’applicazione e controlla se il problema persiste.
5] Ripara o ripristina MS Teams
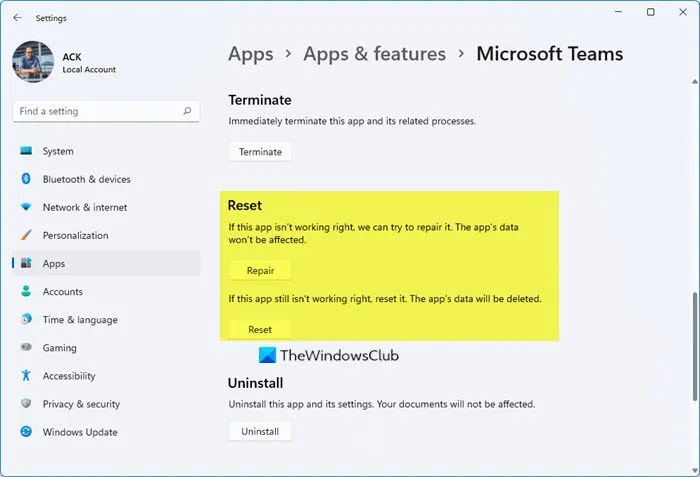
Molti utenti hanno riferito che riparare e ripristinare l’app sembra fare il lavoro. Pertanto, faremo lo stesso e quindi proveremo ad accedere. Per riparare o reimpostare Microsoft Team in Windows 11/10, segui i passaggi indicati.
- Apri Impostazioni e vai su App > App e funzionalità o App installate.
- Cerca Microsoft Teams e fai clic sui tre punti verticali.
- Ora, fai clic sull’opzione avanzata.
- Seleziona Ripara o Ripristina dal pannello successivo.
Avvia MS Teams e accedi. Si spera che questo faccia il lavoro.
6] Reinstalla Teams
Se nessuna delle soluzioni sopra menzionate funziona per te, devi reinstallare MS Teams. Se sei preoccupato per i tuoi dati, allora non è l’argomento di cui dovresti preoccuparti poiché i tuoi dati saranno già sincronizzati, non perderai nulla. Segui i passaggi descritti di seguito per disinstallare Microsoft Team in Windows 11/10.
- Apri Impostazioni
- Fare clic su App > App e funzionalità o App installate.
- Cerca Microsoft Teams.
- Per Windows 11: fai clic sui tre punti verticali e fai clic su Disinstalla.
- Per Windows 10: selezionare Microsoft Teams e fare clic su Disinstalla.
Ora scarica una nuova copia di Microsft Teams e installala sul tuo computer.



Lascia un commento