Correzione: errore dati di configurazione di avvio 0xc0000185 in Windows 10
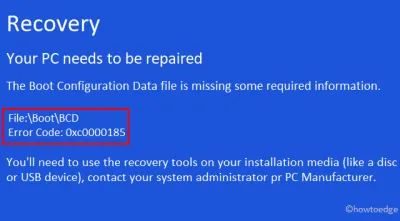
Hai riscontrato recentemente l’errore BCD 0xc0000185 mentre lavoravi su Windows 10? Bene, questo errore si verifica in genere quando i dati di configurazione di avvio mancano o vengono eliminati sul computer. In alcuni scenari, questo bug può verificarsi anche quando sul tuo PC mancano alcuni file o cartelle importanti. Il sistema non si avvierà normalmente a meno che non si recuperino i dati mancanti o danneggiati.
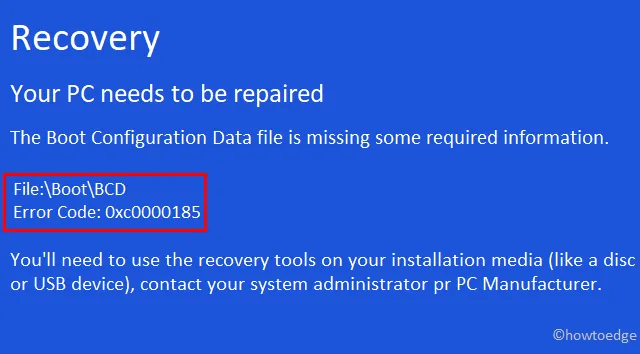
Cosa significa il codice 0xc0000185?
L’errore 0xc0000185 è un errore di configurazione di avvio e si verifica principalmente quando si riavvia il PC o si tenta di aprire un’applicazione danneggiata. Quando si verifica, ricevi un messaggio di errore che dice: “Il tuo PC deve essere riparato”.
Di solito, la ricostruzione dei codici BCD e l’esecuzione del comando CHKDSK risolvono facilmente questo problema. In caso contrario, esegui lo strumento Pulizia disco o elimina i programmi installati di recente. Controllare il disco rigido per eventuali impurità poiché anche ciò potrebbe causare errori simili. Se il disco rigido funziona correttamente, è possibile utilizzare i punti di ripristino creati in precedenza o “Ripristina questo PC”. Esploriamo le soluzioni in dettaglio –
Come correggere l’errore dei dati di configurazione di avvio 0xc0000185
Per risolvere l’errore BCD 0xc0000185 su PC Windows 10, prova i seguenti suggerimenti in sequenza:
1. Ricostruire i codici BCD utilizzando un disco del supporto di installazione
Poiché non sei in grado di avviare normalmente Windows, dovresti provare a ricostruire i codici BCD utilizzando un disco del supporto di installazione. Collega il supporto di installazione alla rispettiva porta, riavvia Windows ed esegui i passaggi seguenti:
- Inserisci il supporto di installazione nel computer e riavvia Windows.
- Durante il caricamento del sistema operativo, premere il tasto funzione (F2, F9, Esc, Elimina, ecc.) per accedere alla finestra di avvio.
- Scegli “Ripara il tuo computer” e successivamente fai clic su ” Installa ora “.
- Successivamente, seguire la sequenza –
Troubleshoot > Advanced Options > Command Prompt. - Al prompt con privilegi elevati, esegui i seguenti codici uno per uno. Assicurati di premere Invio alla fine di ogni riga di comando –
bootrec /fixmbr
bootrec /fixboot
bootrec /scanos
bootrec /rebuildbcd
- Chiudi la console di Windows e riavvia nuovamente Windows. Se l’errore 0xc0000185 si verifica a causa di codici BCD errati, non verrà più visualizzata la schermata blu.
2. Eseguire CHKDSK
Nel caso in cui l’errore si verifichi anche dopo aver creato i codici BCD, è necessario controllare l’eventuale danneggiamento del disco rigido. L’esecuzione di CHKDSK (controlla disco) è un ottimo comando che restituisce lo stato esatto del volume. Ecco come utilizzare questo strumento:
- Prima di tutto, avvia il prompt dei comandi come amministratore .
- Sulla console elevata, copia/incolla il codice seguente e premi Invio .
chkdsk C: /f /r /x
- Ciò riporterà “il volume è in uso da un altro processo” e richiederà di pianificare questa attività al riavvio del sistema. Digita “Y” e riavvia Windows per avviare il processo di scansione e riparazione.
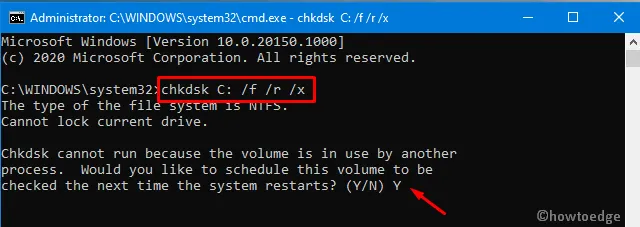
L’esecuzione delle due azioni precedenti dovrebbe correggere l’errore 0xc0000185. In caso contrario, seguire la serie successiva di soluzioni.
Ispezionare fisicamente il disco rigido (solo per utenti PC)In rari casi, l’errore 0xc0000185 può verificarsi a causa di un disco rigido o di cavi di collegamento danneggiati. Per escludere questa possibilità, scollegare tutti i dispositivi esterni e aprire l’armadio della CPU. Ora rimuovi tutti i cavi di collegamento e puliscili da possibile sporco. Ricollega i cavi al disco rigido, collega il mouse e la tastiera e premi il pulsante di accensione . A volte, solo questa operazione risolve diversi tipi di errori, siano essi BSOD, BCD, WSOD, ecc. |
3. Eseguire la Pulizia disco
Mentre navighiamo online, il nostro PC memorizza numerosi file e cartelle per rendere la navigazione fluida ed efficace. La presenza di questi dati memorizzati può innescare diversi bug incluso l’errore 0xc0000185. Poiché non sei in grado di avviare Windows, entra in modalità provvisoria ed elimina questi file non necessari. Ecco come procedere –
- Premi insieme Win+R per richiamare la finestra di dialogo Esegui.
- Digita “cleanmgr” nel vuoto e premi OK per avviare “Pulizia disco: selezione unità”.
- Seleziona l’unità ” C: ” e premi nuovamente il pulsante OK .
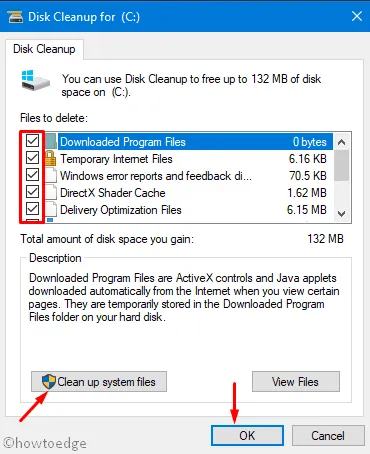
- Nella finestra Pulizia disco, seleziona ciascuna casella e tocca ” Pulisci file di sistema “.
- Riseleziona l’unità C:\ e premi nuovamente OK .
- Questa volta cerca le versioni precedenti degli aggiornamenti che non sono più necessarie e le presenta.
- Seleziona tutte le caselle e fai clic su OK per iniziare a pulire i file e le cartelle archiviati inutilmente.
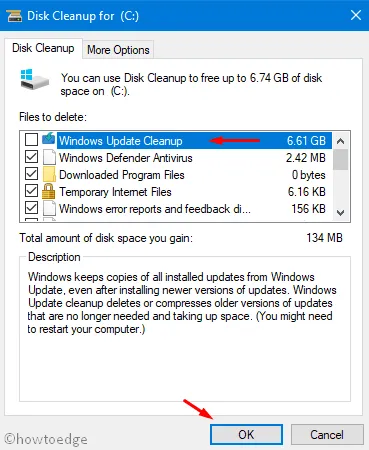
- Riavvia il PC e controlla se puoi accedere a Windows normalmente o meno. In caso contrario, prova la soluzione successiva.
4. Elimina l’applicazione installata di recente
L’installazione di un’applicazione incompatibile può anche causare l’errore BCD 0xc0000185. Quindi, prova a ricordare se questo bug si verifica dopo aver installato determinati programmi sul computer. In caso affermativo, la disinstallazione del software deve correggere l’errore.
Per eliminare un’applicazione, avvia Windows in modalità provvisoria e disinstalla le app installate di recente.
5. Utilizza punti di ripristino
Se l’errore 0xc0000185 si verifica ancora e sono presenti punti di ripristino sul computer, usali per risolvere il problema. Nel caso in cui non hai creato alcun backup di sistema in passato, salta questo metodo e passa alla soluzione successiva. Ecco come utilizzare i punti di ripristino:
- Premi Win + S contemporaneamente per avviare l’interfaccia utente di ricerca.
- Digita “ripristino configurazione di sistema” nel campo di testo e fai clic sul risultato corrispondente.
- Nella finestra “ Proprietà del sistema ”, fare clic su “Ripristino configurazione di sistema” successivamente Avanti .
- Fai clic su “Cerca programmi interessati” e se non ne viene segnalato nessuno, premi nuovamente Avanti .
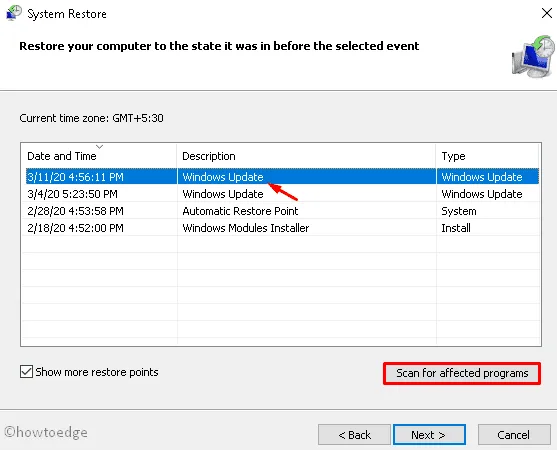
- Di solito sono necessari 10-20 minuti per ripristinare il sistema operativo a uno stato precedente, a seconda dell’età della transizione.
- Una volta terminato, riavvia il PC per salvare le modifiche recenti.
6. Ripristina il tuo PC
Se non disponi di punti di ripristino, puoi utilizzare le impostazioni predefinite del sistema per “Ripristinare il PC”. Ecco come utilizzare la funzionalità “Ripristina questo PC” –
- Innanzitutto, contatta l’indirizzo seguente:
Settings > Update & Security > Recovery
- Vai al riquadro di destra e premi ” Inizia ” nella sezione Ripristina questo PC. Guarda l’istantanea qui sotto –
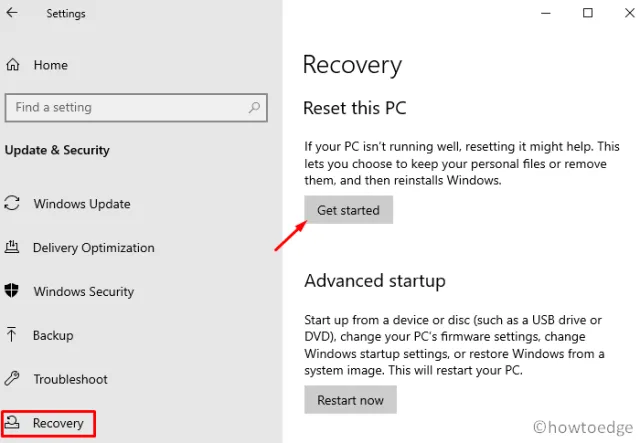
- Attendi il completamento dell’attività precedente e, al termine, riavvia il computer .
Se il bug rimane così com’è, non hai altra scelta che una nuova installazione di Windows .
Spero che questo articolo aiuti a risolvere l’errore BCD 0xc0000185 sul computer. Nel caso abbiate domande o suggerimenti, fatecelo sapere nella sezione commenti.
Perché si verifica l’errore “File dati di configurazione di avvio mancante”?
I dati di configurazione di avvio, in breve BCD, sono un database che garantisce il corretto funzionamento del sistema operativo. A seconda della modalità in cui hai installato il sistema operativo Windows, potresti trovare i rispettivi dati sotto i percorsi –
- Modalità UEFI : /EFI/Microsoft/Boot/BCD sulla partizione di sistema EFI
- Modalità BIOS : /boot/BCD sull’unità root, ovvero “C:\”.
Quando si verifica un danneggiamento di file all’interno di questo database, ricevi alcuni codici di errore contenenti anche un messaggio di errore. Vai e ricostruisci i codici BCD sul tuo computer e Windows 11/10 inizierà a funzionare perfettamente senza generare codici di errore casuali sul tuo PC.
Questo sarebbe tutto!



Lascia un commento