Risolvi i problemi di connessione Bluetooth su Windows 11
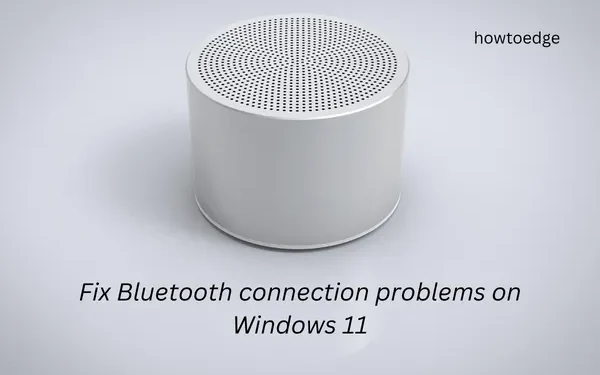
In questi giorni, la tecnologia wireless è cresciuta così tanto che dipendiamo fortemente dai gadget che supportano questa funzione. Dalla tastiera e mouse wireless alla stampa alla ricarica wireless, tutte queste attività si svolgono senza problemi quando si è connessi al Bluetooth. Ora, quando iniziano a verificarsi problemi di connessione Bluetooth su Windows 11, è abbastanza comune non sentirsi a proprio agio.
In questo post, esamineremo diversi aspetti del Bluetooth in cui inizia a causare problemi di connessione, errori durante l’invio o la ricezione di file e molti altri. Se riscontri anche problemi di connettività tramite il tuo dispositivo Bluetooth su Windows 11, segui questa guida fino alla fine.
Modi per risolvere i problemi di connessione Bluetooth su Windows 11
Se riscontri problemi con l’invio o la ricezione di file tramite Bluetooth su Windows 11, ecco alcuni suggerimenti che potrebbero aiutarti:
- Trova il Bluetooth mancante in Impostazioni
- Il Bluetooth scompare sul mio Device Manager, cosa fare dopo?
- Correggi il mio Bluetooth che non funziona dopo l’aggiornamento a Windows 11
- Correggi l’audio che non proviene dal tuo dispositivo Bluetooth
- Indirizzo trasferimento dati non riuscito tramite Bluetooth su Windows 11
- Come posso risolvere i problemi del driver Bluetooth su Windows 11?
Come trovare il Bluetooth mancante in Impostazioni
- Premi Win + I per avviare Impostazioni .
- Vai su Windows Update > Opzioni avanzate (nel riquadro a destra).
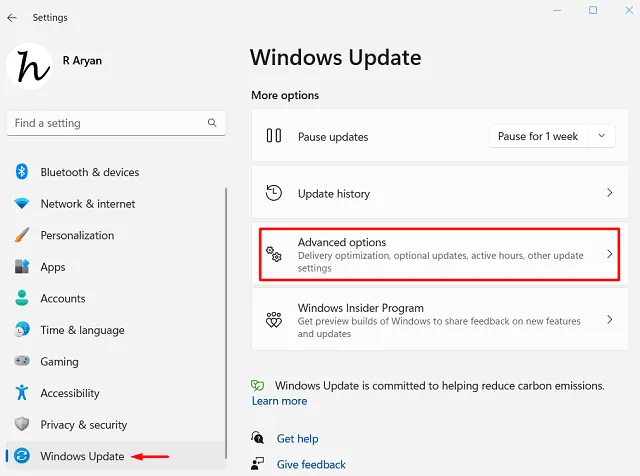
- Quando questa sezione si espande, fai clic su ” Aggiornamenti facoltativi ” nella sezione “Opzioni aggiuntive”.
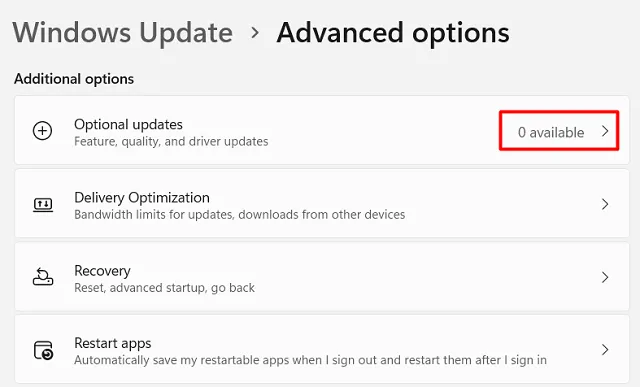
- Seleziona le caselle per tutti i driver disponibili e premi il pulsante ” Scarica e installa “.
- Attendi che il sistema recuperi gli aggiornamenti in sospeso dai server Microsoft e li installi sul tuo computer.
Al termine, controlla se ora puoi connetterti a un dispositivo Bluetooth. Poiché i produttori caricano anche le patch recenti sui loro siti ufficiali, puoi scaricare l’ultimo aggiornamento del driver da lì e installarlo manualmente sul tuo PC Windows 11.
Il Bluetooth scompare sul mio Device Manager, cosa fare dopo?
Tutti i driver di dispositivo devono essere aggiornati di tanto in tanto su PC Windows 11. Se non lo fai, alcune delle app o dei driver integrati diventano incompatibili con il tuo sistema. Questo vale anche per i driver Bluetooth. Nel caso in cui non hai aggiornato il tuo driver Bluetooth, è il momento giusto per farlo.
Segui i passaggi seguenti su come verificare la compatibilità dei driver Bluetooth:
- Premi Win + X e seleziona Gestione dispositivi dal menu Alimentazione.
- Quando si apre Gestione dispositivi, fai clic per espandere il ramo Altri dispositivi .
- Troverai alcuni driver qui senza nomi assegnati a loro.
- Bene, fai clic destro su di esso e scegli l’ opzione Proprietà .
- Vai alla scheda Dettagli e modifica quanto segue:
Proprietà : ID hardware
Valore : numero di identificazione dell’hardware
- È possibile utilizzare il numero di identificazione per rilevare se questo appartiene realmente agli stessi ID hardware.
- Ora che sai quale hardware cercare, apri il sito Web di supporto del produttore del Bluetooth, scarica e installa un driver compatibile per Windows 11.
Dopo aver installato il driver Bluetooth compatibile sul tuo computer, assicurati di riavviare il PC.
Cosa succede se il driver Bluetooth non si installa automaticamente?
A volte, l’installazione del driver Bluetooth in questo modo fallisce semplicemente e visualizza una voce “Dispositivo USB sconosciuto (richiesta descrittore dispositivo non riuscita)” sotto i controller Universal Serial Bus. Se ti capita di avere questa voce su Gestione dispositivi, devi installare manualmente il file di installazione Bluetooth scaricato. Per questo, è necessario applicare i passaggi seguenti:
- Premi Win + R, digita
devmgmt.mscsu di esso e fai clic su OK . - Scorri verso il basso fino al ramo dei controller Universal Serial Bus e individua il “Dispositivo USB sconosciuto”.
- Fare clic con il pulsante destro del mouse sulla voce Dispositivo USB sconosciuto (Richiesta descrittore dispositivo non riuscita) e fare clic su Disinstalla dispositivo .
- Quando viene visualizzata una finestra di conferma, premi nuovamente Disinstalla .
Attendi che questo driver venga disinstallato dal tuo sistema e al termine, riavvia nuovamente il PC. Accedi nuovamente al tuo dispositivo e controlla se riesci a trovare il driver installato in Bluetooth.
Correggi il mio Bluetooth che non funziona dopo l’aggiornamento a Windows 11
Diversi utenti hanno segnalato che i loro dispositivi Bluetooth hanno smesso di funzionare dopo aver aggiornato i loro sistemi a Windows 11. Se anche tu stai affrontando questo problema, ecco come risolverlo:
- Controlla se il tuo dispositivo utilizza un profilo Bluetooth personalizzato. In tal caso, è necessario riconnettere nuovamente il dispositivo Bluetooth al dispositivo.
-
Advanced Audio Distribution Profile (A2DP 1.2) -
Audio/Video Remote Control Profile (AVRCP 1.3) -
Bluetooth LE Generic Attribute (GATT) Client -
Dial-up Networking Profile (DUN 1.1) -
Device ID Profile (DI 1.3) -
Hardcopy Cable Replacement Profile (HCRP 1.0) -
Hands-Free Profile (HFP 1.5) -
Human Interface Device (HID 1.1) -
HID over GATT Profile (HOGP 1.0) -
Object Push Profile (OPP 1.1) -
Personal Area Networking User Profile (PANU 1.0) -
Serial Port Profile (SPP 1.2)
È possibile trovare il driver Bluetooth compatibile per il proprio dispositivo navigando sul sito Web del produttore per i dettagli sui profili.
Fix Bluetooth Pair non funziona su Windows 11
Se riscontri problemi nell’associare il tuo dispositivo a Windows 11, la disconnessione e la riconnessione potrebbero funzionare. Ecco come eseguire questa attività:
- Prima di tutto, apri Impostazioni premendo Win & I .
- Seleziona Bluetooth e dispositivi nel riquadro di sinistra e vai al riquadro di destra.
- Scorri verso il basso e fai clic su Dispositivi .
- Se vedi che il tuo dispositivo Bluetooth è già associato, fai clic sui tre punti e premi Rimuovi dispositivo .
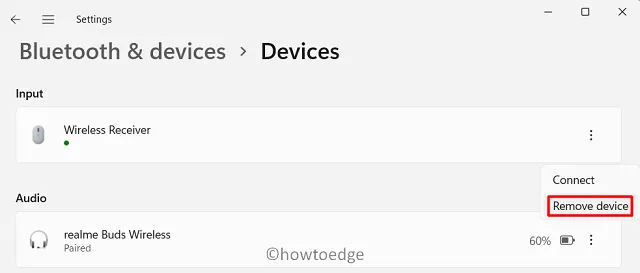
- Fare clic su Sì per confermare l’eliminazione.
Dopo aver disaccoppiato il Bluetooth da Windows 11, riavvia il PC. Dal prossimo accesso, collega il tuo dispositivo Bluetooth e Windows 11 in modo simile a come hai fatto prima.
Risolvi l’audio non proveniente dal tuo dispositivo Bluetooth
A volte, potresti trovare il tuo dispositivo Bluetooth connesso al tuo PC Windows, ma l’audio non proviene dall’altoparlante o dalle cuffie Bluetooth. Questo problema si verifica quando il dispositivo Bluetooth è in modalità rilevamento. Bene, per risolvere questo problema, dovresti configurare le impostazioni Bluetooth dove hai selezionato ” Consenti al computer di cercare nuovi dispositivi “.
Supponendo che tu abbia già accoppiato il tuo Bluetooth con il tuo computer e l’audio non esca, segui questi passaggi:
- Apri Impostazioni premendo Win + I .
- Vai su Sistema > Suono > Altoparlanti (sotto Uscita).
- Nella schermata successiva, cambia la selezione del sistema predefinito sul tuo dispositivo Bluetooth.
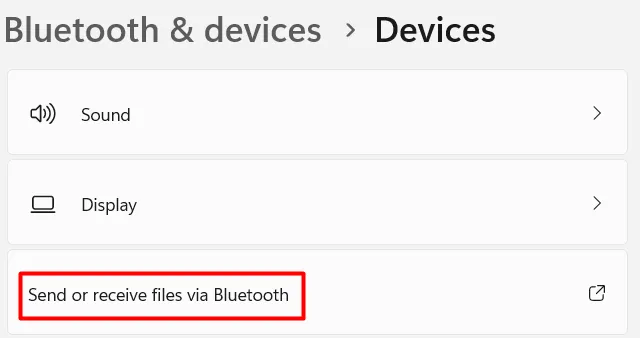
Ora che hai modificato l’audio di sistema predefinito sul dispositivo Bluetooth collegato, controlla se il suono inizia a uscire dal tuo dispositivo periferico.
Risolto il problema del trasferimento dei dati tramite Bluetooth su Windows 11
Se per qualche motivo non puoi inviare o ricevere file tramite Bluetooth, ecco un paio di cose che devi controllare:
- Conferma se il tuo dispositivo Bluetooth è realmente connesso al tuo PC
Questo è un controllo importante in quanto non è possibile trasferire file a meno che il PC e il dispositivo Bluetooth non siano collegati tra loro. Per farlo, vai su Impostazioni > Bluetooth e dispositivi > Dispositivi. Se il tuo dispositivo è accoppiato, il suo nome apparirà nell’elenco Dispositivi.
- Verifica che il Bluetooth sia associato
Il Bluetooth è accoppiato e il Bluetooth è connesso sono due cose diverse. Nei casi in cui il dispositivo Bluetooth non è connesso, verrà comunque visualizzato lo stato di associazione. Assicurati che il Bluetooth sia abilitato su entrambi i dispositivi e attendi il completamento della connessione. Solo quando il tuo dispositivo Bluetooth è connesso, procedi con il trasferimento dei file.
- Supporto OPP Bluetooth
Per trasferire file e cartelle tramite Bluetooth su Windows 11, l’altro dispositivo deve supportare Bluetooth Object Push Profile (OPP). Per saperne di più su questa funzione, visita il sito Web di supporto del produttore
Come posso inviare o ricevere file tramite Bluetooth su Windows 11?
Considerando che hai già assicurato i punti precedenti, scopri il modo corretto per trasferire file tramite Bluetooth su Windows 11 –

- Scegli il dispositivo su cui speravi di trasferire i dati e fai di nuovo clic su Avanti .
- Ora vai alla cartella che desideri inviare, seleziona i file e le cartelle e inviali al dispositivo Bluetooth connesso.
Ecco fatto, hai trasferito con successo i tuoi file sul dispositivo Bluetooth.
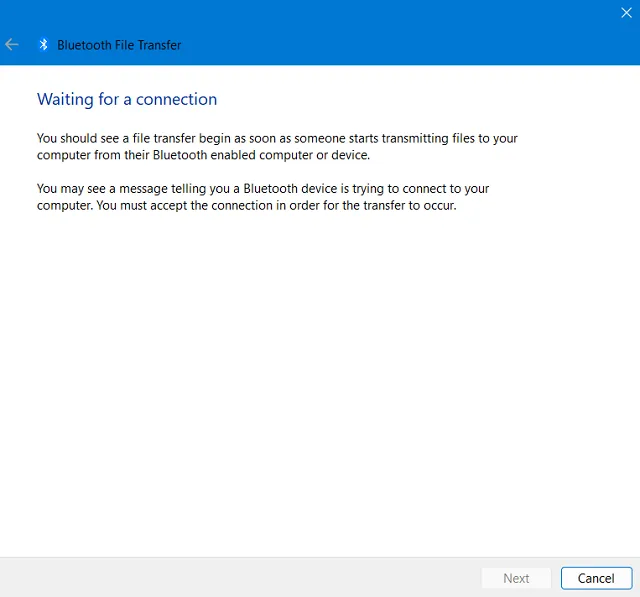
Come posso risolvere i problemi del driver Bluetooth su Windows 11?
Molte volte, il Bluetooth smette di funzionare semplicemente perché alcuni dei driver del dispositivo non funzionano correttamente. Puoi risolvere questo problema risolvendo i problemi relativi al Bluetooth in Impostazioni. Ecco come eseguire questa attività:
- Fare clic con il tasto destro sull’icona di Windows e selezionare Impostazioni.
- Vai su Sistema e fai clic su Risoluzione dei problemi (riquadro a destra).
- Individua e fai clic per espandere Altri strumenti per la risoluzione dei problemi .
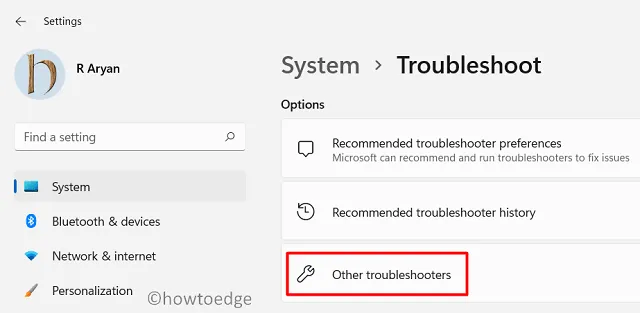
- Qui troverai il Bluetooth nella sezione “Altro”.
- Fai clic sul pulsante Esegui disponibile su di esso e quando viene avviato lo strumento di risoluzione dei problemi, premi Avanti .
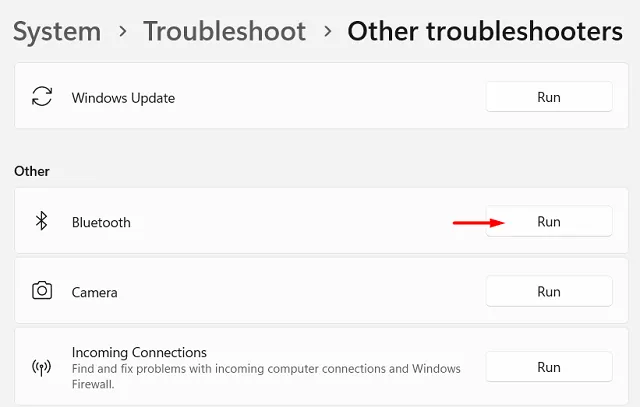
- Ora, segui le istruzioni sullo schermo che sono arrivate in avanti.
Lo strumento di risoluzione dei problemi cercherà le cause sottostanti e se trova qualche problema, questo apporterà alcune modifiche al tuo sistema. Prova a tentare l’attività che stavi cercando di fare prima e controlla se funziona correttamente. Spero che il Bluetooth inizi a funzionare bene sul tuo PC Windows 11. Fare clic su Sì e quindi su Chiudi .
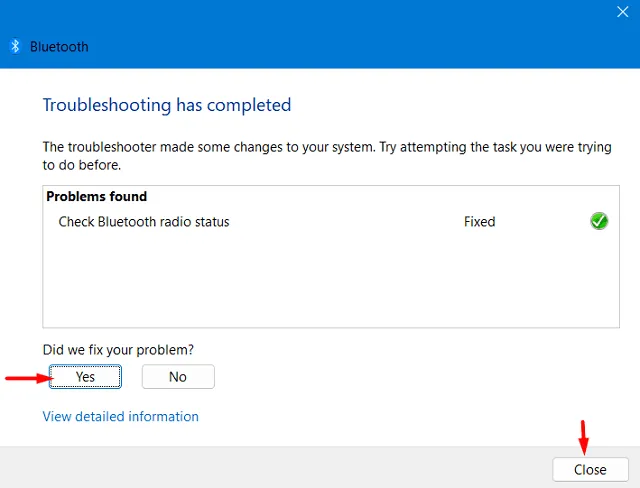
Infine, premi Chiudi lo strumento di risoluzione dei problemi e inizia a goderti il lavoro che trovavi difficile in precedenza. Sebbene abbiamo discusso i passaggi per la risoluzione dei problemi relativi al Bluetooth nella sezione precedente, è possibile risolvere altri problemi hardware e software sul computer seguendo i passaggi precedenti. Tutto ciò che serve è modificare l’ultimo passaggio, ovvero facendo clic sul pulsante Esegui .



Lascia un commento