Correggi la schermata blu quando giochi su PC Windows
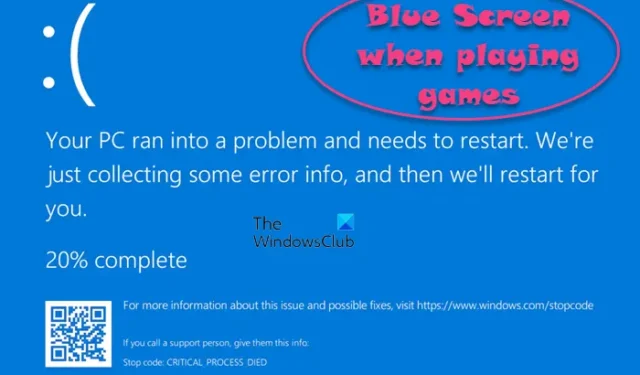
Se vedi Blue Screen of Death (BSOD) mentre giochi a giochi come Starfield, Payday, Roblox, Valorant, Dota, Fortnite, League of Legends, ecc., sul tuo PC Windows 11/10, questo post ti aiuterà a risolvere il problema . Una schermata blu con un messaggio di errore indica un arresto anomalo del sistema. Si verifica quando il sistema rileva un errore critico da cui non può essere ripristinato, provocando l’arresto e il riavvio.
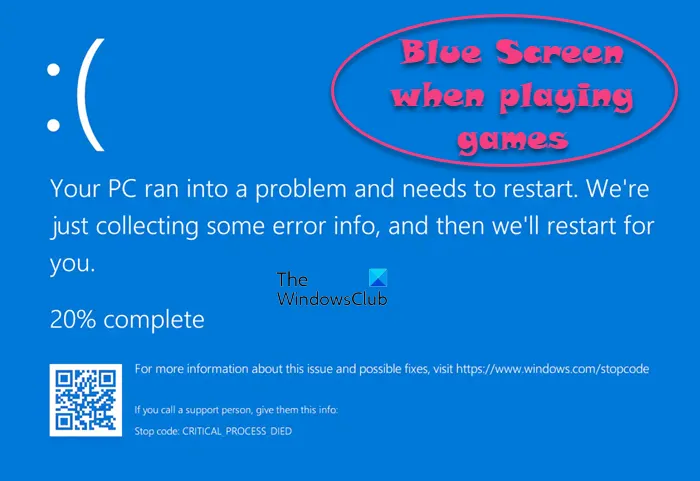
Il BSOD è uno dei numerosi problemi che gli utenti spesso riscontrano durante i giochi ad uso intensivo di grafica. I fattori più comuni per la visualizzazione di una schermata blu durante il gioco includono problemi hardware (surriscaldamento, malfunzionamento dell’hardware, alimentazione inadeguata), problemi di driver (arresto anomalo del driver GPU, driver incompatibili o obsoleti), problemi del sistema operativo, conflitti software e overclocking.
Correggi la schermata blu quando giochi su PC Windows
Schermata blu della morte Schermata blu quando si gioca su un PC Windows![]()
Inizia riavviando il tuo PC Windows. Questa semplice soluzione rapida a volte può risolvere problemi temporanei che causano la schermata blu. Se il problema persiste, utilizza le seguenti soluzioni per correggere il BSOD mentre giochi su un PC Windows 11/10:
- Controllare le specifiche del sistema
- Esegui la diagnostica della memoria di Windows
- Aggiorna i driver grafici
- Aggiorna Windows e giochi
- Disabilita o riduci l’overclocking
- Esegui la scansione SFC e ripara l’immagine di Windows
Vediamoli in dettaglio.
1] Controllare le specifiche del sistema

I requisiti minimi di sistema per giocare su PC variano in modo significativo, quindi controlla sempre i requisiti specifici del gioco a cui desideri giocare. Ad esempio, i processori Intel Core i5 e AMD Ryzen 5 funzionano bene con la maggior parte dei giochi moderni; tuttavia, i giochi di fascia alta potrebbero richiedere Intel Core i7, AMD Ryzen 7 o anche un processore più potente. Allo stesso modo, una GPU gaming dedicata come NVIDIA GeForce, un minimo di 8 GB di RAM (consigliati 16 GB) e un SSD veloce e spazioso sono essenziali per la maggior parte dei giochi moderni.
2] Esegui la diagnostica della memoria di Windows
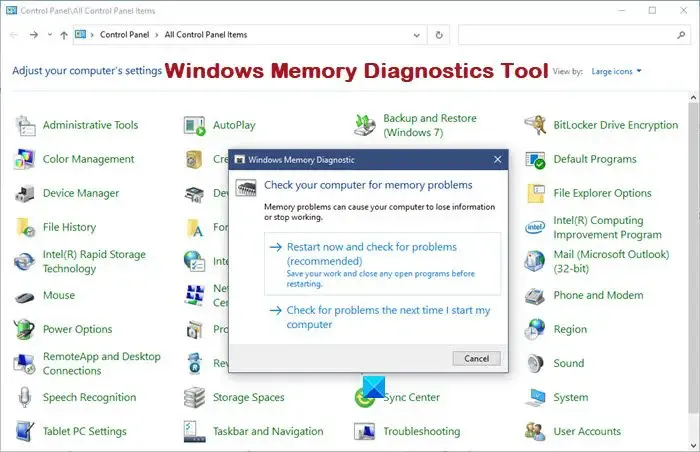
Per aprire lo strumento, premi Win+R e digita mdsched.exe nella finestra di dialogo Esegui . Premere Invio per avviare lo strumento. Successivamente, scegli un’opzione di test della memoria (riavvia il PC e inizia immediatamente il test o pianifica il test per il successivo avvio del sistema). Durante il test vedrai una schermata blu con una barra di avanzamento che ti mostrerà come sta andando il test. Il sistema verrà riavviato al termine del test.
Per vedere i risultati, puoi controllare il Visualizzatore eventi di Windows . Se viene rilevato un errore, lo strumento di diagnostica della memoria lo descriverà.
3] Aggiorna i driver grafici
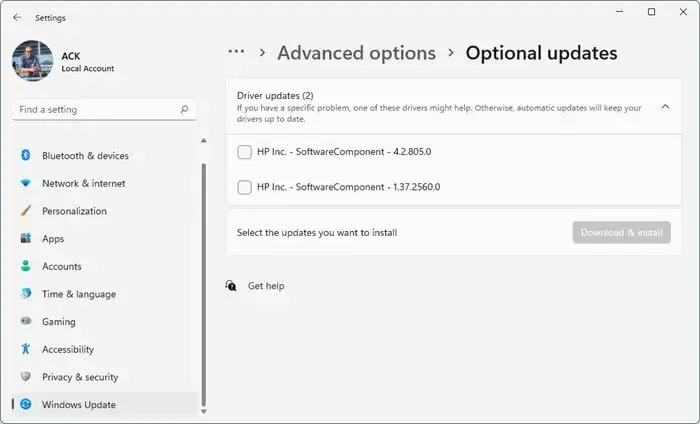
Per garantire che la scheda grafica funzioni in modo ottimale e sia compatibile con i software e i giochi più recenti, aggiorna i driver grafici all’ultima versione disponibile. Per aggiornare i driver grafici , vai alla sezione Windows Update nelle Impostazioni del tuo sistema e controlla gli aggiornamenti . Se sono disponibili aggiornamenti, inclusi eventuali aggiornamenti dei driver grafici, Windows li scaricherà e li installerà automaticamente. Puoi anche scaricare i driver grafici più recenti direttamente dal sito Web del produttore .
4] Aggiorna Windows e gioco
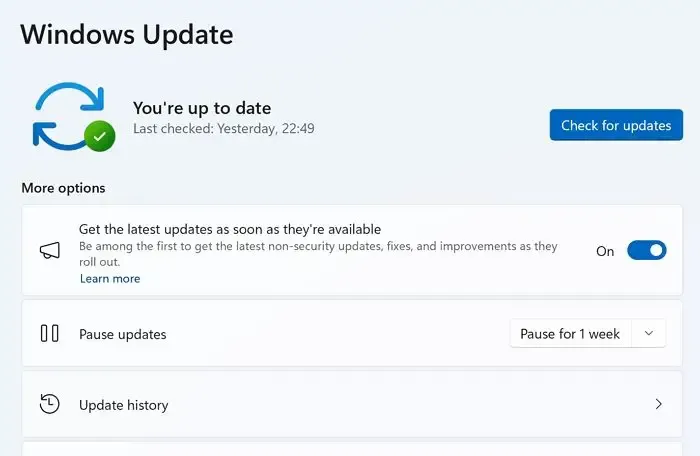
Successivamente, prova ad aggiornare il tuo sistema operativo Windows e il gioco che causa il problema BSOD.
Per aggiornare il gioco, avvia la piattaforma di distribuzione del gioco (Steam, Microsoft Store, Epic Games Store, ecc.) e visita la libreria dei giochi installati. I giochi con aggiornamenti disponibili avranno un pulsante Aggiorna accanto a loro. Fare clic sul pulsante per scaricare e installare l’aggiornamento.
5] Disabilita o riduci l’overclocking
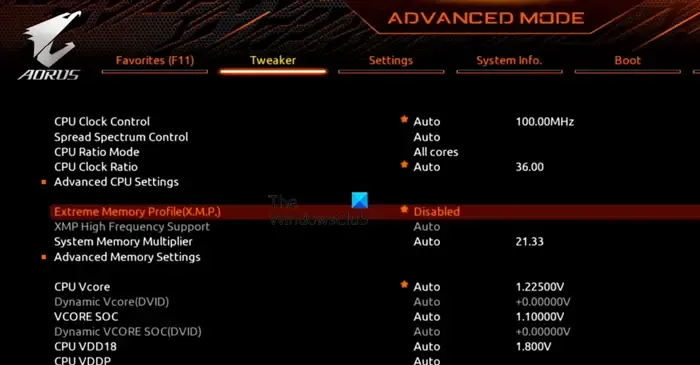
L’overclocking si riferisce al processo di esecuzione dei componenti del PC a velocità di clock superiori al valore predefinito (nominato). Sebbene l’overclocking possa migliorare le prestazioni in molte circostanze, può anche causare instabilità e arresti anomali del sistema, come i BSOD.
Se hai overcloccato CPU, GPU o RAM, considera di eseguire tutto ai valori predefiniti o più stabili. Se sospetti che la RAM sia la causa del BSOD, disattiva Extreme Memory Profile ( XMP ) nel BIOS o impostalo su Auto per risolvere il problema.
6] Esegui la scansione SFC e ripara l’immagine di Windows
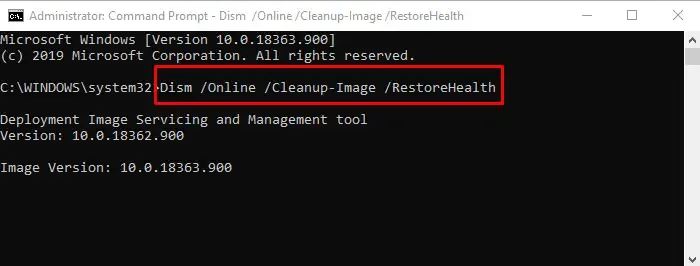
L’esecuzione di scansioni SFC e DISM può aiutare a risolvere i problemi BSOD, inclusi quelli che si verificano durante i giochi, in alcuni casi.
Apri il prompt dei comandi utilizzando i privilegi di amministratore ed esegui il seguente comando:
SFC /scannow
Il comando precedente eseguirà la scansione del sistema alla ricerca di file di sistema corrotti o violazioni dell’integrità e tenterà di riparare i file durante il successivo riavvio.
Se ciò non risolve il problema, esegui il seguente comando:
DISM /Online /Cleanup-Image /RestoreHealth
Il comando precedente eseguirà la scansione dell’immagine di Windows alla ricerca di file corrotti o mancanti e li sostituirà con le loro “versioni sicuramente valide”. Utilizza Windows Update come fonte per scaricare i file.
Se nessuna delle soluzioni di cui sopra aiuta, esegui un avvio pulito per escludere qualsiasi possibilità di conflitti software.
Spero che aiuti.
La RAM difettosa può causare schermate blu?
Una RAM difettosa può infatti causare una schermata blu della morte durante i giochi su un PC Windows 11/10. È un componente critico dell’hardware di un computer e può causare arresti anomali del sistema, perdita di dati e altri problemi hardware quando non funziona correttamente. L’utilizzo dello strumento di diagnostica della memoria di Windows o di altri software di terze parti come Memtest86 può aiutare a identificare i problemi della RAM.
Il surriscaldamento del PC causa la schermata blu?
Sì, un PC surriscaldato può causare una schermata blu della morte. È uno dei meccanismi proattivi che il sistema sceglie per prevenire gravi danni al proprio hardware quando la temperatura sale a livelli critici. Se riscontri costantemente BSOD e sospetti che la causa sia il surriscaldamento, considera l’aggiornamento della tua soluzione di raffreddamento in via prioritaria.



Lascia un commento