Correggi l’errore della schermata blu 0x00000139 in Windows
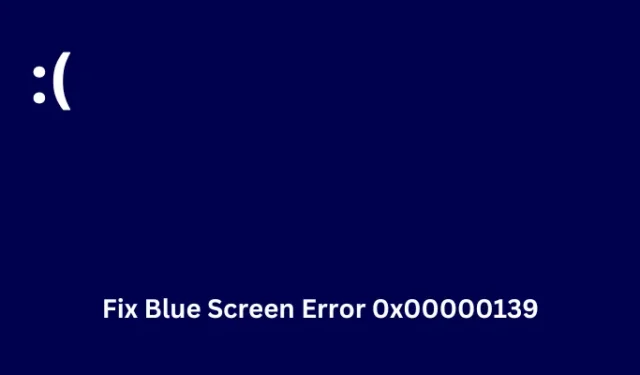
L’errore Blue Screen 0x00000139 si riferisce a “KERNEL_SECURITY_CHECK_FAILURE” nel sistema operativo Windows e indica che il kernel ha rilevato una violazione della sicurezza. Ciò si verifica principalmente quando si utilizza un driver incompatibile o obsoleto. Inoltre, ciò può verificarsi anche quando si aggiorna in modo errato un driver al suo aggiornamento difettoso.
Ci sono anche altri motivi che potrebbero innescare un errore 0x139 su un PC Windows 11/10. In questo post del blog, abbiamo trattato tutti questi motivi insieme a cinque modi di lavoro che puoi applicare per superare questo problema.

Cosa causa l’errore 0x139 KERNEL_SECURITY_CHECK_FAILURE?
Questo errore di controllo di sicurezza del kernel 0x139 potrebbe verificarsi quando si verifica uno o una combinazione dei seguenti problemi sul PC Windows:
- Driver obsoleti o incompatibili : la presenza di driver difettosi o obsoleti potrebbe iniziare a causare conflitti. Ciò, a sua volta, potrebbe innescare errori Kernel Security Check Failure, tra cui l’errore 0x00000139.
- Hai installato un aggiornamento driver difettoso : questo errore potrebbe verificarsi anche dopo aver aggiornato alcuni driver con un aggiornamento incompatibile.
- Guasti hardware : gli errori di schermata blu si verificano principalmente a causa di un disco rigido o di una RAM difettosi. In tal caso, è necessario sostituire il dispositivo difettoso con uno nuovo.
- Infezione da malware : la presenza di app problematiche, in particolare programmi antivirus gratuiti, può anche innescare tali problemi sui PC Windows. Sbarazzati di tali applicazioni dal tuo computer e avvia i controlli SFC e DISM.
- Aggiornamenti di Windows in sospeso : se hai impedito che gli aggiornamenti di Windows venissero eseguiti automaticamente e c’è stato un aggiornamento disinstallato sul tuo PC, questo potrebbe anche causare questo errore di controllo bug.
Qualunque sia il problema nel tuo caso, puoi risolverlo avviando il PC in modalità provvisoria e applicando le correzioni fornite di seguito. Discutiamo le soluzioni più in dettaglio:
Modi per risolvere l’errore BugCheck 0x00000139 in Windows
Poiché si tratta di un errore di tipo schermata blu, non puoi avviare il tuo dispositivo normalmente. Quindi, avvia prima il tuo dispositivo in modalità provvisoria e poi prova le seguenti soluzioni per risolvere questo errore Kernel 0x139.
1. Aggiorna tutti i driver del dispositivo
Questo Kernel Security Check Failure Error 0x139 si verifica principalmente a causa di problemi nei driver del dispositivo. C’è la possibilità che alcuni dei driver del dispositivo siano obsoleti e richiedano un aggiornamento immediato. Puoi confermare la stessa cosa tramite Device Manager o Windows Update > Optional Updates.
Vai in uno dei posti sopra menzionati e controlla se uno dei tuoi driver di dispositivo necessita di un aggiornamento. Device Manager è ormai defunto, quindi dovresti controllare direttamente gli aggiornamenti di driver o firmware tramite Windows Update. Ecco come eseguire questa operazione:
- Premi Windows + I per avviare Impostazioni .
- Vai su Windows Update dal menu di navigazione a sinistra e poi su Opzioni avanzate in Altre opzioni.
- Scorri verso il basso fino a Opzioni aggiuntive e clicca su Aggiornamenti facoltativi .
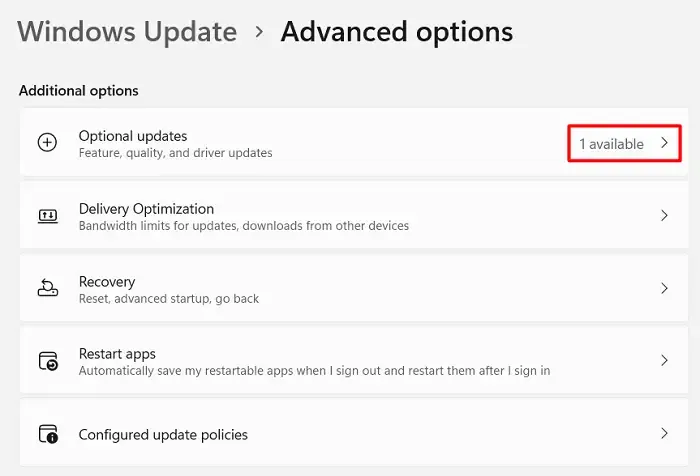
- Qui verranno visualizzati tutti gli aggiornamenti in sospeso per il tuo sistema.
- Seleziona le caselle di controllo di tutti gli aggiornamenti e fai clic su Scarica e installa .
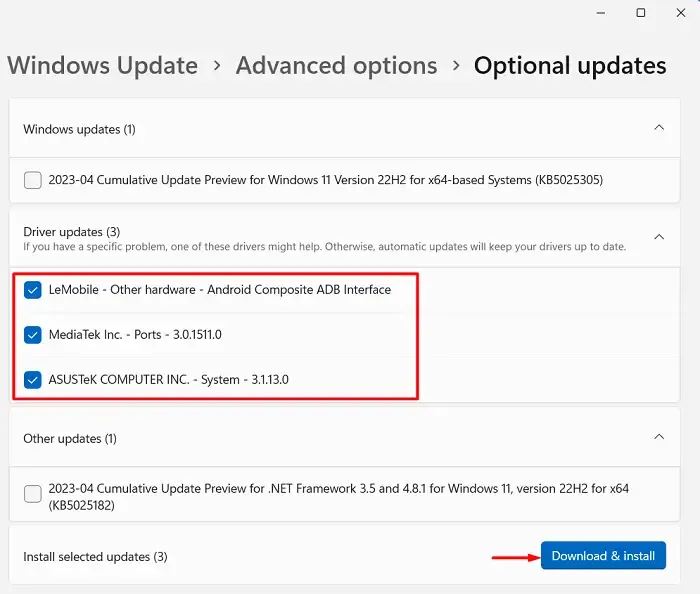
- Una volta scaricati correttamente gli aggiornamenti, il sistema inizierà a installarli uno dopo l’altro.
- Siate pazienti e tenete il dispositivo collegato a una fonte di alimentazione.
Solo quando tutti gli aggiornamenti saranno installati correttamente e il dispositivo si avvierà da solo, controlla se l’errore della schermata blu 0x139 è stato risolto.
2. Ripristina gli aggiornamenti recenti dei driver
Se hai aggiornato di recente alcuni driver del tuo dispositivo e questo errore 0x139 ha iniziato a verificarsi in seguito, devi aver installato alcuni aggiornamenti buggati. Per superare questo problema, dovresti quindi ripristinare i driver aggiornati di recente sul PC Windows. Ecco come eseguire questo processo:
- Premi Windows + X per avviare il menu di accensione e seleziona Gestione dispositivi.
- Nella finestra successiva, espandi la sezione contenente i driver aggiornati di recente.
- Fare clic con il pulsante destro del mouse sul driver specifico e scegliere l’ opzione Proprietà .
- Vai alla scheda Driver e premi il pulsante Ripristina driver .
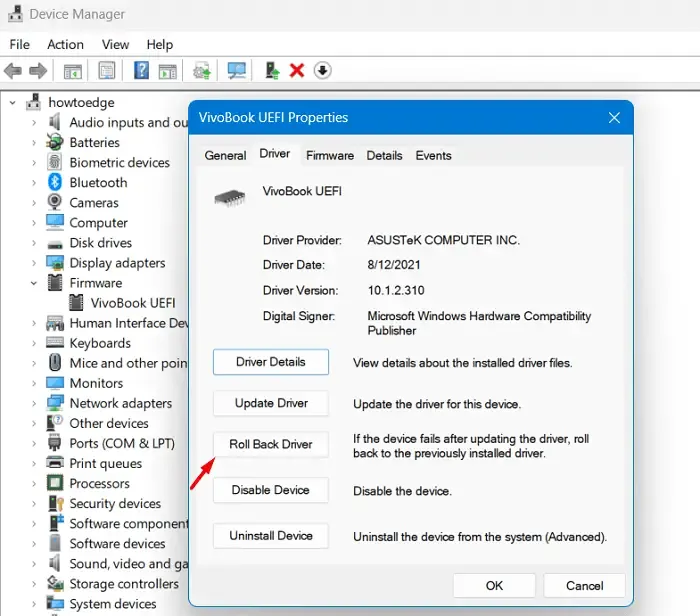
- Dopo aver ripristinato correttamente il driver specifico, fare clic su OK per confermare le modifiche recenti sul computer.
- Chiudere Gestione dispositivi e riavviare il PC Windows.
Speriamo che dal prossimo accesso tu riesca ad accedere al tuo dispositivo senza riscontrare lo stesso errore di controllo bug 0x00000139.
3. Ispeziona il tuo disco rigido e la RAM
Errori di schermata blu possono verificarsi anche quando ci sono alcuni settori danneggiati sul disco rigido o quando la RAM si corrompe. Due strumenti separati possono controllare sia l’HDD che la RAM sui PC Windows e farti sapere se necessitano di sostituzione.
Esecuzione di CHKDSK:
- Avviare innanzitutto il Prompt dei comandi come amministratore e, quando si avvia, eseguire il codice riportato di seguito.
chkdsk /f /r
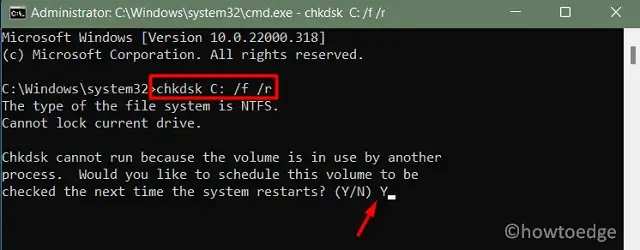
- Poiché l’unità radice è già in uso, la console chiederà: “Vuoi davvero avviare il controllo del disco al prossimo riavvio del sistema?” Digita ” Y ” senza virgolette e premi Invio .
- Chiudi il Prompt dei comandi e riavvia il computer. Successivamente verrà avviato CHKDSK che inizierà a diagnosticare il sistema per possibili danneggiamenti all’interno del disco rigido.
- Se ci sono settori danneggiati sul tuo disco rigido, questo strumento proverà a ripararli. Tuttavia, se i problemi sono irreparabili, ti verrà segnalato.
Se necessario, sostituisci il disco rigido e l’errore BSOD KERNEL_SECURITY_CHECK_FAILURE verrà risolto in un attimo.
Ispezione della memoria:
Se il disco rigido è a posto e tuttavia compare questo errore 0x00000139, questo deve essere dovuto a un danneggiamento nella RAM. Utilizza Memory Diagnostic Tool per diagnosticare e riparare il danneggiamento nella RAM. Ecco come ispezionare la memoria in Windows –
- Premere Windows + R per avviare la finestra di dialogo Esegui.
- Digitare “MdSched” e premere OK .
- Verrà avviato lo strumento di diagnostica della memoria di Windows.
- Fare clic sulla prima opzione, ovvero Riavvia ora e verifica la presenza di problemi (consigliato) .
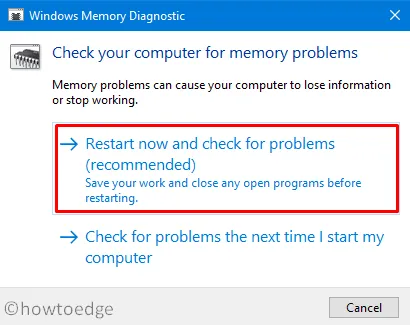
- Attendi che questo strumento trovi e risolva i problemi nella RAM.
- Una volta completato questo controllo, saprai se ci sono stati effettivamente dei problemi con la tua memoria oppure no.
Se necessario, sostituisci anche la RAM e verifica se questo risolve l’errore 0x00000139 sul tuo PC Windows.
4. Scansione per malware
Se sia il disco rigido che la memoria sono a posto, questo errore di schermata blu 0x00000139 deve essere il risultato di un attacco malware sul tuo computer. Ciò accade principalmente quando utilizzi alcuni programmi antivirus gratuiti di terze parti. Sbarazzati di tali app dal tuo PC Windows e abilita Windows Security.
Supponendo che ci sia stata una corruzione di file dovuta a interazioni di antivirus di terze parti con i file di sistema, dovresti quindi eseguire lo strumento System File Checker. Questo strumento verificherà la corruzione nei file e nelle cartelle di sistema e li riparerà. Oltre a riparare file e cartelle corrotti, questo strumento riparerà anche tutti i file mancanti sul tuo sistema.
Ecco come procedere con questo compito:
- Avvia prima il dispositivo in modalità provvisoria.
- Aprire la finestra di dialogo Esegui premendo Windows + R.
- Digitare CMD e premere contemporaneamente i tasti Ctrl + Maiusc + Invio.
- Verrà visualizzata la finestra Controllo account utente: fare clic su Sì per autorizzare l’accesso al CMD come amministratore.
- Digitare quanto segue vicino al cursore lampeggiante e premere Invio:
sfc /scannow
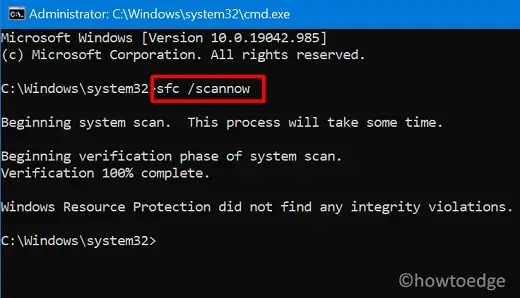
- Attendi i successivi 10-15 minuti mentre questo strumento controlla e ripara i file e le cartelle di sistema danneggiati sul tuo PC.
Una volta completato questo processo di scansione/riparazione, puoi riavviare Windows normalmente e verificare se l’errore della schermata blu 0x00000139 si risolve in questo modo.
5. Controlla gli aggiornamenti di Windows
Si dovrebbe sempre mantenere aggiornato il proprio sistema operativo Windows scaricando e installando gli aggiornamenti patch più recenti. Questo, a sua volta, garantisce che il dispositivo soddisfi tutti i requisiti di sicurezza per affrontare le ultime vulnerabilità e malware. Inoltre, Microsoft rilascia anche nuovi aggiornamenti che gestiscono i nuovi problemi e gli errori di controllo dei bug.
Puoi scaricare gli aggiornamenti direttamente da Impostazioni > Windows Update oppure visitare il catalogo degli aggiornamenti di Microsoft e scaricare gli aggiornamenti più recenti per il tuo PC in base all’architettura del tuo sistema.
Conclusione
Speriamo che le correzioni di cui sopra risolvano l’errore Blue Screen Error 0x00000139 sul tuo PC Windows. Tuttavia, se l’errore persiste anche dopo aver applicato le correzioni di cui sopra, dovresti cercare ulteriore assistenza da un tecnico informatico o dal supporto Microsoft per diagnosticare e risolvere il problema.



Lascia un commento