Correggi lo schermo nero durante la riproduzione di un video su Windows 11/10
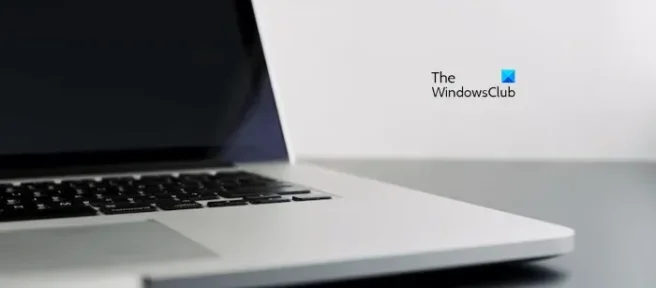
In questo articolo vedremo cosa puoi fare se vedi una schermata nera durante la riproduzione di un video su Windows 11/10. Uno schermo nero durante la riproduzione di un video significa che non puoi vedere nulla sullo schermo ma ascoltare l’audio e vedere i sottotitoli (in alcuni casi). Se noti una cosa del genere sul tuo computer, usa le correzioni spiegate qui.
Perché i video vengono visualizzati in nero?
Potresti vedere uno schermo nero durante la riproduzione di un video a causa di un driver della scheda grafica danneggiato o obsoleto, hardware non supportato (nel caso in cui stai riproducendo un video di alta qualità come 4K), ecc. Oltre a questo, lo schermo nero durante la riproduzione del videos si verifica anche se il codec video non è supportato dal lettore multimediale. Qualunque sia la causa, le soluzioni fornite di seguito ti aiuteranno a risolvere questo problema.
Correggi lo schermo nero durante la riproduzione di un video su Windows 11/10
Se vedi una schermata nera durante la riproduzione di un video su Windows 11/10, ti suggeriamo di utilizzare le seguenti correzioni per risolvere il problema.
- Installa l’ultimo aggiornamento di Windows
- Esegui la risoluzione dei problemi di riproduzione video
- Attiva la grafica accelerata
- Installa le estensioni video HEVC
- Aggiorna o reinstalla il driver della scheda grafica
- Prova un altro lettore multimediale
Vediamo tutte queste correzioni in dettaglio.
1] Installa l’ultimo aggiornamento di Windows
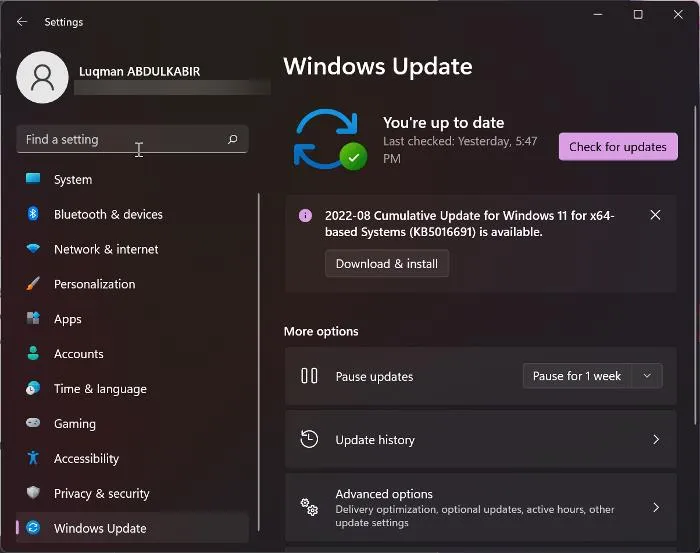
Prima di tutto, assicurati che nel tuo sistema non manchino gli importanti aggiornamenti rilasciati da Microsoft. Microsoft consiglia inoltre di installare gli ultimi aggiornamenti di Windows. Apri le impostazioni di Windows 11/10, vai alla pagina di Windows Update e verifica manualmente la presenza di Windows Update. Se è disponibile un aggiornamento, installalo e quindi apri il video. Se vedi di nuovo lo schermo nero, il problema risiede da qualche altra parte. Usa le altre correzioni.
2] Esegui la risoluzione dei problemi di riproduzione video
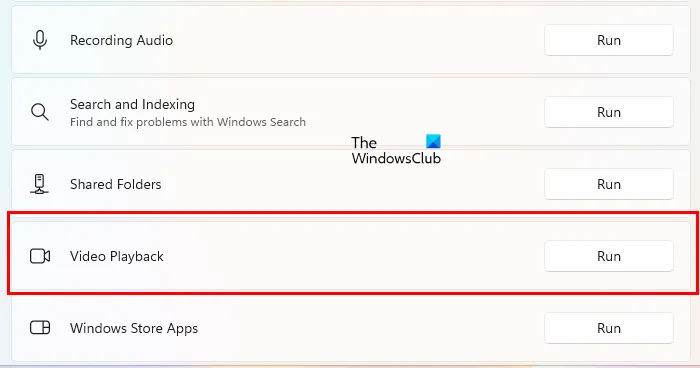
Segui i passaggi scritti di seguito:
- Apri le Impostazioni di Windows 11/10.
- Vai a “Sistema > Risoluzione dei problemi > Altri strumenti per la risoluzione dei problemi “.
- Scorri verso il basso e fai clic su Esegui accanto a Riproduzione video.
Non interrompere il processo di risoluzione dei problemi. Se lo strumento di risoluzione dei problemi di riproduzione video rileva un problema, lo risolverà.
3] Attiva la grafica accelerata
Questo trucco ha funzionato per alcuni utenti. Potrebbe funzionare per te. Segui i passaggi scritti di seguito per attivare la grafica accelerata e vedere se apporta modifiche.
- Premi i tasti Win + R per aprire la finestra di comando Esegui.
- Digita inetcpl.cpl e fai clic su OK.
- Apparirà la finestra Proprietà Internet.
- Vai alla scheda Avanzate.
- Nella sezione Grafica accelerata, seleziona la casella di controllo “Usa rendering software anziché rendering GPU “.
- Fare clic su Applica e quindi su OK.
Ora riproduci il video e verifica se lo schermo nero scompare o meno. In caso contrario, puoi annullare le modifiche e provare le soluzioni successive.
4] Installa le estensioni video HEVC
Una possibile causa della schermata nera durante la riproduzione di video è l’hardware non supportato. Se disponi di hardware non supportato, potresti vedere una schermata nera durante la riproduzione di alcuni video di alta qualità, mentre il problema potrebbe non verificarsi durante la riproduzione di video di bassa qualità. Le estensioni video HEVC sono la soluzione a questo problema.
Le estensioni HEVC forniscono supporto software per riprodurre video HEVC (High-Efficiency Video Coding) su hardware non supportato. Queste estensioni consentono inoltre di codificare i contenuti HEVC su dispositivi senza codificatore video basato su hardware. Puoi installare le estensioni video HEVC da Microsoft Store.
Questo dovrebbe funzionare.
5] Aggiorna o reinstalla il driver della scheda grafica
Se vedi ancora lo schermo nero durante la riproduzione di video, il problema potrebbe essere associato al driver della tua scheda grafica. Apri la pagina Aggiornamenti facoltativi delle impostazioni di Windows 11/10 e verifica se è disponibile un aggiornamento per il driver della scheda grafica. Se sì, installalo.
In alternativa, puoi provare a disinstallare e reinstallare il driver della scheda grafica. Segui le seguenti istruzioni:
- Visita il sito Web del produttore e scarica l’ultima versione del driver della tua scheda grafica.
- Apri Gestione dispositivi.
- Espandere il nodo Schede video.
- Fai clic con il pulsante destro del mouse sul driver della scheda grafica e seleziona Disinstalla dispositivo.
- Ora apri Esplora file e vai alla posizione in cui hai scaricato il driver della scheda grafica dal sito Web del produttore.
- Fare doppio clic sul driver e installarlo manualmente. Se il driver è salvato in formato INF, utilizzare Gestione dispositivi per installarlo.
6] Prova un altro lettore multimediale
È possibile che il lettore multimediale che stai utilizzando per riprodurre il video non supporti il formato video o non disponga dei codec video richiesti. Prova un altro lettore multimediale e vedi se aiuta. Puoi usare VLC o qualsiasi altro lettore multimediale.
Puoi ascoltare il video ma non vederlo?
Uno schermo nero durante la riproduzione di un video significa che non puoi vedere nulla sullo schermo ma ascoltare l’audio e i sottotitoli (in alcuni casi). Puoi risolvere questo problema eseguendo uno strumento per la risoluzione dei problemi di riproduzione video, aggiornando o reinstallando il driver della scheda grafica, ecc.



Lascia un commento