Correzione: quadrati bianchi e neri sullo schermo del computer
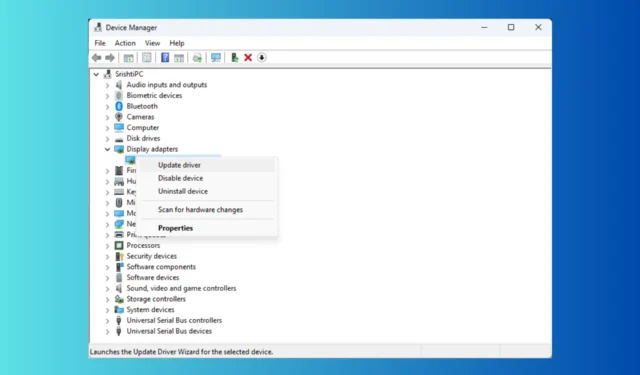
I problemi di visualizzazione possono essere frustranti e rendere difficile l’utilizzo del dispositivo. Uno dei problemi più comuni è lo sfarfallio dei quadrati bianchi e neri avanti e indietro sullo schermo del computer.
Potrebbero esserci vari motivi per cui lo schermo nero con i quadrati bianchi lampeggianti; alcuni di quelli comuni sono:
- Driver video obsoleto
- Ossidazione sulla connessione PCI-E della GPU.
- GPU danneggiata.
- Impostazioni di risoluzione dello schermo errate.
- Problemi di riscaldamento.
- File di sistema danneggiati.
Come posso eliminare i quadrati bianchi e neri in Windows 10 e Windows 11?
Prima di passare alle correzioni avanzate, ecco alcuni controlli preliminari da eseguire:
- Ispeziona i cavi collegati allo schermo del monitor o del laptop per verificare se sono allentati.
- Se si tratta di un desktop, prova a pulire il pannello della CPU, poiché la polvere accumulata potrebbe causare ciò.
- Se noti che il pannello di sistema è caldo, spegni il PC e attendi che si raffreddi.
- Prova a riavviare il PC.
- Utilizzare un monitor o uno schermo portatile diverso.
- Premi Windows+ Ctrl+ Shift+ Bsulla tastiera per ripristinare il driver grafico.
- Disabilita l’overclocking .
- Assicurati che non ci siano aggiornamenti Windows in sospeso.
- Prova a eseguire uno strumento di benchmark .
- Reinstallare lo strumento di impostazione del driver grafico; per NVIDIA, è il Pannello di controllo NVIDIA.
- Chiudi i programmi e i processi non necessari.
- Controlla se la scheda video è posizionata correttamente.
- Esegui una scansione antimalware.
1. Esegui lo strumento di risoluzione dei problemi
- Premere Windows + X per aprire il menu Power User .

- Individua Terminale (Admin) e fai clic su di esso per avviare Windows Terminal.
- Digita il seguente comando per avviare lo strumento di risoluzione dei problemi hardware e dispositivi e premi Enter:
msdt.exe -id DeviceDiagnostic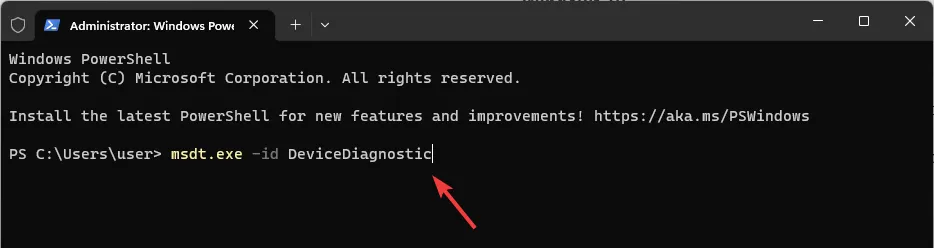
- Fare clic su Avanzate nella finestra Hardware e dispositivi.
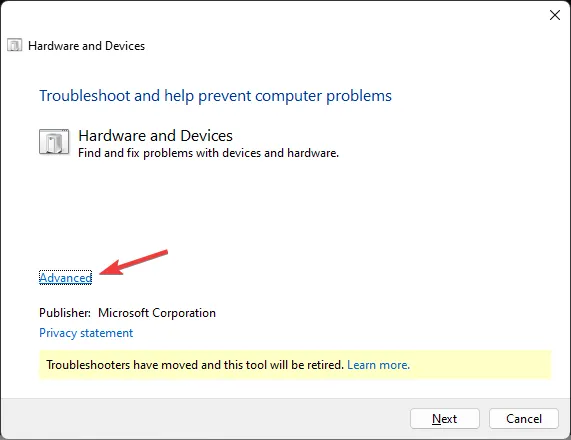
- Ora seleziona Applica tutte le riparazioni automaticamente, quindi fai clic su Avanti.
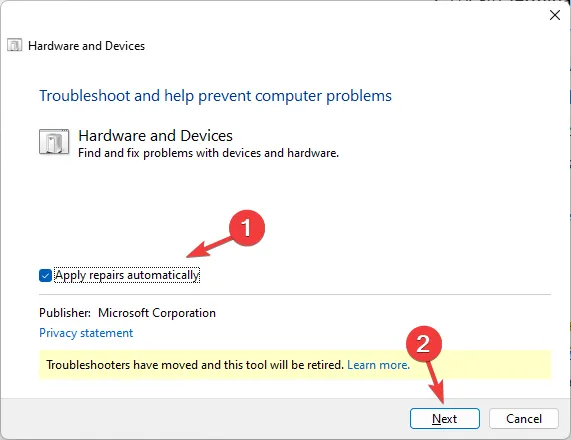
- Seguire le istruzioni visualizzate sullo schermo per completare il processo.
2. Disabilita il filtro colore
finestre11
- Premi Windows+ Iper aprire Impostazioni .
- Vai su Accessibilità, quindi Filtri colore .
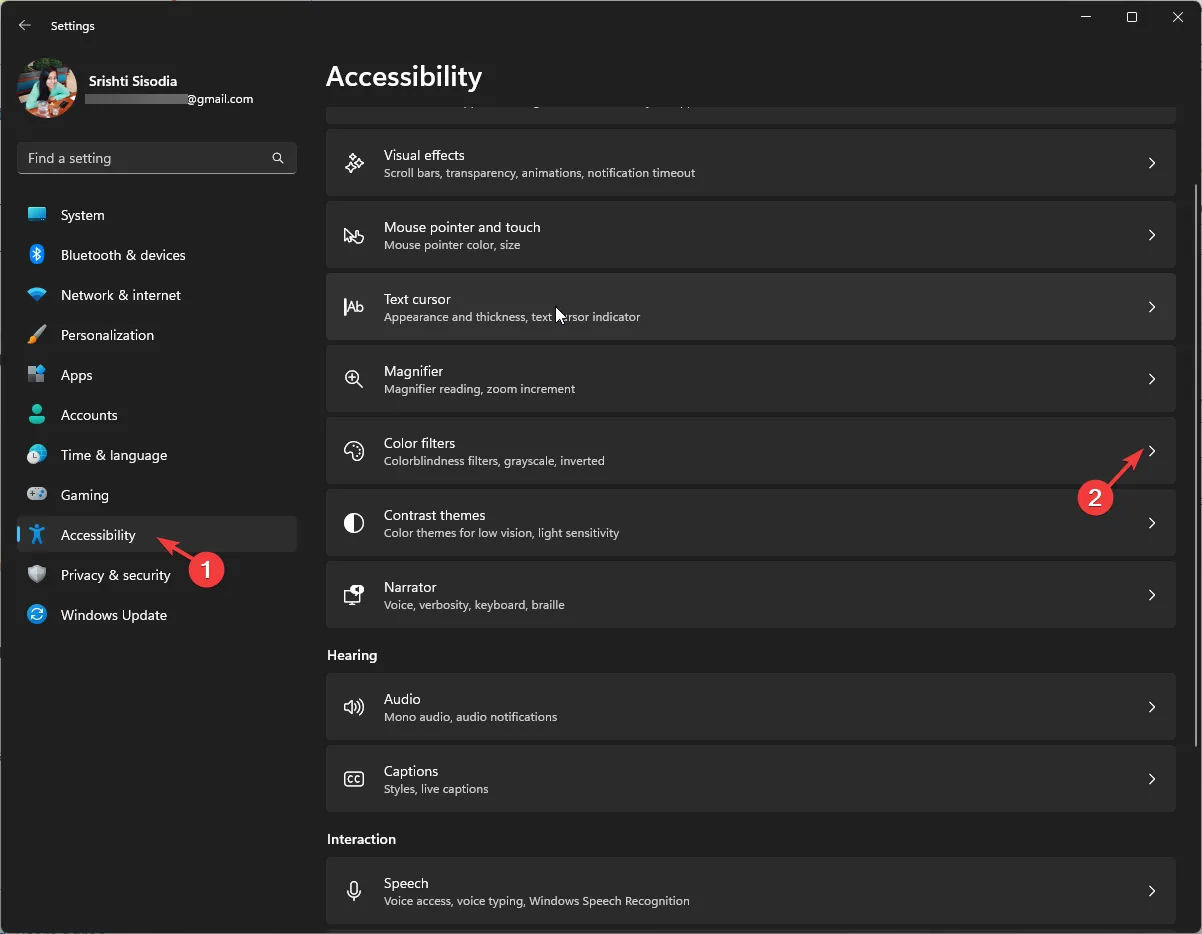
- Individua i filtri colore e disattiva l’interruttore per disabilitarli.
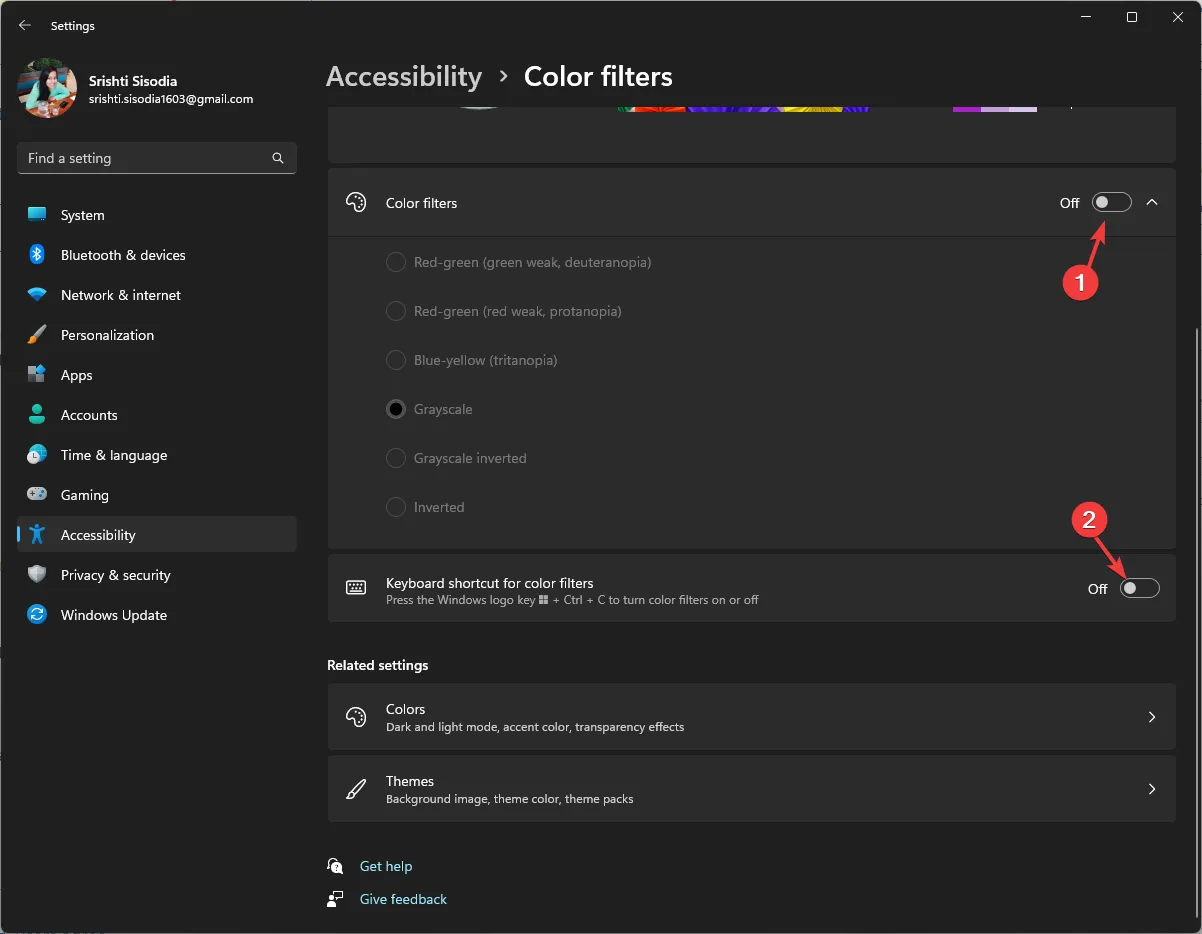
- Passare all’opzione Scorciatoia da tastiera per i filtri colore e disattivarla.
Windows 10
- Premi Windows+ Iper aprire Impostazioni .
- Fare clic su Facilità di accesso.
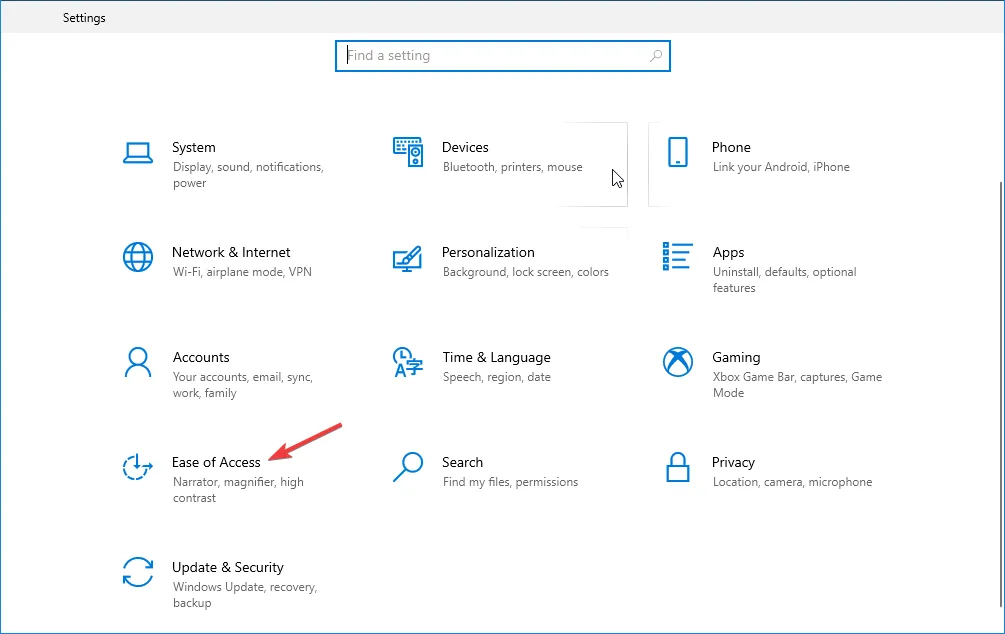
- Individua i filtri colore e disattiva l’opzione Attiva filtri colore.
- Inoltre, rimuovi il segno di spunta accanto a Consenti al tasto di scelta rapida di attivare o disattivare il filtro.
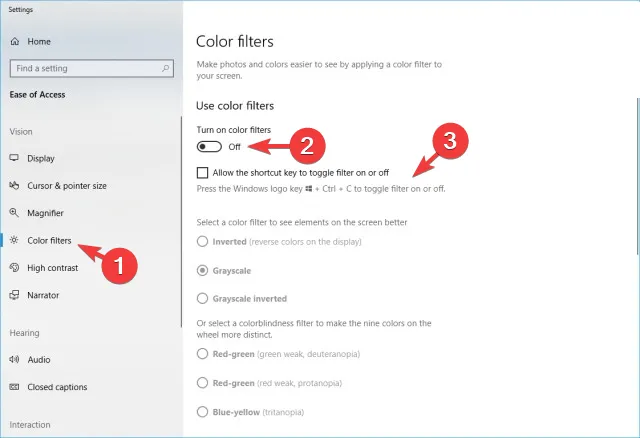
Questa correzione può anche aiutarti a eliminare rapidamente un problema di visualizzazione comune come lo schermo del computer in bianco e nero .
3. Modificare le impostazioni di risoluzione sul monitor
- Premi Windows+ Iper aprire Impostazioni .
- Vai su Sistema , quindi fai clic su Visualizza.
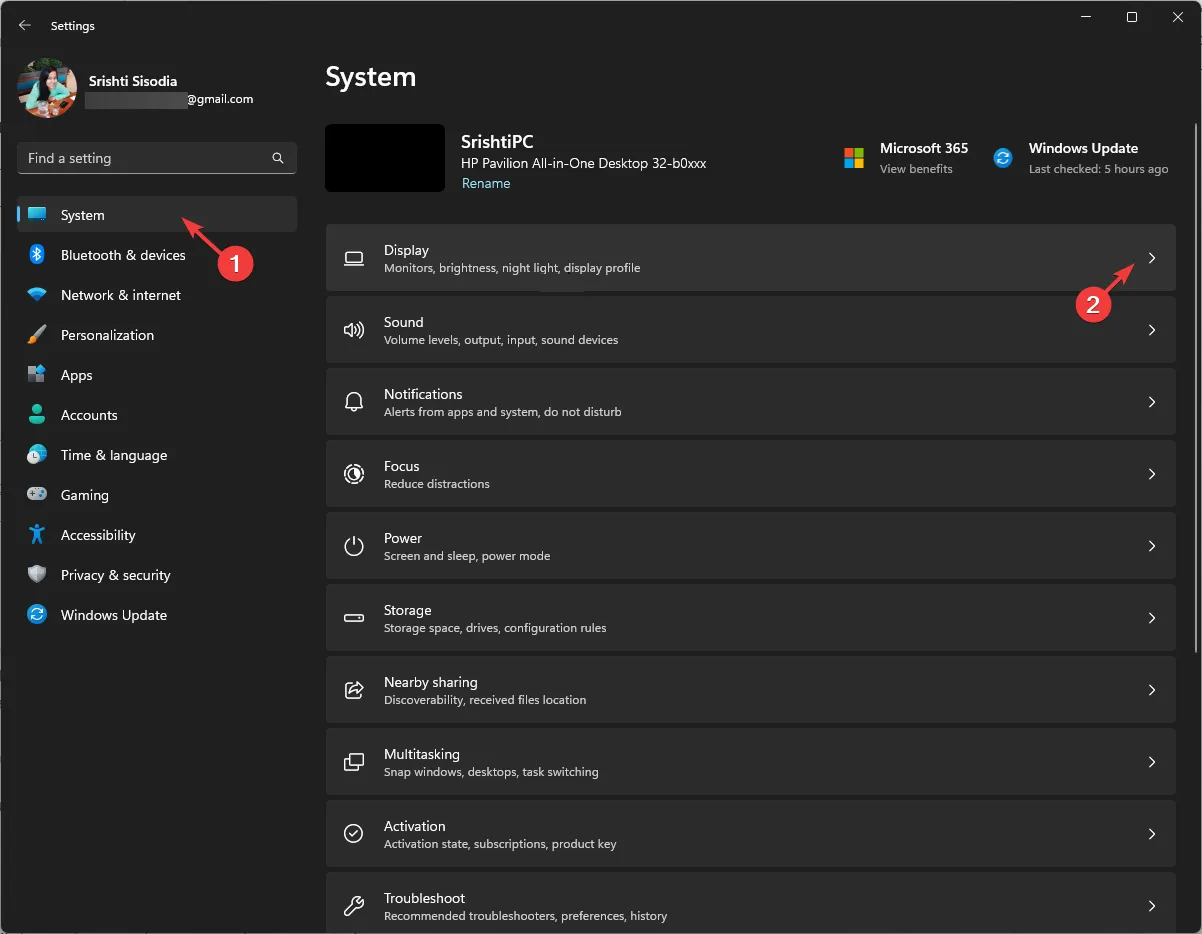
- In Scala e layout , individua Risoluzione dello schermo e assicurati di aver selezionato l’opzione Consigliata dall’elenco a discesa.

4. Aggiorna il driver grafico
- Premere Windows + R per aprire la finestra di dialogo Esegui .
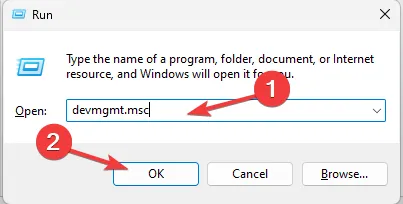
- Digita devmgmt.msc e fai clic su OK per aprire l’ app Gestione dispositivi .
- Individua gli adattatori video, fai clic per espandere e ottenere l’elenco dei driver grafici.
- Fare clic con il pulsante destro del mouse sul driver grafico e selezionare Aggiorna driver .

- Fare clic su Cerca automaticamente i driver.
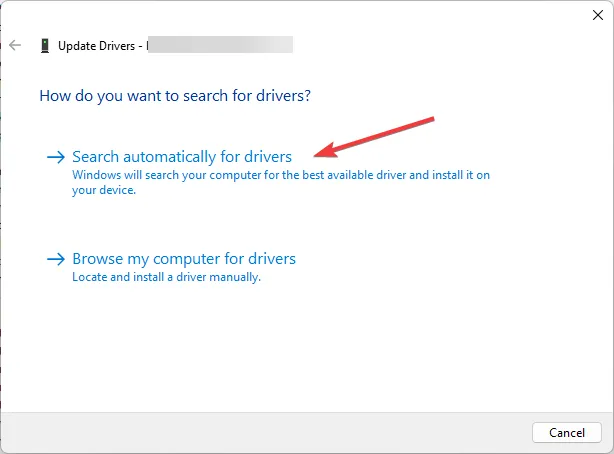
- Se è disponibile un aggiornamento, seguire le istruzioni visualizzate sullo schermo per completare il processo.
Mantenere aggiornati i driver grafici può aiutarti a evitare molti problemi di visualizzazione, comprese le linee verticali sul monitor .
5. Esegui la diagnostica sul tuo computer
- Innanzitutto, chiudi tutte le finestre e le app e salva tutto il lavoro. Premere il Windows tasto , digitare diagnostica memoria Windows e fare clic su Apri.
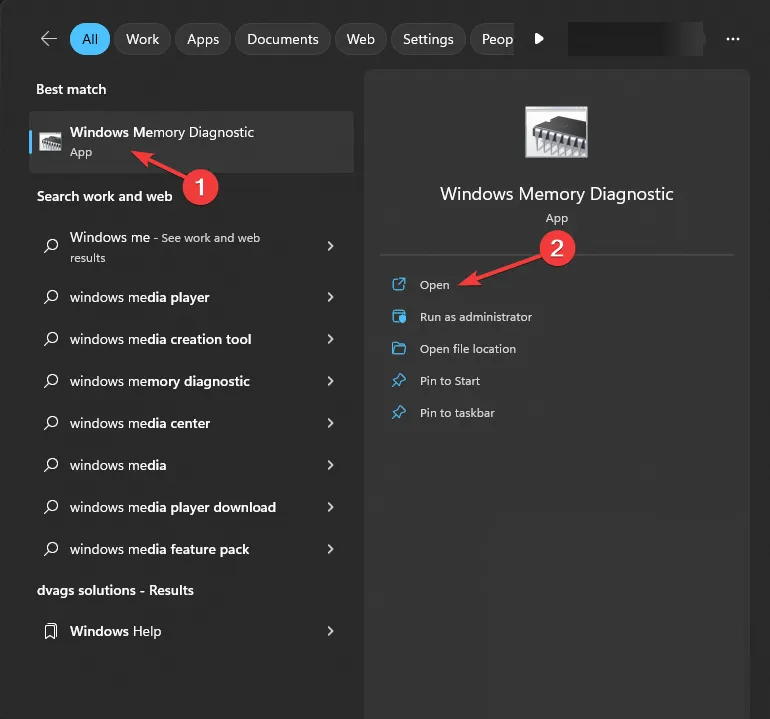
- Nello strumento Diagnostica memoria di Windows, seleziona Riavvia ora e verifica la presenza di problemi .
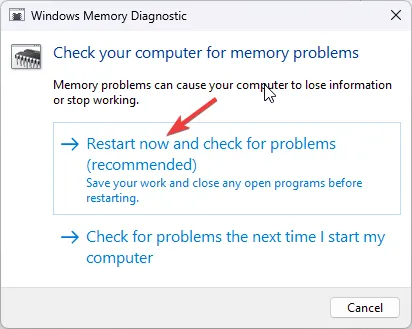
- Il computer si riavvierà e verrà avviata una scansione della memoria. Attendi un paio di minuti e il tuo PC ti riporterà alla schermata di accesso una volta completato il test.
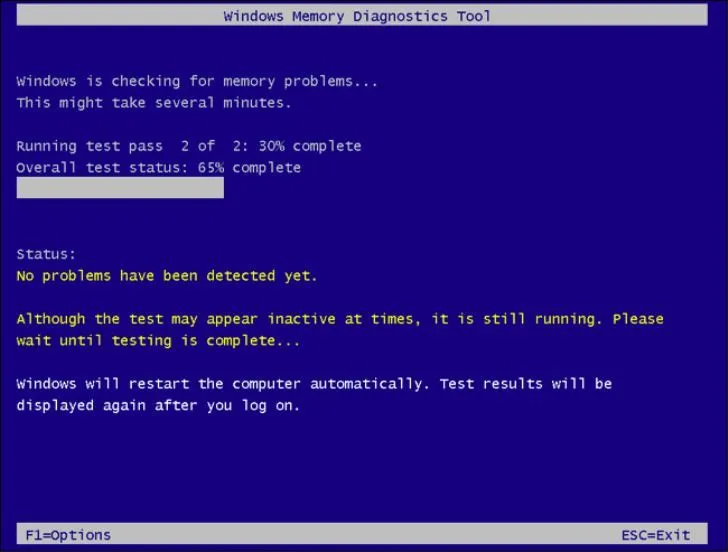
- Accedi al tuo computer per controllare i risultati del test.
Se i risultati del test indicano errori, potrebbe essere necessario controllare i moduli di memoria per assicurarsi che siano posizionati correttamente. Inoltre, rimuovere la polvere ed eseguire nuovamente il test.
Tuttavia, se il test mostra ancora errori, potrebbe essere un segno di RAM difettosa e devi sostituirla e risolvere i quadrati bianchi e neri sullo schermo del monitor del computer.
6. Eseguire una riparazione del sistema
Innanzitutto, devi accedere all’ambiente ripristino Windows; per questo, segui questi passaggi:
- Tieni premuto il pulsante di accensione per 10 secondi per spegnere la macchina.
- Premi nuovamente il pulsante di accensione per accenderlo.
- Quando vedi il primo segno di avvio di Windows, tieni premuto il pulsante di accensione per 10 secondi per spegnerlo.
- Ora premi nuovamente il pulsante di accensione per riaccenderlo. Ripeti il processo, ma questa volta lascia che il computer si accenda completamente.
- Otterrai la finestra di riparazione automatica .
Successivamente, puoi scegliere Ripristino del sistema dalle opzioni di diagnostica; per questo, segui questi passaggi:
- Nella finestra Riparazione automatica, seleziona Opzioni avanzate .

- Fare clic su Risoluzione dei problemi nella schermata Scegli un’opzione.

- Seleziona Opzioni avanzate .
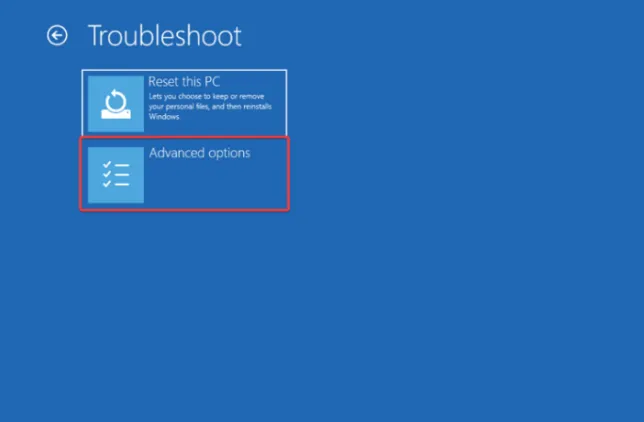
- Successivamente, nella pagina Opzioni avanzate, scegli Ripristino all’avvio .
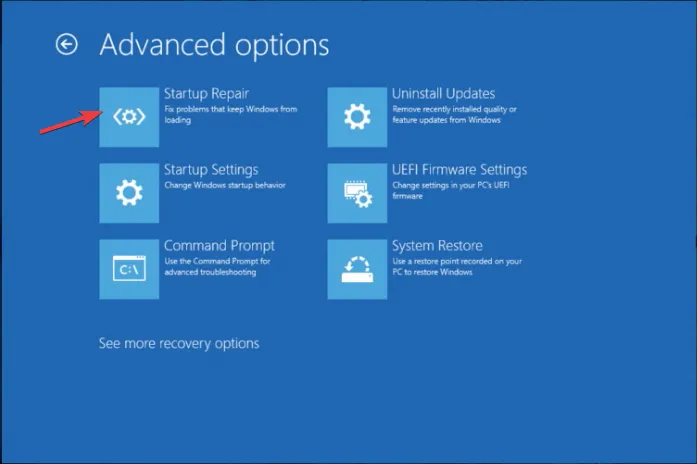
- Il computer si riavvierà, cercherà i file di sistema danneggiati e proverà a ripararli.
Riparazione sistema può aiutarti a correggere tutti gli errori di avvio, come una schermata nera con un cursore , per garantire che Windows si avvii normalmente.
Per verificare se il problema è stato risolto, esegui il test LCD BIST , spegni il PC, premi Dcontemporaneamente il tasto e il pulsante di accensione; rilasciarli dopo un paio di secondi. Lo schermo diventerà bianco, rosso, blu, verde e nero per determinare se la distorsione video persiste, quindi provare a ripristinare il PC .
Se i metodi menzionati non risolvono i quadrati bianchi e neri sullo schermo del computer, controlla la scheda video per eventuali condensatori rigonfiati, parti marroni o controlli volanti. Se sono presenti segni di danni, la sostituzione della scheda grafica potrebbe essere d’aiuto.
Tuttavia, non è consigliabile se non si dispone delle competenze necessarie; rivolgersi invece ad un tecnico per una corretta valutazione.



Lascia un commento