Correzione: le app in background sono disattivate su Windows 10
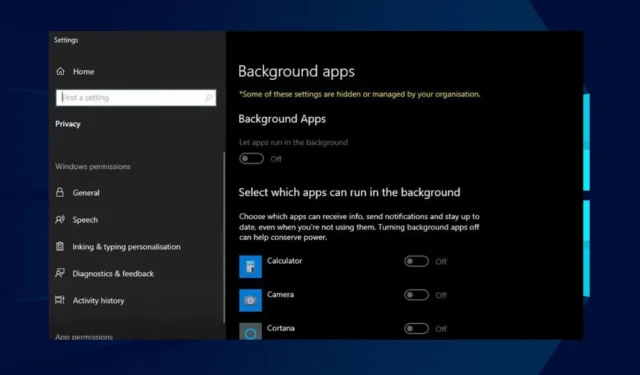
Di recente, molti utenti si sono lamentati delle app in background disattivate su Windows 10. Questo problema può rendere l’app inutilizzabile e causare l’interruzione delle sue funzioni sul computer.
Tuttavia, il problema può essere fatale e influire sul funzionamento del sistema, rendendo essenziale per gli utenti trovare un modo per aggirarlo. Pertanto, questo articolo ti illustrerà alcune soluzioni per far funzionare le tue app in background.
Perché le mie app in background sono disattivate su Windows 10?
- Se neghi l’autorizzazione all’esecuzione in background, l’app potrebbe non funzionare e le relative impostazioni o opzioni potrebbero apparire disattivate.
- Windows potrebbe limitare l’attività delle app in background per risparmiare energia, causando la disattivazione delle app.
- La limitazione delle app in background tramite le impostazioni potrebbe impedire l’esecuzione di alcune app in background.
- Se il tuo computer Windows fa parte di una rete di dominio, potrebbero essere applicati alcuni criteri di gruppo che disabilitano o limitano l’attività delle app in background.
- Nei casi in cui l’app in background non è compatibile con il tuo sistema operativo, può causare l’oscuramento.
Come posso correggere le app in background se sono disattivate?
Osservare i seguenti controlli preliminari prima di tentare qualsiasi procedura avanzata di risoluzione dei problemi:
- Riavvia il PC per risolvere problemi temporanei e terminare altri processi che interferiscono con le app in background.
- Eseguire un avvio pulito per avviare il computer con driver e programmi minimi per determinare se un programma di terze parti è in conflitto con l’app.
- Se il problema si è verificato dopo un aggiornamento recente, prova a eseguire l’app in modalità compatibilità e verifica se funziona.
- Disabilita temporaneamente UAC (User Access Control) sul tuo PC per aiutare a identificare se le impostazioni di sicurezza stanno causando il problema.
- Esegui una scansione completa del sistema per verificare la presenza di malware o virus che influiscono sulla funzionalità dell’app.
Se il problema persiste dopo aver eseguito i passaggi precedenti, procedi con le soluzioni descritte di seguito:
1. Controlla le autorizzazioni dell’app
- Premere il tasto Windows+ Iper aprire l’ app Impostazioni .
- Fare clic su Privacy, quindi selezionare l’ opzione App in background .

- Assicurati che l’interruttore di attivazione/disattivazione di Consenti l’esecuzione delle app in background sia attivo.
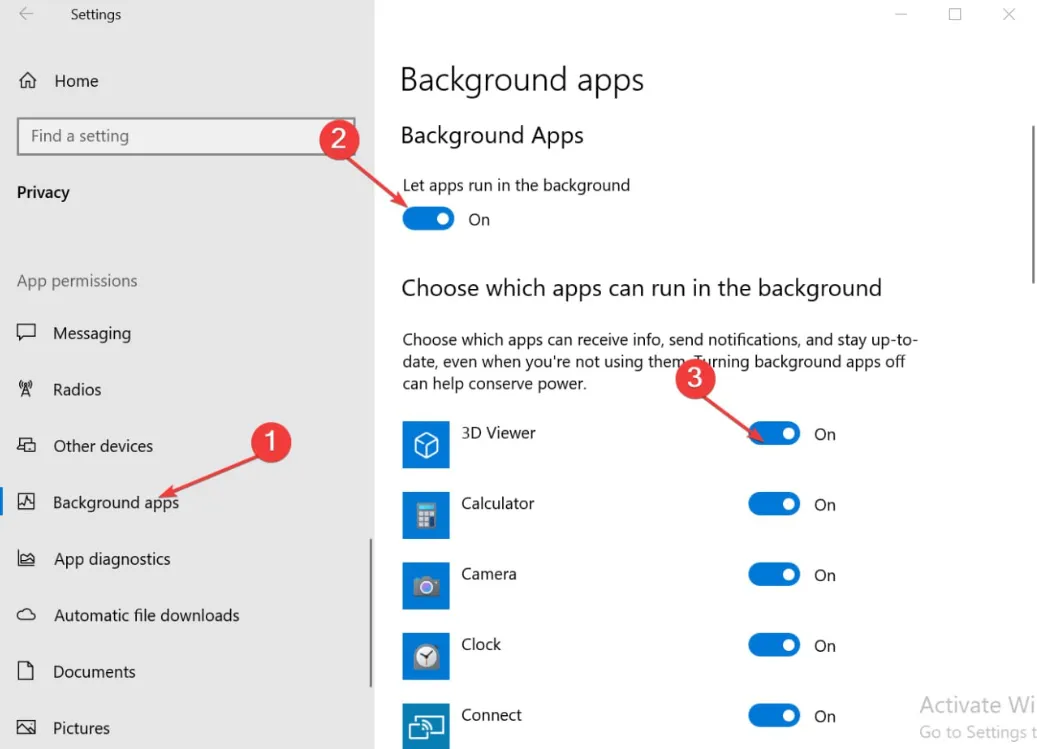
- Scorri verso il basso fino all’elenco delle app e assicurati che l’app che vuoi eseguire in background abbia il suo interruttore abilitato.
Dopo questo processo, dovresti risolvere il problema dell’app in background disattivata su Windows 10. Se le autorizzazioni sono disattivate, applica la seguente soluzione e riprova.
2. Aggiorna il tuo driver grafico
- Premi i tasti Windows+ Rper visualizzare la finestra Esegui , digita devmgmt.msc e fai clic su OK .
- Fare clic sulla voce Schede video, fare clic con il pulsante destro del mouse sul driver, quindi fare clic su Aggiorna driver.
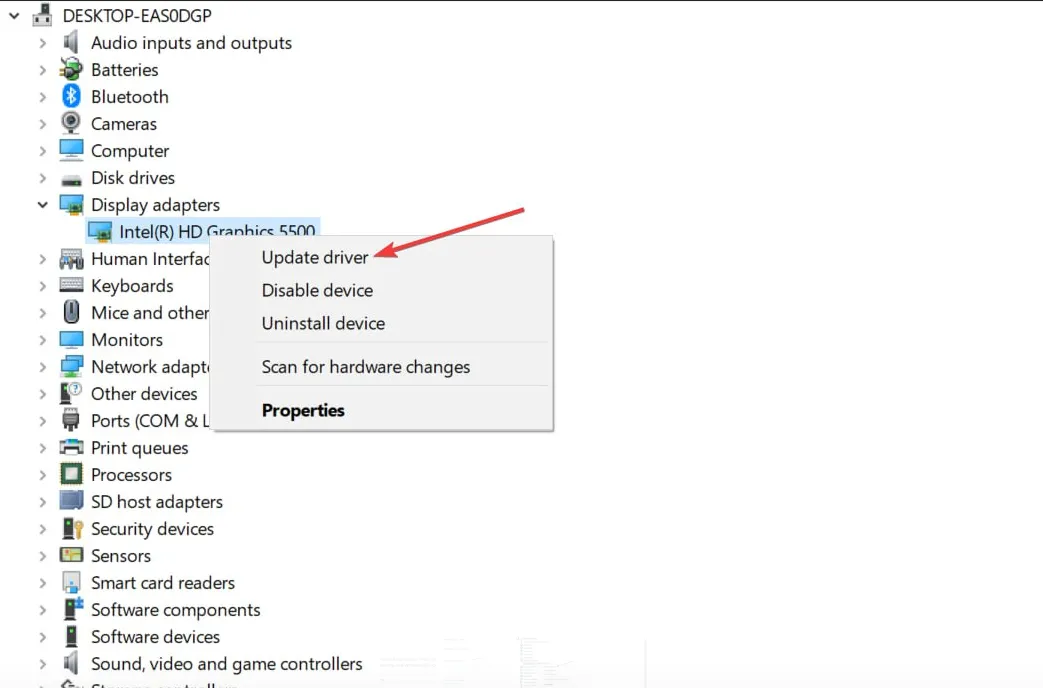
- Quindi, seleziona l’opzione Cerca automaticamente i driver.
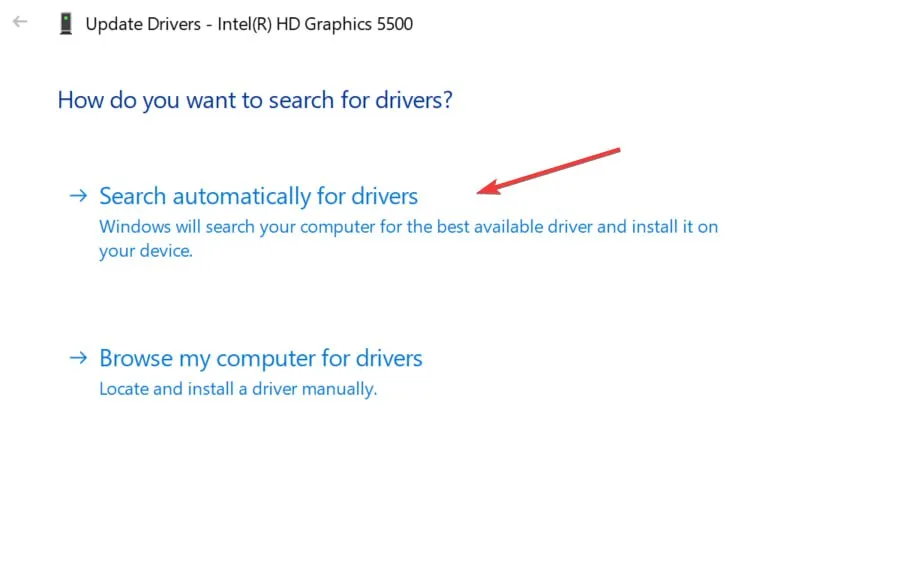
- Riavvia il PC e controlla se l’applicazione in background è ancora disattivata.
L’aggiornamento del driver grafico risolverà i bug che causano il problema e installerà le patch per migliorare le prestazioni del driver. Inoltre, risolve i problemi di grafica oscurando l’app in background.
3. Abilita le app in background tramite l’Editor criteri di gruppo
- Premere il tasto Windows + R per aprire la finestra di dialogo Esegui e digitare gpedit.msc, quindi premere Enter per aprire l’ Editor criteri di gruppo.
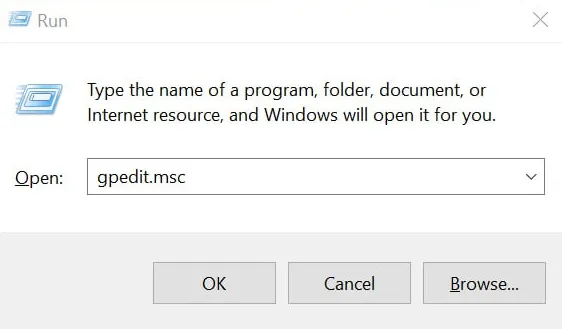
- Passare al seguente percorso:
Computer Configuration\Administrative Templates\Windows Components\App Privacy - Trova l’opzione Consenti l’esecuzione delle app di Windows in background nel riquadro di destra, quindi fai doppio clic su di essa.

- Seleziona il pulsante di opzione per Abilitato . Nella finestra Predefinito per tutte le app, seleziona L’utente ha il controllo dal menu a discesa. Fare clic sul pulsante OK per salvare le modifiche.
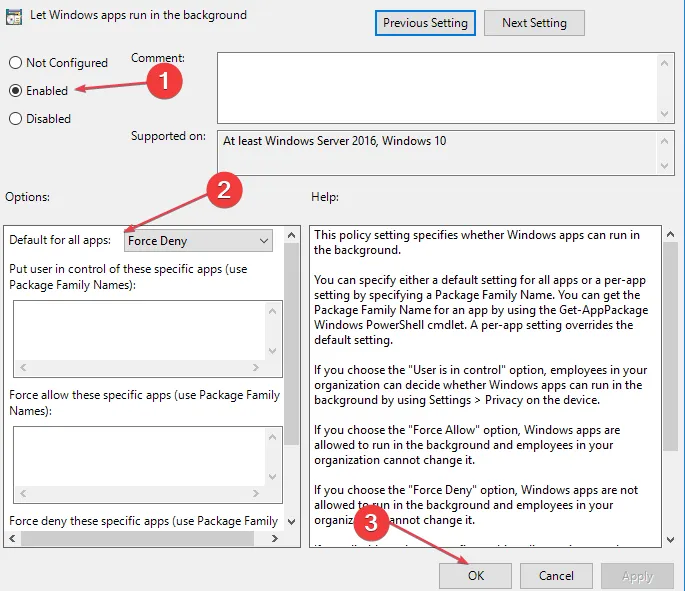
- Premere i tasti Windows+ R, digitare cmd , quindi premere i tasti Ctrl+ Shift+ Enter.
- Digita il seguente comando e premi Enter:
gpupdate /force - Riavvia il computer e controlla se riesci ad accedere alle tue app in background.
Questi passaggi abiliteranno le tue app in background utilizzando l’Editor criteri di gruppo ed eseguiranno il comando forza aggiornamento per rendere effettive le modifiche.
4. Ripristina le preferenze dell’app
- Premere il tasto Windows+ Iper aprire l’ app Impostazioni .
- Fai clic su App dal menu, quindi seleziona App e funzionalità dal riquadro a sinistra.
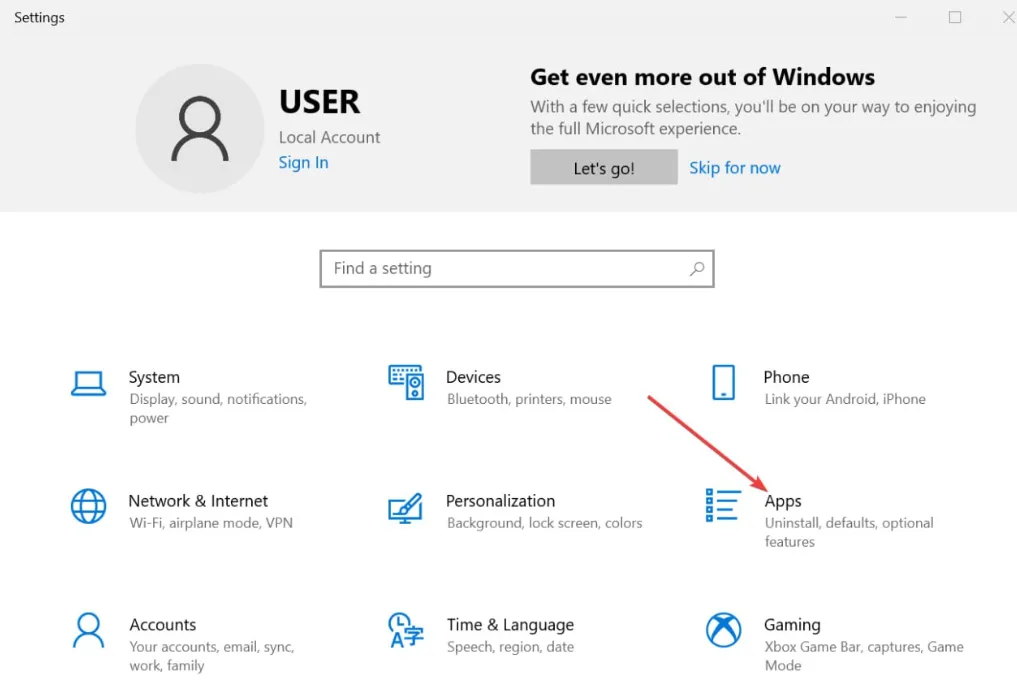
- Scorri verso il basso e trova l’app problematica, fai clic su di essa e scegli Opzioni avanzate.
- Fare clic sul pulsante Ripristina per ripristinare le impostazioni predefinite dell’app.
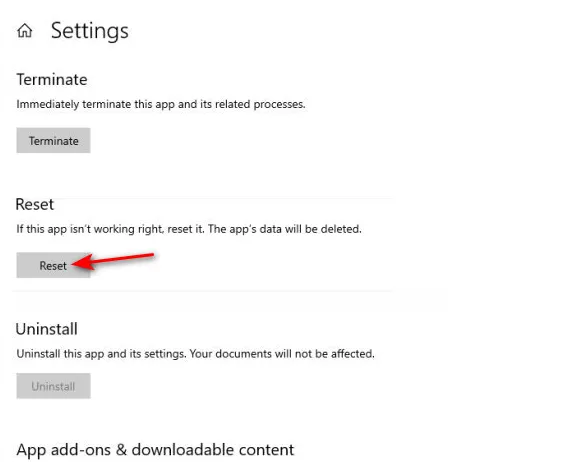
Il ripristino dell’app risolverà eventuali problemi relativi alle impostazioni dell’app che causano il problema.
Se hai ulteriori domande o suggerimenti riguardo a questa guida, inseriscili gentilmente nella sezione dei commenti.



Lascia un commento