Risolto il problema con Audacity che non registrava l’audio su PC
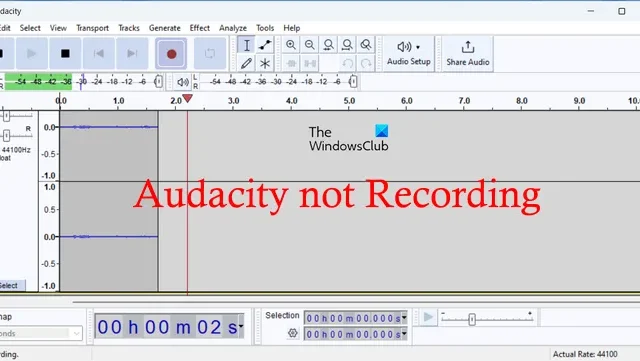
Non riesci a registrare la tua voce o il suono in Audacity sul tuo PC Windows? Audacity è un popolare software di registrazione e creazione audio gratuito e open source per diverse piattaforme. Ti consente di registrare, creare, mixare e salvare brani audio. Tuttavia, come riportato da alcuni utenti, semplicemente non possono registrare suoni in Audacity. Se riscontri lo stesso problema, questo post ti aiuterà a risolverlo.
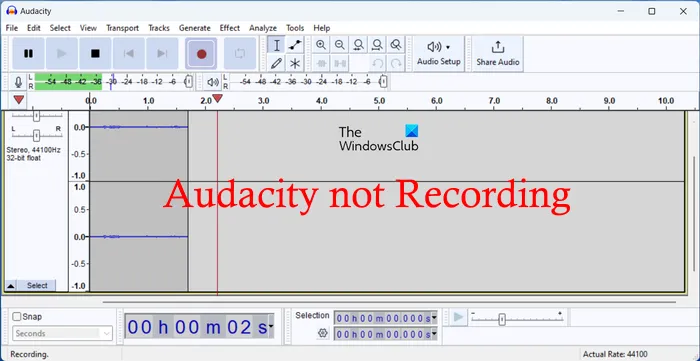
Perché il mio audio non viene registrato su Audacity?
Se Audacity non sta registrando l’audio sul tuo PC, il problema potrebbe essere causato da impostazioni audio errate in Audacity, come l’interfaccia host, un dispositivo di registrazione errato, ecc. Oltre a ciò, se hai disabilitato l’accesso al microfono per Audacity o tutte le app, non sarai in grado di registrare l’audio. Il problema potrebbe anche essere causato se l’app è obsoleta o danneggiata.
Come posso riparare la mia registrazione Audacity?
Per risolvere i problemi di registrazione su Audacity, assicurati che le impostazioni di registrazione corrette siano configurate nell’app. Per questo, puoi usare l’opzione Modifica > Preferenze. Inoltre, devi anche assicurarti di aver consentito l’accesso al microfono ad Audacity nelle Impostazioni di Windows. Abbiamo condiviso alcune altre soluzioni a questo problema. Puoi controllarli qui sotto.
Risolto il problema con Audacity che non registrava l’audio su PC
Se non riesci a registrare l’audio in Audacity sul tuo PC Windows, ecco i metodi di risoluzione dei problemi che puoi utilizzare per risolvere il problema:
- Modifica le impostazioni di Audacity.
- Imposta Host audio su MME.
- Assicurarsi che venga scelto il dispositivo di registrazione corretto.
- Assicurati di aver concesso l’accesso al microfono nelle Impostazioni di Windows.
- Regola la frequenza di campionamento audio.
- Aggiorna o reinstalla Audacity.
- Prova un’alternativa Audacity per registrare l’audio.
1] Modifica le impostazioni di Audacity
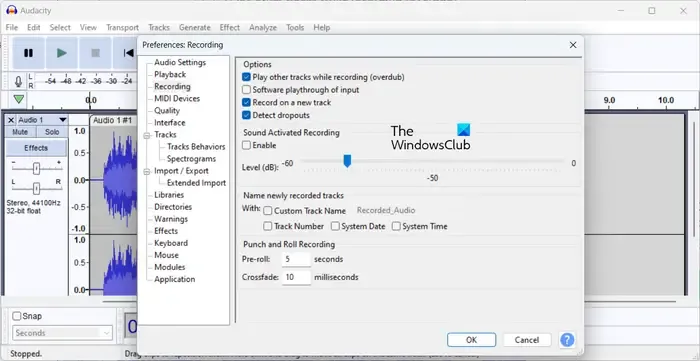
La prima cosa che puoi fare è controllare le tue impostazioni di registrazione in Audacity e assicurarti che siano configurate correttamente. Anche impostazioni errate nell’app possono causare questo problema. Quindi, puoi modificare le tue impostazioni in Audacity seguendo i passaggi seguenti:
Innanzitutto, apri Audacity e fai clic sull’opzione Modifica> Preferenze . In alternativa, premi il tasto di scelta rapida CTRL+P per aprire rapidamente le preferenze.
Ora passa alla scheda Registrazione e imposta correttamente le opzioni. Abilita Registra su una nuova traccia, Rileva interruzioni e altre opzioni di conseguenza. Inoltre, regola il livello del suono.
Al termine, premere il pulsante OK per salvare le modifiche.
Ora puoi riprovare a registrare l’audio e vedere se il problema è stato risolto.
2] Impostare l’host audio su MME
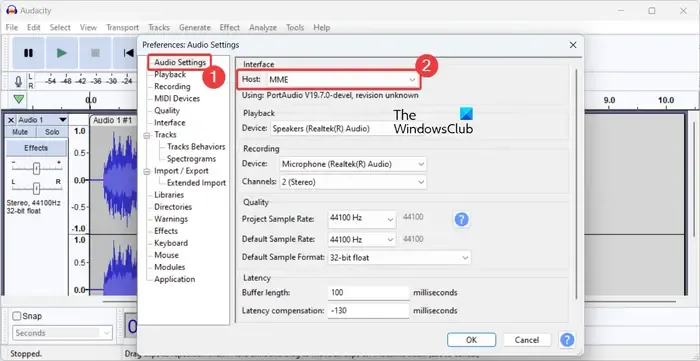
MME è l’interfaccia host predefinita in Audacity utilizzata per comunicare con diversi dispositivi di riproduzione e registrazione. È l’host più compatibile e funziona con tutti i dispositivi audio. Ora, se l’interfaccia host nelle impostazioni di Audacity è stata modificata, potresti riscontrare problemi di registrazione audio. Quindi, se lo scenario è applicabile, puoi cambiare l’host audio in MME e verificare se aiuta. Ecco come puoi farlo:
- Innanzitutto, seleziona l’ opzione Modifica > Preferenze o premi Ctrl+P per visualizzare rapidamente la finestra delle impostazioni.
- Ora vai alla scheda Impostazioni audio .
- Sotto l’opzione Interfaccia, imposta Host su MME e premi il pulsante OK per salvare le modifiche.
- Al termine, prova a registrare nuovamente la tua voce e verifica se il problema è stato risolto.
3] Assicurarsi di aver scelto il dispositivo di registrazione corretto
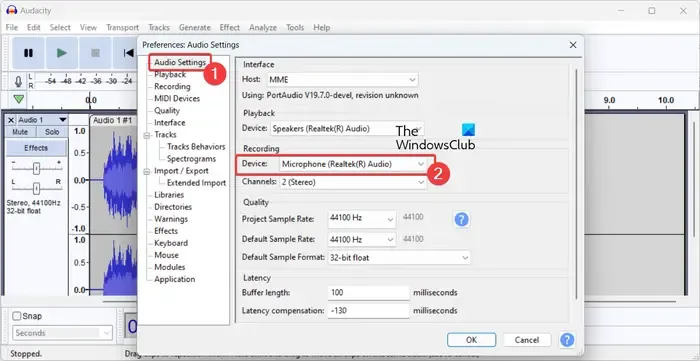
Se ci sono più cuffie collegate al tuo PC, devi assicurarti di aver selezionato il dispositivo di registrazione corretto nelle Preferenze di Audacity. Per farlo, fai clic su Modifica e scegli Preferenze . Successivamente, dalla scheda Impostazioni audio , seleziona il dispositivo di registrazione corretto sotto l’ opzione Registrazione . Al termine, fare clic sul pulsante OK e vedere se il problema è stato risolto.
4] Assicurati di aver concesso l’accesso al microfono nelle Impostazioni di Windows
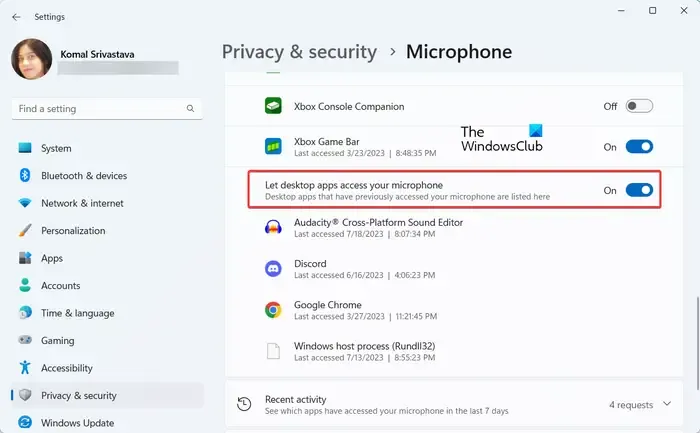
Il problema potrebbe essere causato se non hai consentito l’accesso al microfono ad Audacity nelle impostazioni di Windows. Quindi, controlla le impostazioni di autorizzazione dell’app e assicurati che l’autorizzazione di accesso al microfono sia abilitata. Ecco i passaggi per farlo:
- Innanzitutto, apri l’app Impostazioni utilizzando Win + I.
- Ora vai alla scheda Privacy e sicurezza dal pannello di sinistra.
- Successivamente, nella sezione Autorizzazioni app, fai clic sull’opzione Microfono .
- Successivamente, assicurati che l’interruttore associato all’opzione Accesso al microfono sia attivato.
- Quindi, scorri verso il basso fino all’opzione Consenti alle app desktop di accedere al microfono e assicurati che sia abilitata.
Dopo aver configurato le impostazioni corrette, apri Audacity e ora dovresti essere in grado di registrare l’audio al suo interno.
5] Regola la frequenza di campionamento audio

Se il problema persiste, puoi provare a modificare la frequenza di campionamento audio e quindi avviare la registrazione audio. 44100 Hz è considerata una buona frequenza di campionamento per la registrazione dell’audio. Tuttavia, puoi modificarlo di conseguenza e vedere cosa funziona meglio per te.
Per modificare la frequenza di campionamento audio in Audacity, fai clic sul piccolo pulsante con la freccia a goccia presente nella parte superiore della traccia audio. Successivamente, vai all’opzione Rate e quindi scegli la frequenza di campionamento desiderata. Successivamente, avvia la registrazione audio e controlla se il problema è stato risolto.
6] Aggiorna o reinstalla Audacity
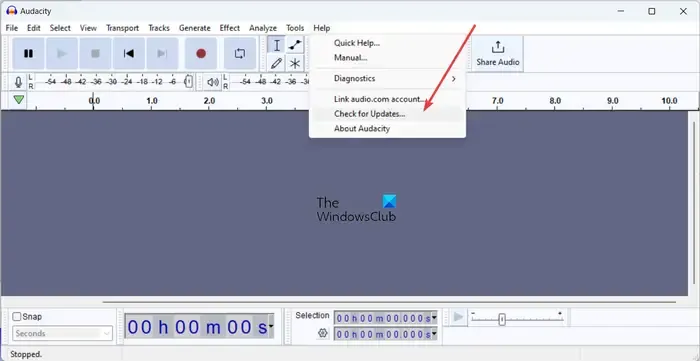
Se stai utilizzando una versione precedente di Audacity, potresti riscontrare alcuni problemi di prestazioni. Quindi, aggiorna Audacity all’ultima versione e verifica se funziona. Per farlo, apri Audacity e fai clic sull’opzione Aiuto > Controlla aggiornamenti . Successivamente, se sono disponibili aggiornamenti, scarica l’ultima versione di Audacity e installala sul tuo computer.
Nel caso in cui l’aggiornamento di Audacity non aiuti, potrebbe essere che l’installazione di Audacity sia danneggiata, motivo per cui non funziona correttamente. Quindi, se lo scenario è applicabile, puoi reinstallare Audacity e vedere se questo aiuta.
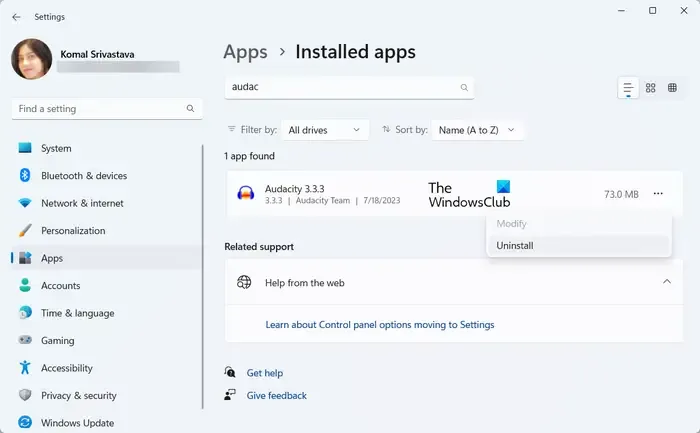
Per questo, devi prima disinstallare completamente Audacity dal tuo computer. Apri l’app Impostazioni utilizzando Win+I e passa alla sezione App > App installate . Successivamente, fai clic sul pulsante del menu a tre punti presente accanto ad Audacity e seleziona Disinstalla . Una volta rimosso il programma, cancella i file rimanenti associati ad Audacity per disinstallarlo completamente. È quindi possibile riavviare il computer.
Al successivo avvio, scarica la versione più recente di Audacity e installala sul tuo PC per verificare se il problema è stato risolto.
7] Prova un’alternativa Audacity per registrare l’audio
Se nessuna delle soluzioni di cui sopra ha funzionato per te, puoi provare un’applicazione alternativa per Audacity per registrare l’audio su PC Windows. Esistono diversi software di registrazione audio gratuiti che ti consentono di registrare e salvare l’audio sul tuo computer. Weeny Free Audio Recorder e Moo0 Audio Recorder sono ottimi registratori audio da usare.
Spero che questo ti aiuti!



Lascia un commento