Correzione: il server Ark Survival Asces non viene visualizzato
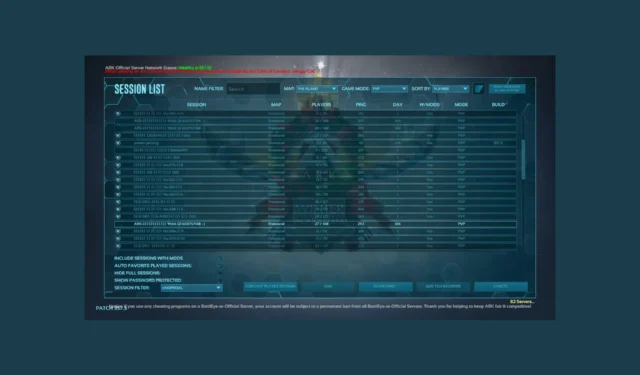
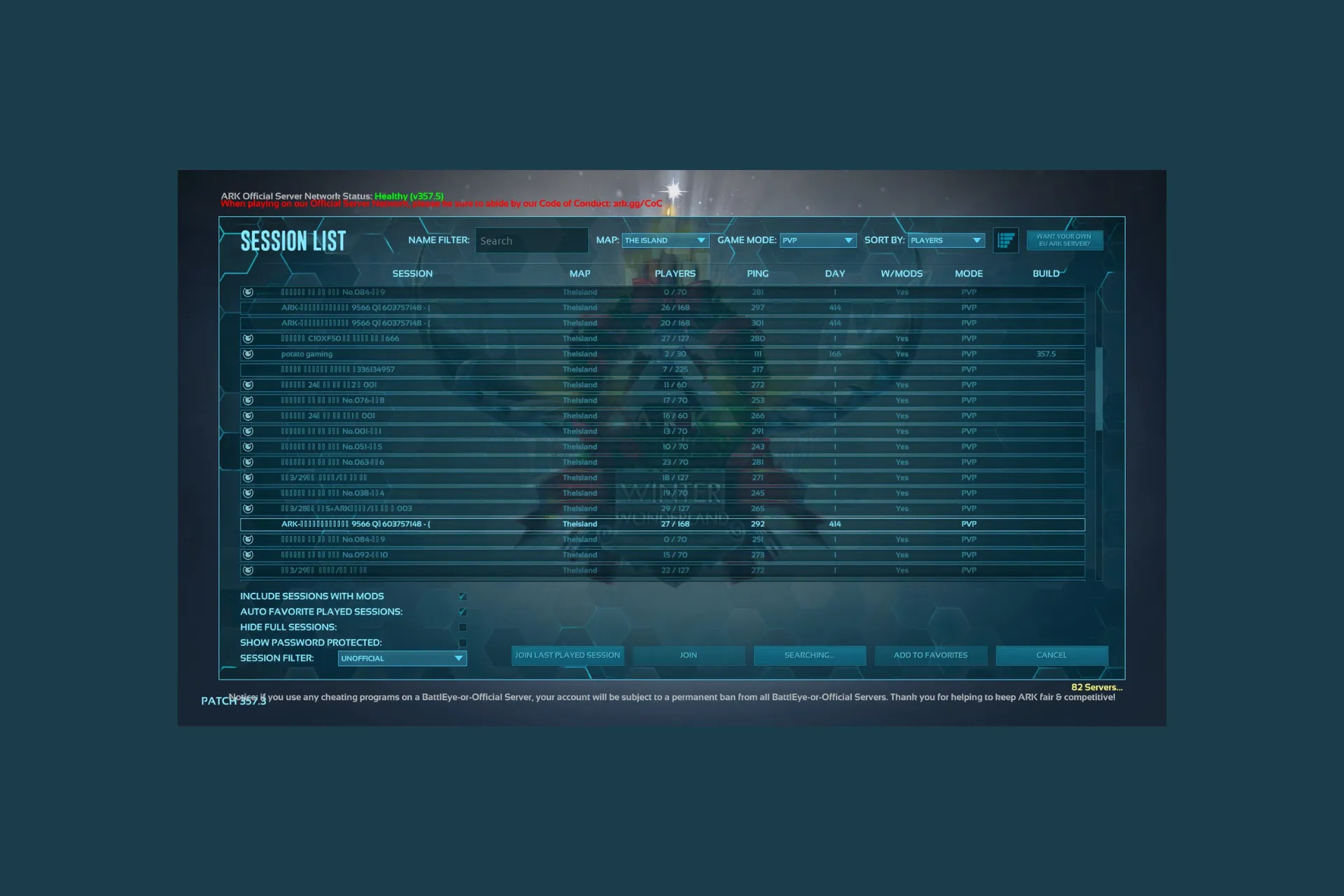
Se stai provando a giocare ad Ark Survival Ascended, ma i server non vengono visualizzati, questa guida può aiutarti!
Discuteremo la probabile causa e offriremo soluzioni testate dagli esperti WR per risolvere il problema in modo che tu possa continuare a giocare al tuo preferito senza alcuna interruzione.
Che cosa causa il problema che il server non viene visualizzato su Ark Survival Ascended?
- I server sono inattivi per manutenzione o stanno affrontando problemi tecnici.
- Gioco obsoleto o file di gioco danneggiati.
- Interferenza del software di sicurezza.
Come posso risolvere il problema che il server Ark Survival Ascended non mostra?
Prima di passare alla procedura di risoluzione dei problemi per correggere il server mancante nell’elenco dei server, ecco alcuni controlli preliminari da eseguire:
- Controlla lo stato del server o i forum ufficiali della community per assicurarti che non ci siano annunci su problemi tecnici o interruzioni.
- Riavvia il gioco e amp; nel programma di avvio del gioco, quindi assicurati che la connessione Internet sia stabile o passa a una connessione cablata.
- Assicurati che il gioco e le mod siano aggiornati alla versione più recente.
1. Aggiorna l’elenco dei server
- Avvia il gioco e vai al browser del server del gioco.
- Individua un’opzione simile a Aggiorna o Aggiorna per aggiornare l’elenco.
- Una volta terminato, otterrai l’elenco dei server più recenti; controlla se vedi il server a cui vuoi unirti.
2. Verifica i file di gioco
- Premi il tasto Windows , digita steam e fai clic su Apri.
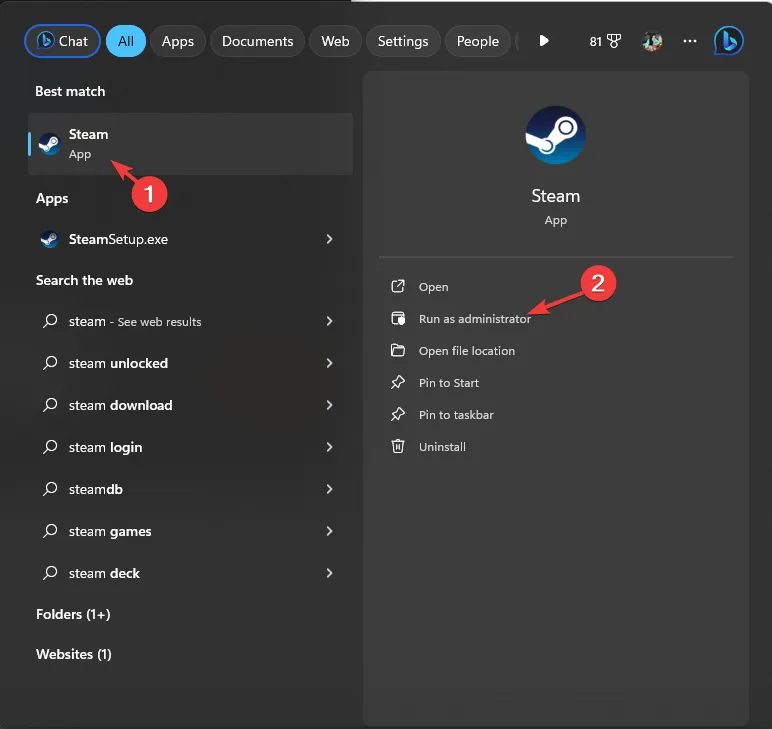
- Fai clic sull’opzione Libreria, fai clic con il pulsante destro del mouse sull’opzione ARK: Survival Ascended, quindi scegli Proprietà.
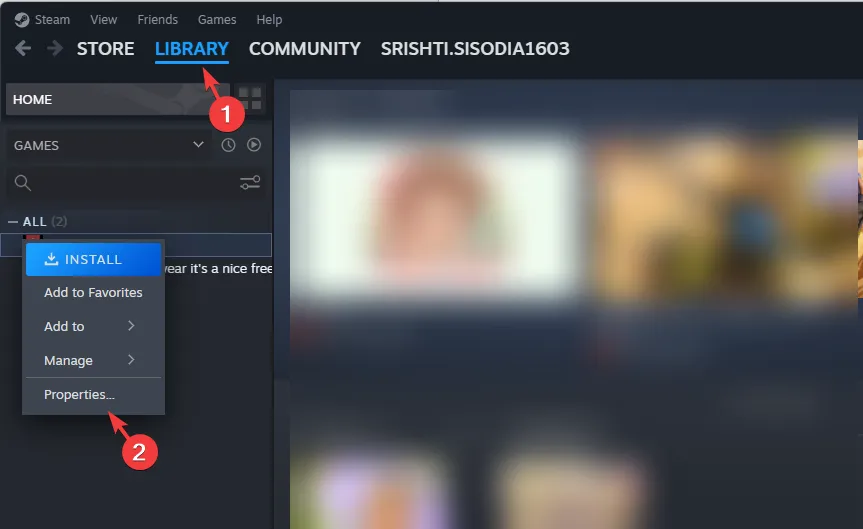
- Ora fai clic sull’opzione File locali nel riquadro di sinistra.
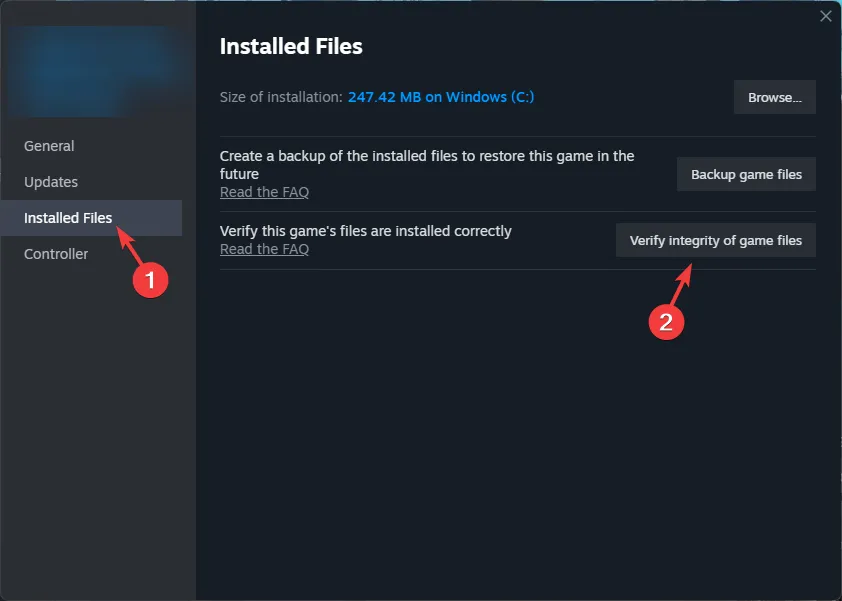
- Fai clic sul pulsante Verifica integrità dei file di gioco e lascia che controlli il gioco per verificare la presenza di file mancanti e, se trovati, riparali.
3. Aggiungi il gioco all’elenco delle app consentite
- Premi il tasto Windows , digita pannello di controllo nella casella di ricerca e fai clic su Apri.
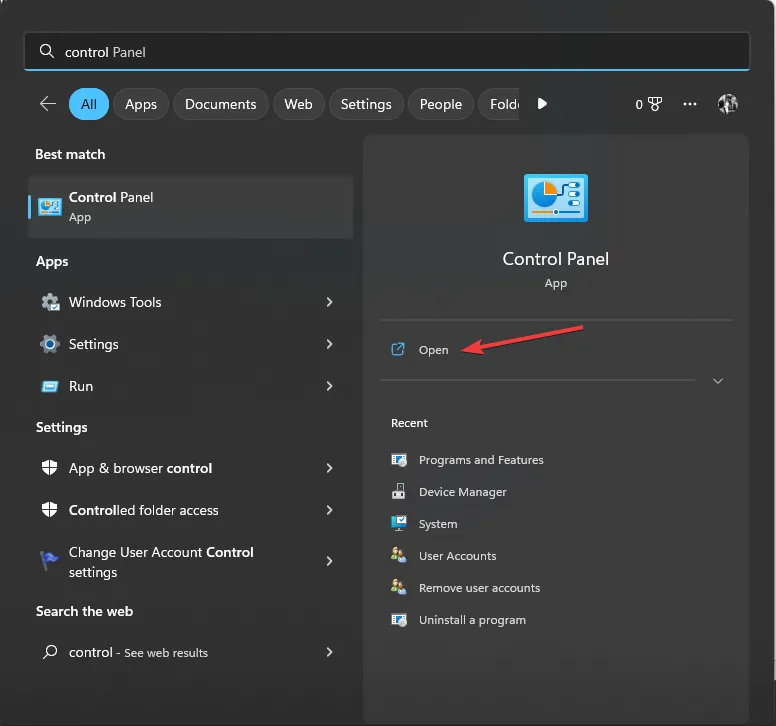
- Seleziona Categoria per Visualizza per e fai clic su Sistema e sicurezza.
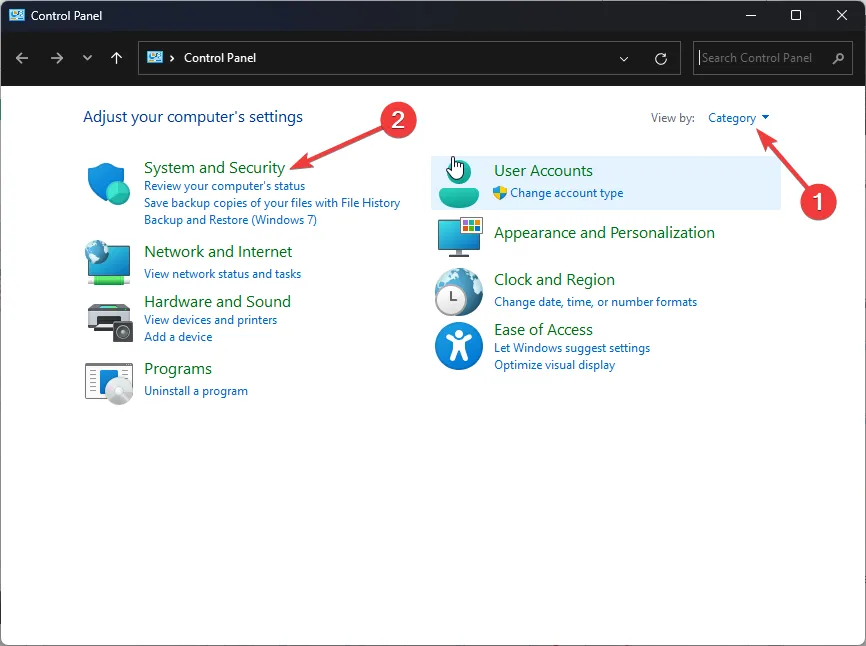
- Individua Windows Defender Firewall e fai clic su Consenti un’app tramite Windows Firewall.
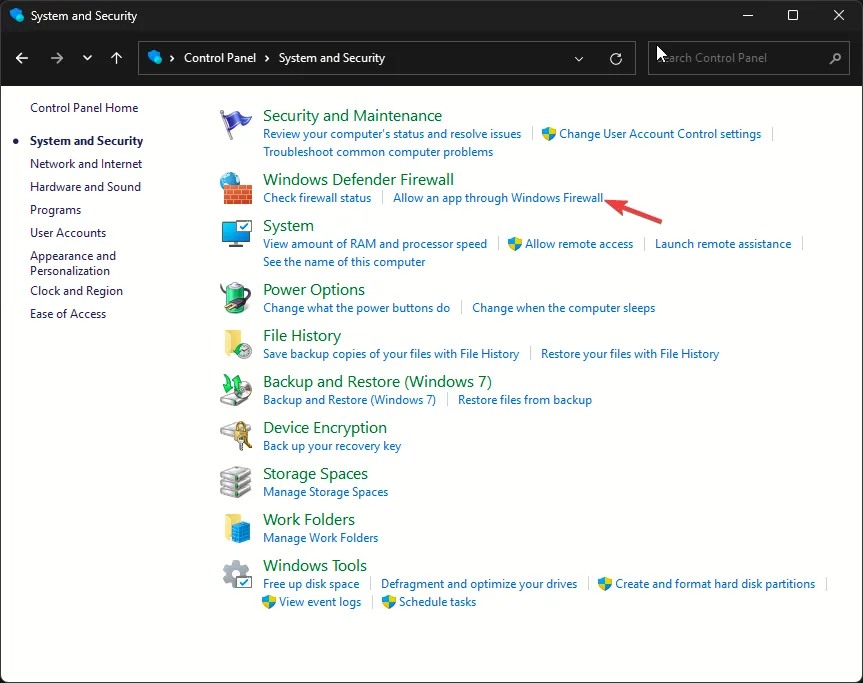
- Nella schermata App consentite, cerca ARK: Survival Ascended; se non la trovi, fai clic su Modifica impostazioni, quindi suConsenti un’altra app.
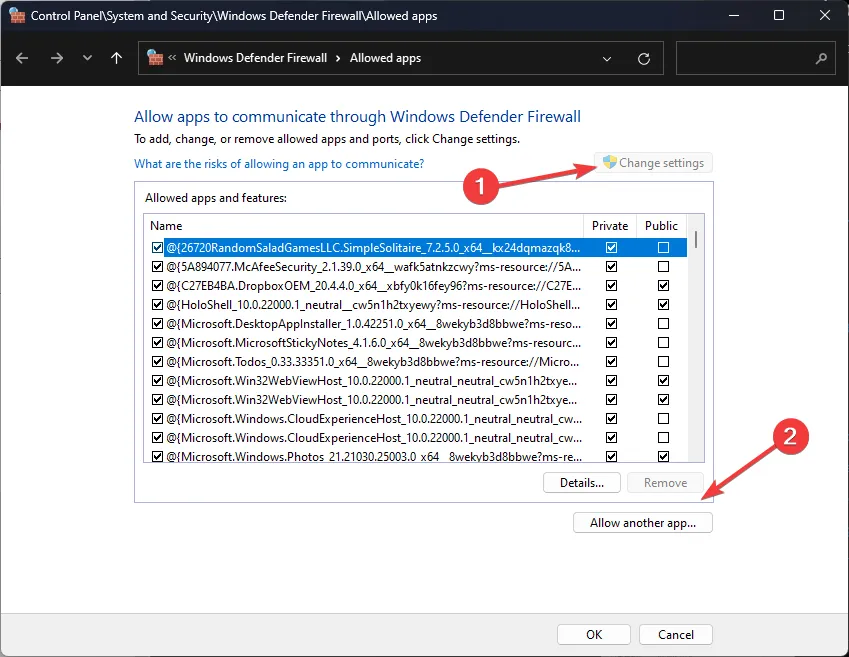
- Fai clic su Sfoglia, cerca il file eseguibile dell’app nell’unità di sistema, selezionalo e fai clic su Apri.
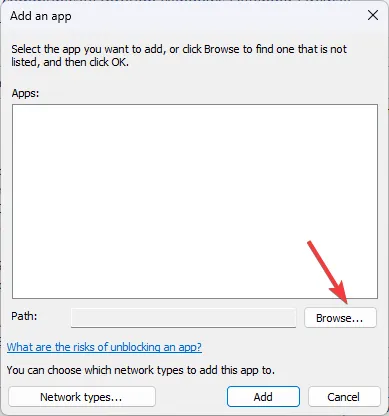
- Fai clic su Aggiungi.
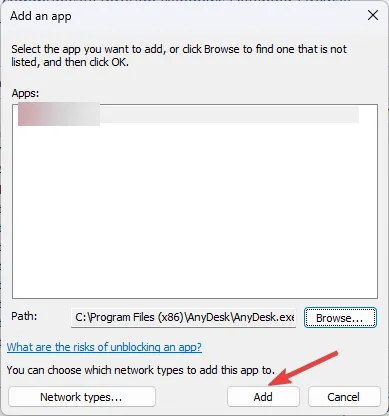
- Una volta aggiunta alla pagina App consentite, inserisci un segno di spunta accanto a Privata e Pubblica per l’app e fai clic su OK per completare.
È essenziale consentire ARK: Survival Ascended attraverso il firewall su Windows, poiché risolve altri problemi che potrebbero sorgere a causa dell’interferenza del firewall.
4. Aggiungi il gioco all’elenco di esclusione antivirus
- Premi il tasto Windows , digita sicurezza Windows nella casella di ricerca e fai clic su Apri.
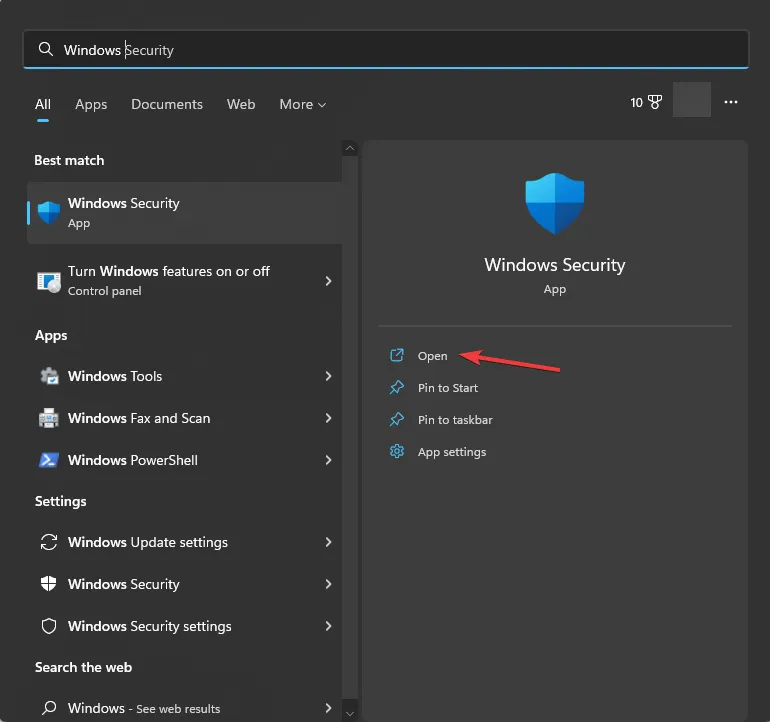
- Vai alla sezione Virus & protezione dalle minacce nel riquadro di sinistra e seleziona Gestisci impostazioni.

- Scorri la pagina verso il basso per trovare Esclusioni e fai clic sull’opzione Aggiungi o rimuovi esclusioni.
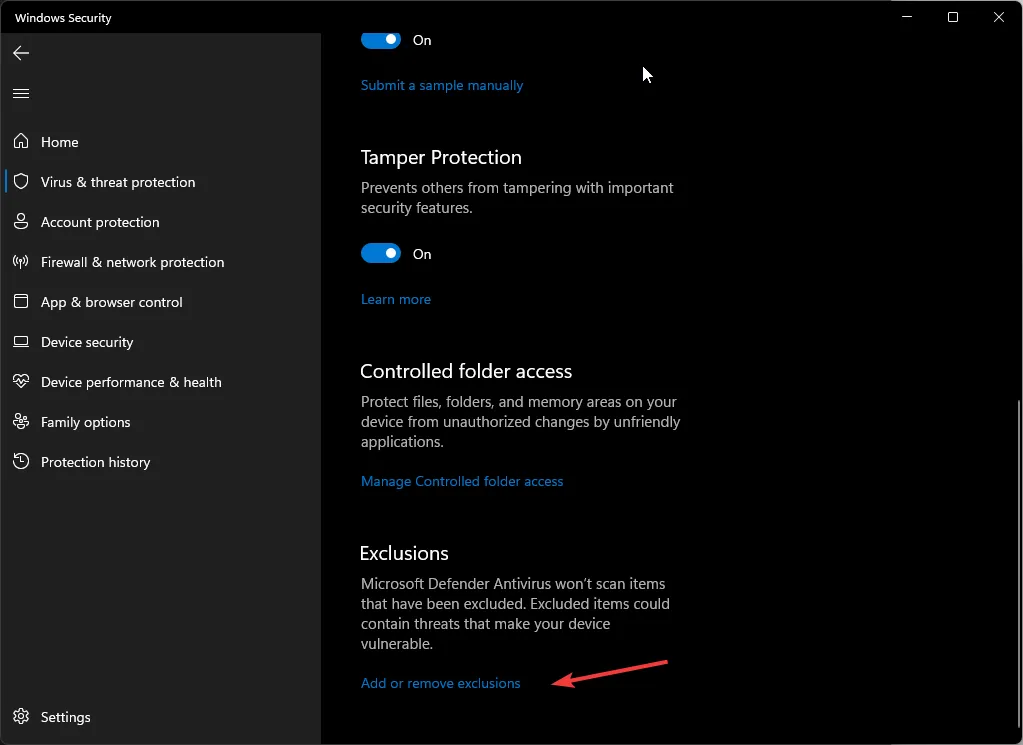
- Fare clic su Sì nel prompt dell’UAC.
- Ora fai clic sul pulsante Aggiungi un’esclusione.
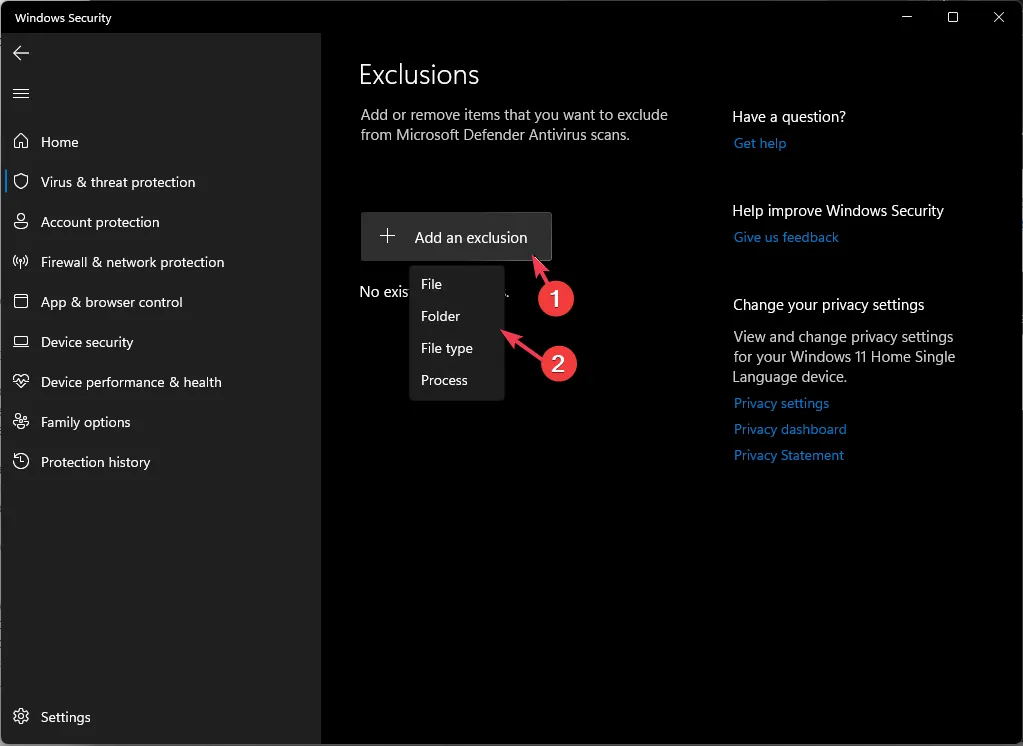
- Seleziona Cartella dal menu a discesa.
- Dalla finestra seguente, seleziona il gioco e fai clic su Seleziona cartella per aggiungerlo all’elenco di esclusione.
Riavvia il computer, quindi prova ad accedere al server del gioco e controlla se il problema persiste.
5. Aggiungi le porte al tuo router e al tuo router. firewall
- Premi il tasto Windows , digita cmd e fai clic su Esegui come amministratore.
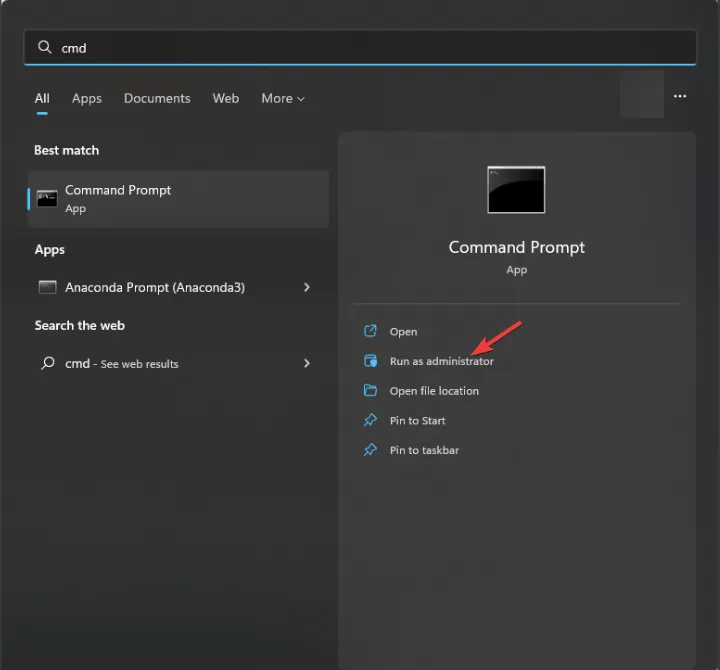
- Digita il seguente comando per ottenere l’indirizzo IP e premi Enter:
ipconfig - Dall’elenco delle connessioni, individua la connessione attiva e annota l’indirizzo accanto a Gateway predefinito.
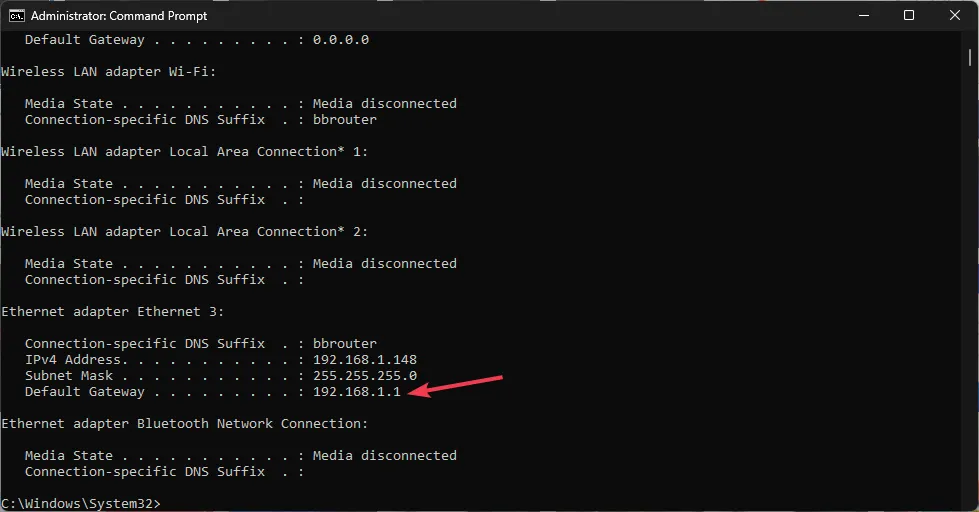
- Avvia il tuo browser preferito e digita l’indirizzo IP che hai annotato.
- Inserisci nome utente e password; per la maggior parte dei router, il nome utente è admin e la password è password a meno che tu o il tuo ISP non l’avete modificata. Per sicurezza puoi anche controllare il retro del router.
- Successivamente, vai su Servizi, quindi fai clic su Firewall.
- Fai clic su Inoltro porta e fai clic su Abilita o su un’opzione simile per attivarlo.
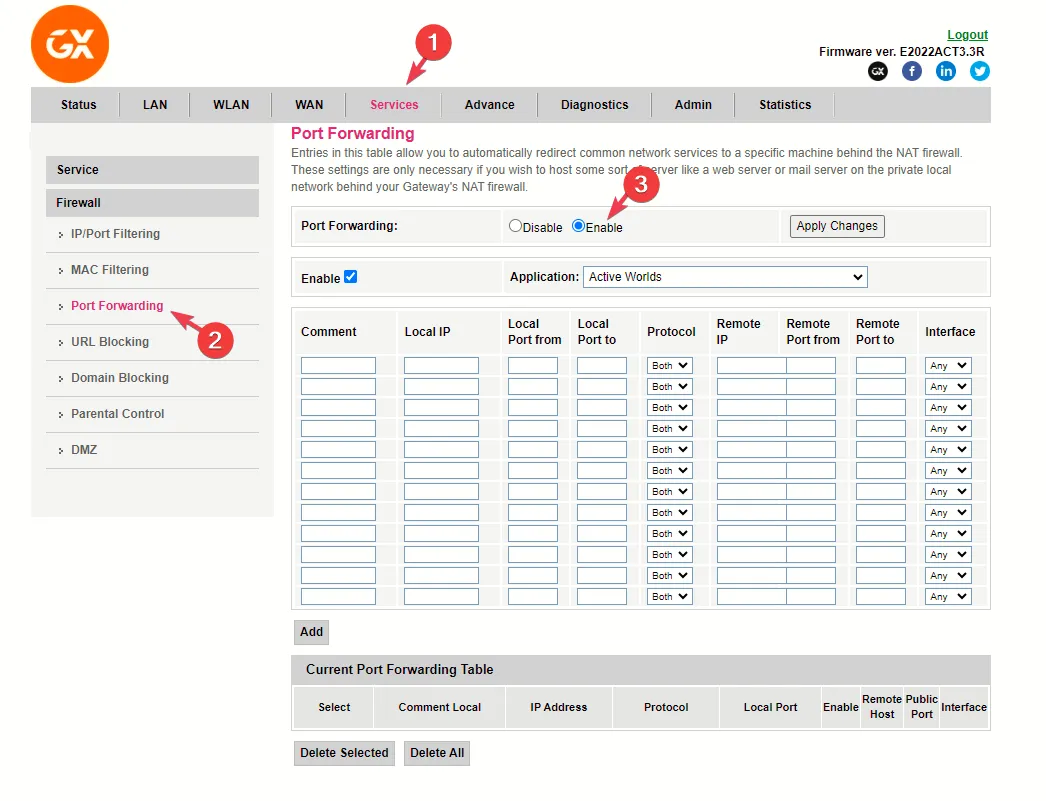
- Ora, menziona questi valori:
- TCP di Steam – 27015, 27036
- Xbox TCP – 3074
- UDP di Steam – 27015, 27031-2703
- Xbox UDP – 88, 500, 3074, 3544, 4500
- Fai clic su Applica modifiche per confermare.
I passaggi per aggiungere le porte possono variare a seconda della marca e del modello del router, quindi cerca le opzioni simili menzionate nei passaggi precedenti.
Ora, per aggiungere le porte al tuo firewall, segui questi passaggi:
- Premi Windows + R per aprire la finestra Esegui.< /span>
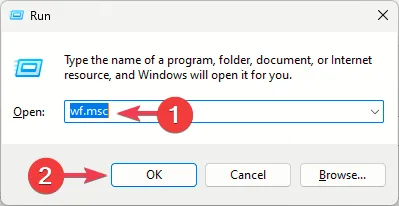
- Digita wf.msc e premi Ctrl + Shift + < /span>.Windows Defender Firewall con sicurezza avanzataEnter per aprire
- Fai clic su Regole in entrata, quindi seleziona Nuova regola.
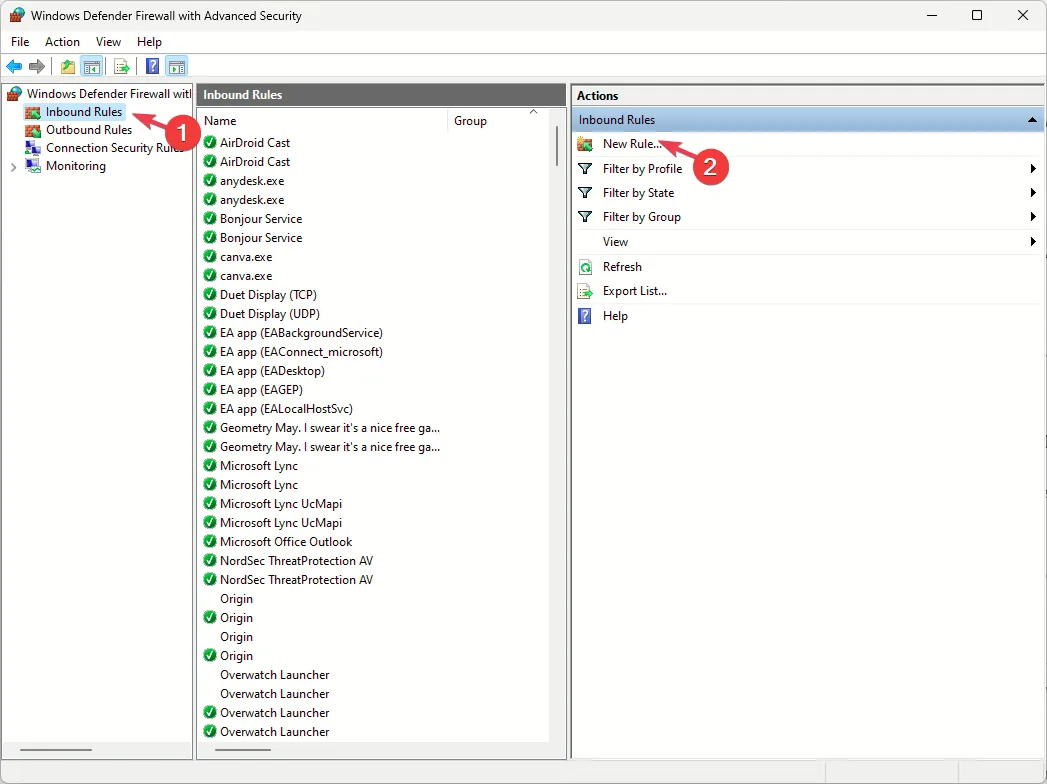
- Nella pagina successiva, seleziona Porta, quindi fai clic su Avanti.
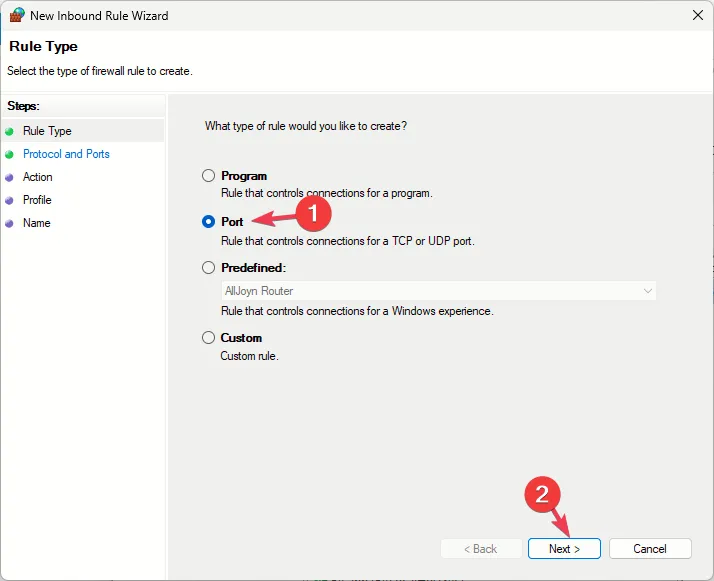
- Seleziona TCP e seleziona l’opzione Porte locali specifiche, quindi digita 27015, 27016, 27020, 7777 e fai clic su Avanti.
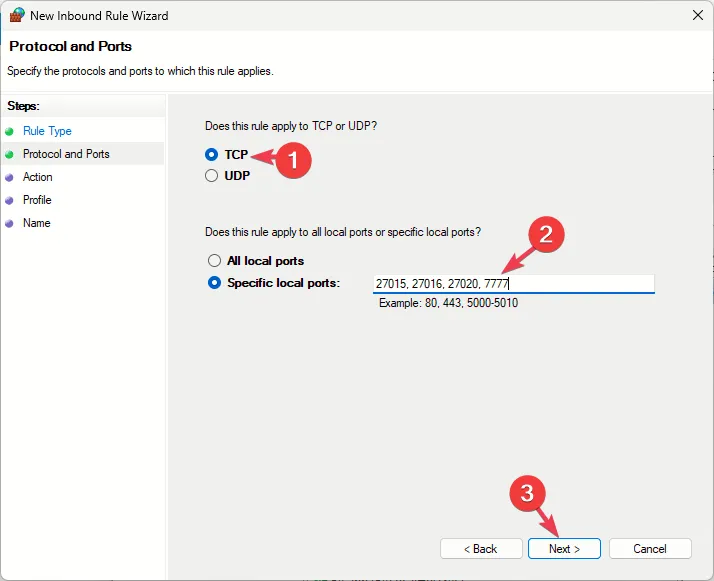
- Scegli l’opzione Consenti la connessione e fai clic su Avanti.
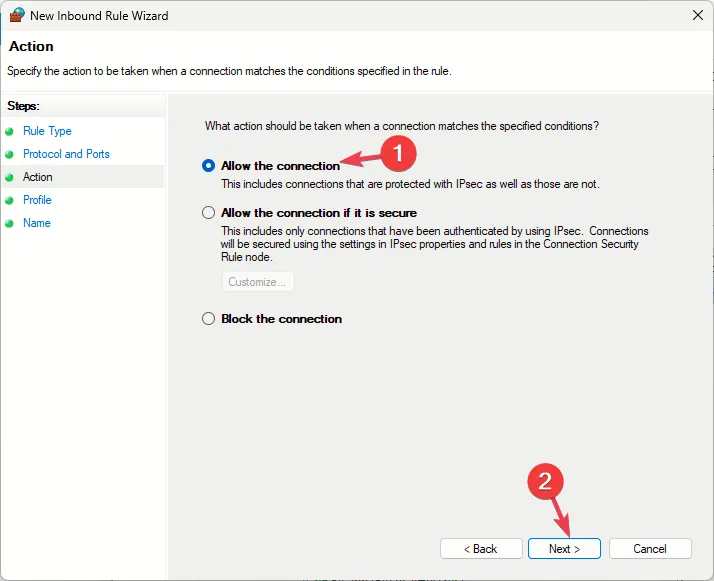
- Nella pagina Quando si applica questa regola, seleziona Dominio, Privato< a i=4> e Pubblico, quindi fare clic su Avanti.
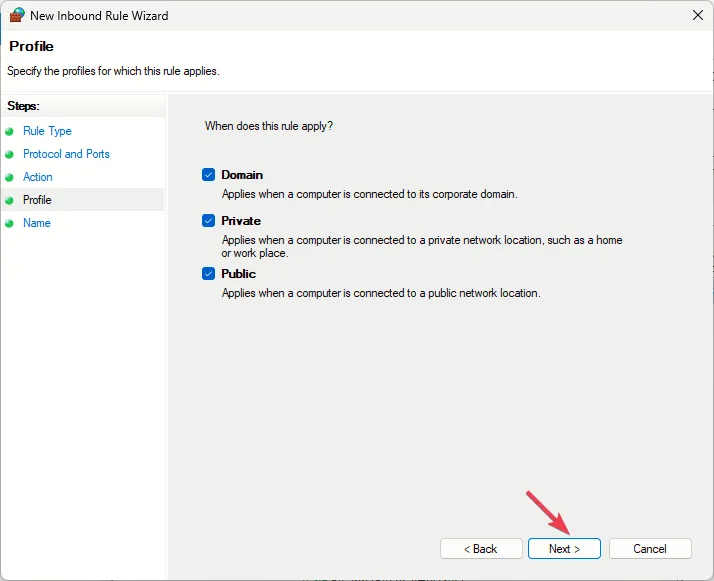
- Assegna un nome alla regola e fai clic su Fine.
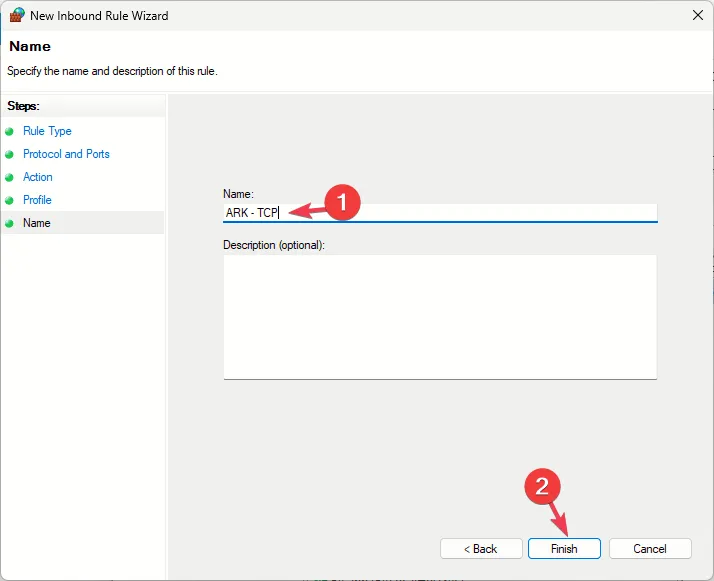
Ora ripeti i passaggi da 3 a 8; invece di selezionare TCP, scegli UDP e assegna un nome alla regola di conseguenza.
L’aggiunta della porta aggiuntiva può anche aiutarti a risolvere altri problemi, come il server che non risponde su ARK: Survival Evolved; leggi questa guida per saperne di più.
Se nulla ha funzionato per te, ti suggeriamo di contattare l’assistenza clienti ARK, spiegare il problema e risolvere il problema. correzioni provate per ulteriore assistenza.
In sintesi, per evitare che il server Ark Survival Ascended non venga visualizzato, assicurati di avere una connessione Internet stabile, che il gioco sia consentito dal firewall e che il tuo sistema soddisfi i requisiti minimi per un gioco senza interruzioni.
Abbiamo saltato un passaggio che ti ha aiutato a risolvere il problema? Non esitate a menzionarlo nella sezione commenti qui sotto. Lo aggiungeremo volentieri alla lista.



Lascia un commento