Correggi errore applicazione Si è verificata un’eccezione lato client su Chrome
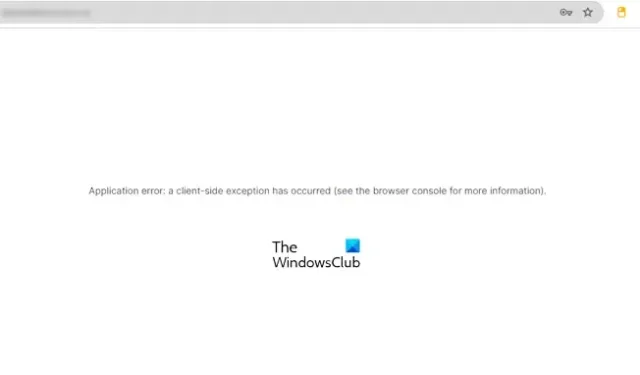
In questo articolo parleremo di alcune soluzioni per risolvere l’errore ” Si è verificata un’eccezione lato client ” in Google Chrome. La maggior parte degli utenti interessati ha riscontrato questo errore in Google Chrome. Tuttavia, alcuni hanno anche segnalato che questo errore si è verificato in Microsoft Edge. Questo errore è associato ai browser Web basati su Chromium. Pertanto, puoi riscontrare questo errore in browser come Google Chrome, Microsoft Edge, ecc.
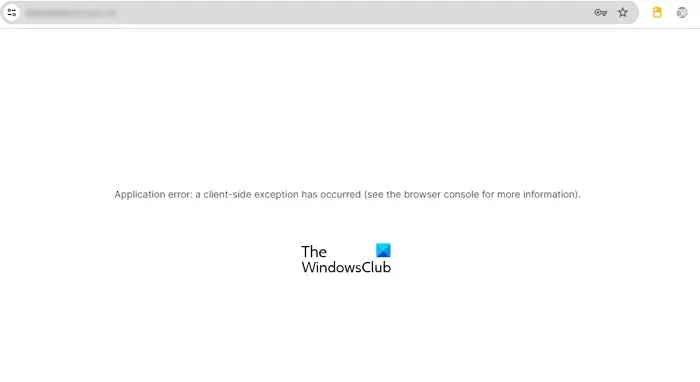
Il messaggio di errore completo è:
Errore dell’applicazione: si è verificata un’eccezione lato client (per maggiori informazioni, consultare la console del browser).
Errore dell’applicazione Si è verificata un’eccezione lato client su Chrome
Per correggere l’errore “Si è verificata un’eccezione lato client” su Google Chrome, utilizza i seguenti suggerimenti:
- Aggiorna Google Chrome
- Cancella cache e cookie
- Disattivare le estensioni
- Crea un nuovo profilo in Google Chrome
- Disattivare lo scudo (se applicabile)
- Reimposta Google Chrome
- Reinstallare Chrome
Vediamo nel dettaglio tutte queste correzioni.
1] Aggiorna Google Chrome
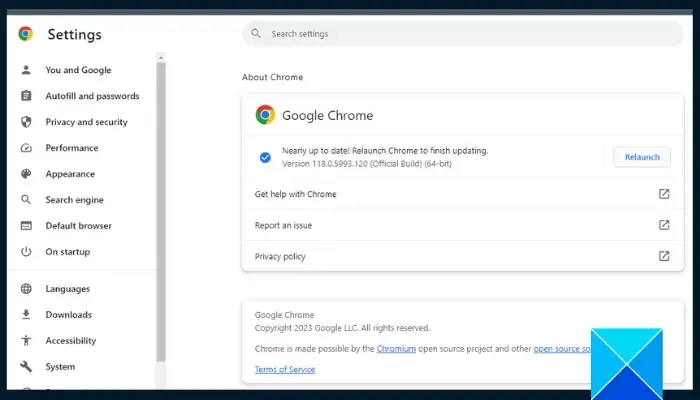
Si consiglia di utilizzare la versione più recente di un browser Web perché la versione obsoleta contiene bug. Per aggiornare Google Chrome, fai clic sui tre puntini in alto a destra e seleziona Guida > Informazioni su Google Chrome . Chrome cercherà automaticamente gli aggiornamenti e li installerà. Riavvia Chrome per applicare gli aggiornamenti installati.
2] Cancella cache e cookie
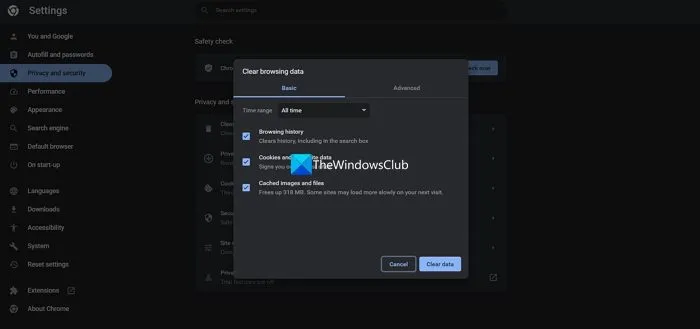
Il passo successivo è cancellare la cache e i cookie. Anche la cache e i cookie corrotti causano errori in un browser web. Ti suggeriamo di cancellare i dati della cache e dei cookie e vedere se aiuta. Premi i tasti Ctrl + Shift + Delete per aprire la finestra Cancella dati di navigazione. Ora, cancella la cache e i cookie.
3] Disattivare le estensioni
Questo errore si verifica quando si visitano alcuni siti Web specifici. Una possibile causa di questo errore è un’estensione in conflitto. Ti consigliamo di disattivare tutte le estensioni installate in Chrome e quindi ricaricare la pagina. Questa volta l’errore dovrebbe scomparire. Se la disattivazione delle estensioni risolve questo errore, devi trovare il colpevole.
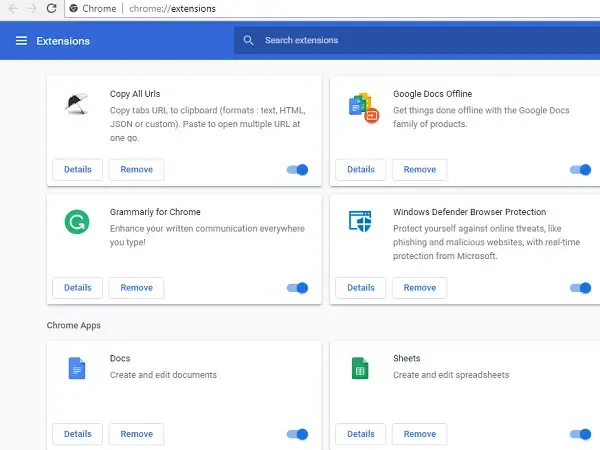
Se hai installato molte estensioni, identificare l’estensione problematica richiederà molto tempo. Quindi, in questo caso, puoi iniziare con gli Ad Blocker. Le estensioni Ad Blocker bloccano gli annunci su tutti i siti Web per impostazione predefinita. Se hai installato un’estensione Ad Blocker, abilitala e ricarica la pagina. Se l’errore si verifica di nuovo, il colpevole è Ad Blocker. Ora, inserisci quel sito Web nella whitelist di Ad Blocker, così non riscontrerai più questo errore.
Oltre all’estensione Ad Blocker, un’altra estensione che può causare questo errore è un’estensione basata sulla sicurezza, come Web Browser Guard. Se hai disabilitato tutte le estensioni, abilita Web Browser Guard (se applicabile) e guarda cosa succede.
Se non hai installato un Ad Blocker o un’estensione Web Browser Guard, devi trovare manualmente l’estensione problematica. Per prima cosa, disattiva tutte le estensioni, quindi ricarica la pagina web. Se l’errore scompare, abilita una qualsiasi estensione e ricarica di nuovo la pagina web. Ripeti questa operazione finché l’errore non ricompare; l’estensione che hai appena abilitato è la colpevole.
4] Crea un nuovo profilo in Google Chrome
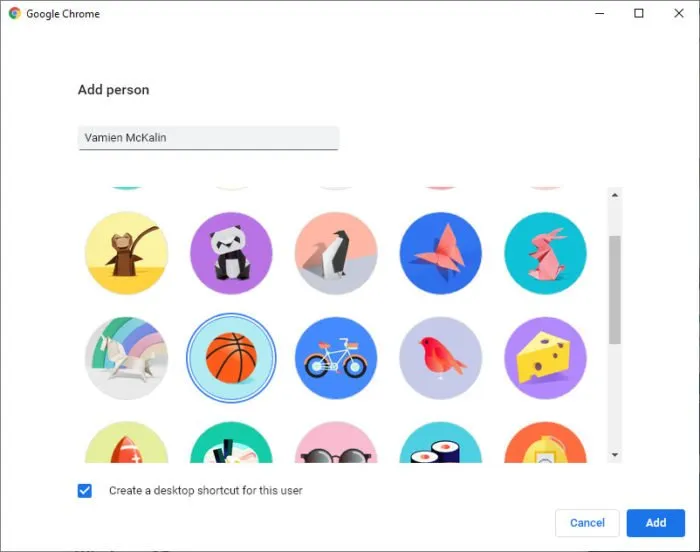
Il problema potrebbe essere associato al tuo profilo Chrome. Per verificarlo, crea un nuovo profilo in Google Chrome e carica lo stesso sito web in quel profilo. Guarda cosa succede. Se l’errore non si verifica nel nuovo profilo Chrome, puoi sincronizzare tutti i tuoi dati Chrome dal profilo precedente al nuovo profilo accedendo a quel profilo con lo stesso account Google. Dopo averlo fatto, puoi eliminare il profilo precedente.
5] Disattivare lo scudo (se applicabile)
Come spiegato sopra, questo errore può verificarsi nei browser web basati su Chromium. Se utilizzi un browser web che ha uno Shield integrato, disattivalo e vedi se aiuta.
6] Reimposta Google Chrome
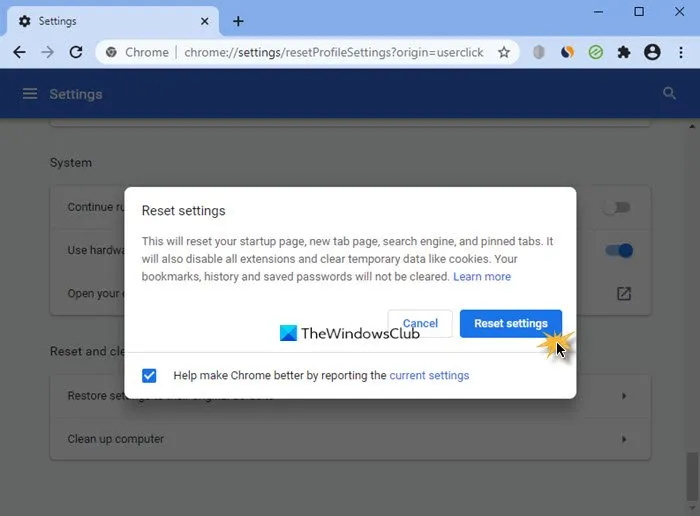
Se l’errore persiste, puoi ripristinare le impostazioni predefinite di Google Chrome. Questa azione reimposterà la pagina di avvio, la pagina della nuova scheda, il motore di ricerca e le schede bloccate. I tuoi segnalibri non verranno eliminati. Tuttavia, ti consigliamo di sincronizzare tutti i tuoi dati di Chrome con il tuo account Google accedendo a Google Chrome con il tuo account Google prima di reimpostare Chrome.
Se riscontri questo errore in Edge, puoi ripristinare Edge alle impostazioni predefinite di fabbrica.
7] Reinstallare Chrome
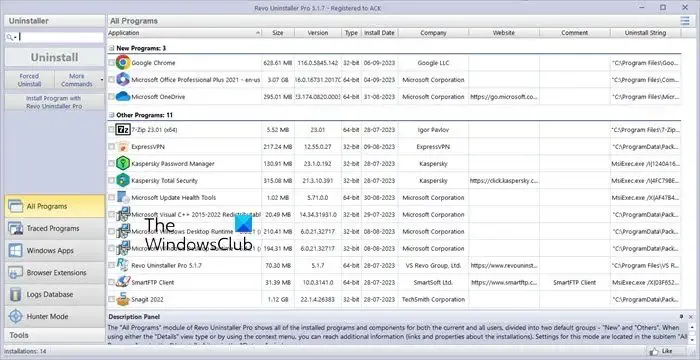
Questa correzione richiede di disinstallare Chrome e poi reinstallarlo. Puoi usare uno strumento di terze parti come Revo Uninstaller per rimuovere completamente Google Chrome dal tuo sistema. Dopo averlo fatto, riavvia il computer e scarica l’ultima versione di Google Chrome. Ora, installalo.
Spero che questo ti sia utile.
Come posso correggere un errore dell’applicazione?
Le correzioni per risolvere l’errore dell’applicazione dipendono dall’errore che ricevi. I metodi per correggere l’errore dipendono anche dall’applicazione in cui si verifica l’errore. Ad esempio, l’errore UiHost.exe McAfee WebAdvisor Application è associato a McAfee Antivirus.
Come posso correggere il codice di errore di Chrome?
Le correzioni per risolvere il codice di errore di Chrome sono diverse per i diversi codici di errore. Potresti ricevere un codice di errore durante l’installazione di Google Chrome o durante l’aggiornamento. Pertanto, devi risolvere i problemi di conseguenza dopo aver ricevuto un codice di errore in Chrome. Puoi ottenere assistenza dai migliori siti Web di assistenza e supporto tecnico di Windows.



Lascia un commento