Risolto il problema con la schermata blu amdkmpfd.sys fallita su Windows 11/10
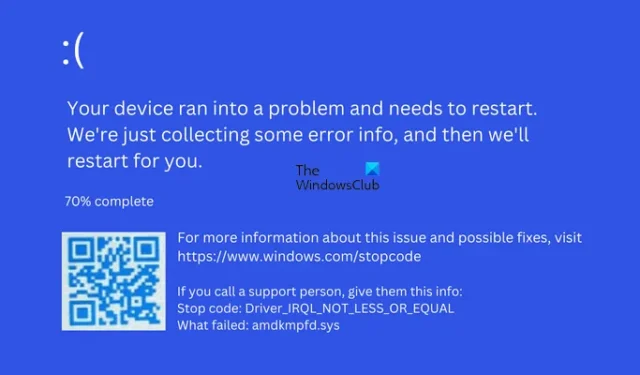
Questo articolo elenca alcune soluzioni per correggere la schermata blu non riuscita di amdkmpfd.sys su Windows 11/10 . Questo è un errore Blue Screen of Death che si verifica su computer con schede grafiche AMD. Il file amdkmpfd.sys fa parte del driver del dispositivo della scheda grafica AMD sul sistema Secondo gli utenti interessati, questo errore si è verificato dopo l’installazione di un aggiornamento di Windows o dopo l’aggiornamento del driver della scheda grafica. Se il tuo computer ha una scheda grafica AMD, potresti riscontrare questo errore BSOD.
Il messaggio di errore completo è il seguente:
Codice di arresto: DRIVER IRQL NOT LESS OR EQUAL
Cosa non è riuscita: amdkmpfd.sys
Risolto il problema con la schermata blu amdkmpfd.sys fallita su Windows 11/10
Se vedi la schermata blu amdkmpfd.sys fallita su computer Windows 11/10, le seguenti correzioni ti aiuteranno a sbarazzarti del problema.
- Aggiorna driver grafico
- Ripristina il driver della scheda grafica
- Disinstalla e reinstalla il driver della scheda grafica
- Controlla il cavo che collega il driver della scheda grafica al sistema
- Esegui scansioni SFC e DISM in Ambiente ripristino Windows
- Disattiva Avvio rapido
- Disattiva l’opzione Switchable Graphics nel BIOS (se applicabile)
- Disinstallare l’ultimo aggiornamento di Windows.
Vediamo tutte queste correzioni in dettaglio.
1] Aggiorna driver grafico
Se non hai aggiornato il tuo driver, ti suggeriamo di aggiornare prima il tuo driver grafico e vedere se aiuta.
2] Ripristina il driver della scheda grafica
Secondo alcuni utenti, il problema si è verificato dopo l’aggiornamento del driver della scheda grafica. Se ti è successa una cosa del genere, ti suggeriamo di ripristinare il driver della scheda grafica. Per fare ciò, devi avviare in modalità provvisoria. Se non riesci ad accedere al tuo sistema, puoi accedere alla modalità provvisoria tramite Windows Recovery Environment.
Dopo essere entrato in Ambiente ripristino Windows, vai alla schermata Opzioni avanzate e fai clic sull’opzione Impostazioni di avvio . Successivamente, fai clic su Riavvia , quindi premi il tasto funzione richiesto per accedere alla modalità provvisoria con rete . Dopo essere entrato in modalità provvisoria, apri Gestione dispositivi e ripristina il driver della scheda grafica. Al termine, esci dalla modalità provvisoria e riavvia il computer.
3] Disinstallare e reinstallare il driver della scheda grafica
Se il rollback del driver grafico non ha aiutato, disinstallarlo e reinstallarlo aiuterà. Entra in modalità provvisoria di Windows con rete e scarica DDU (Display Driver Installer) da Internet. Ora usa DDU per rimuovere o disinstallare completamente il driver della tua scheda grafica AMD. Tieni presente che in modalità provvisoria alcuni driver rimangono disabilitati. Pertanto, non sarai in grado di connetterti a Internet tramite Wi-Fi. Quindi, devi utilizzare il cavo Ethernet per navigare in Internet in modalità provvisoria con rete.
Dopo aver disinstallato il driver della scheda grafica, uscire dalla modalità provvisoria e riavviare il computer. All’avvio normale, Windows cercherà i driver mancanti e li installerà automaticamente. Questo dovrebbe risolvere il problema.
4] Controllare il cavo che collega il driver della scheda grafica al sistema
Se utilizzi una scheda grafica esterna per giocare ai videogiochi sul tuo PC, questa potrebbe essere la causa dell’errore della schermata blu. Assicurati che i cavi che collegano la scheda grafica al sistema non siano allentati. Oltre a questo, i cavi difettosi possono anche innescare errori BSOD come questo.
5] Esegui scansioni SFC e DISM in Ambiente ripristino Windows
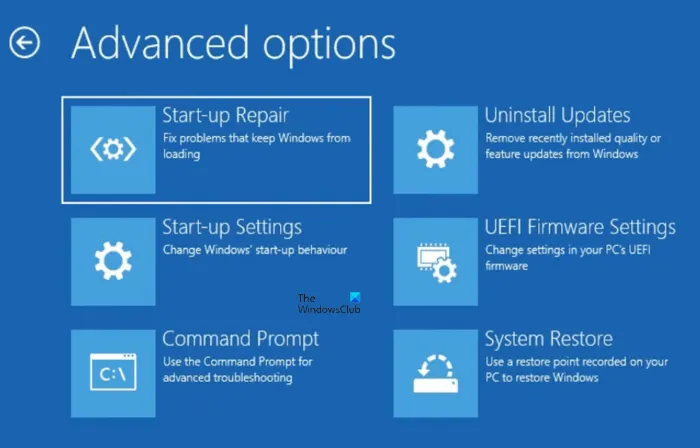
Esistono molte cause di un errore BSOD. Una di queste possibili cause sono i file immagine di sistema danneggiati. Ti suggeriamo di riparare i file di sistema e vedere se aiuta. Poiché l’errore BSOD ti impedisce di accedere al tuo computer, devi eseguire le scansioni SFC e DISM in Ambiente ripristino Windows.
Per accedere ad Ambiente ripristino Windows, spegni il computer, quindi tieni premuto il tasto Maiusc e accendi il computer. Se questo metodo non funziona, utilizzare i seguenti passaggi:
- Tieni premuto il pulsante di accensione per spegnere il computer.
- Premi il pulsante di accensione per accendere il computer.
- Quando il logo del produttore del computer o il logo di Windows viene visualizzato sullo schermo, tieni immediatamente premuto il pulsante di accensione per spegnere il computer.
Ripetere i passaggi precedenti finché non viene visualizzata la schermata Riparazione automatica . Ora, nella schermata Riparazione automatica, fai clic su ” Opzioni avanzate > Risoluzione dei problemi > Opzioni avanzate > Prompt dei comandi “.
Quando il prompt dei comandi appare sullo schermo, vedrai:
x:\windows\system32>
Selezionare il disco rigido su cui è installato il sistema operativo Windows. Nella maggior parte dei casi, Windows è installato sull’unità C. Quindi, digita il seguente comando e premi Invio .
C:
Se Windows è installato su un’altra unità, digita la lettera dell’unità nel comando precedente. Ora esegui le scansioni SFC e DISM una per una. Al termine delle scansioni, chiudi il prompt dei comandi e fai clic su Continua per avviare il computer. Verifica se il problema si verifica. Se l’errore persiste, utilizzare le altre soluzioni.
6] Disattiva Avvio rapido
Se le correzioni di cui sopra hanno risolto il problema, ti suggeriamo di disattivare l’avvio rapido (se è abilitato sul tuo dispositivo). Avvio rapido consente al computer di avviarsi più velocemente. Quindi, è una funzionalità utile, ma a volte causa problemi su un computer Windows. Secondo il feedback di alcuni utenti interessati, l’errore della schermata blu amdkmpfd.sys non riuscito può ripresentarsi se l’avvio rapido è abilitato su Windows 11/10. Ecco perché ti abbiamo suggerito di disabilitare l’avvio rapido sul tuo sistema.
7] Disattiva l’opzione Switchable Graphics nel BIOS (se applicabile)
Se il tuo sistema ha più schede grafiche, troverai l’opzione Switchable Graphics nel BIOS. Se il problema persiste e non riesci a visualizzare la schermata di accesso, ti suggeriamo di disattivare Switchable Graphics e selezionare l’opzione Integrated Graphics nel BIOS. Dopo aver effettuato l’accesso al computer, puoi disinstallare e reinstallare il driver della scheda grafica AMD.
Alcuni utenti hanno scaricato e installato la versione precedente del driver della scheda grafica AMD (secondo il nome del modello della GPU). Se riesci a scaricare la versione precedente del driver della tua scheda grafica, installala.
8] Disinstallare l’ultimo aggiornamento di Windows
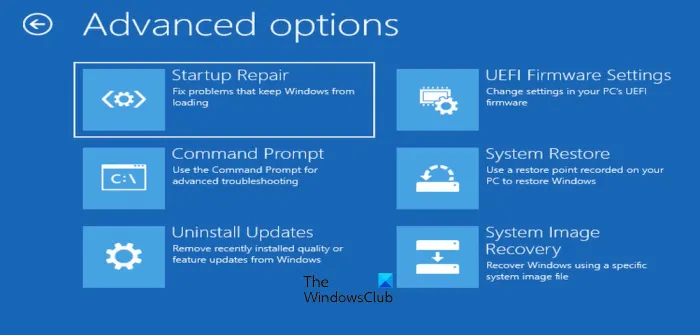
Se il problema si verifica dopo l’installazione dell’ultimo aggiornamento di Windows, la disinstallazione di quel particolare aggiornamento risolverà il problema. Per fare ciò, devi accedere a Windows Recovery Environment. Dopo aver avviato il sistema in Ambiente ripristino Windows, vai alla schermata Opzioni avanzate e fai clic sull’opzione Disinstalla aggiornamenti . Successivamente, seleziona l’ultimo aggiornamento di qualità o funzionalità per disinstallarlo.
I driver obsoleti possono causare la schermata blu?
Driver di dispositivo obsoleti o danneggiati a volte possono causare errori di schermata blu su un computer Windows 11/10. Oltre a questo, anche i problemi hardware sono responsabili degli errori BSOD. Quando si verifica un BSOD su un computer Windows, Windows crea il suo registro. È possibile visualizzare i registri BSOD nel Visualizzatore eventi di Windows.
Come posso correggere BSOD su Windows 11/10?
Un errore BSOD può verificarsi a causa di diverse cause. Entrambi i problemi hardware e software possono causare errori BSOD su Windows 11/10. Quando vedi l’errore BSOD, puoi utilizzare alcune correzioni comuni, disinstallare il software installato di recente, disinstallare i recenti aggiornamenti di Windows, riparare i file di immagine del sistema, ecc.
Spero che possa aiutare.



Lascia un commento