Risolto il problema con la schermata blu non riuscita di Amdacpbus.sys su PC Windows
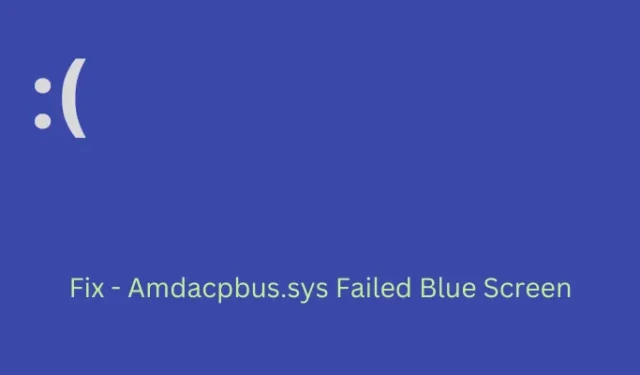
Amdacpbus.sys è fondamentalmente una parte del driver Audio Co-Processor di AMD ed è responsabile della comunicazione e della gestione dell’hardware AMD connesso al chipset AMD. Ciò include avere la scheda grafica AMD e il controller audio AMD. Questo post discute le cause della schermata blu non riuscita di Amdacpbus.sys su Windows e le quattro correzioni pertinenti che potrebbero risolvere questo problema per tuo conto.
Quali messaggi di errore ricevi quando riscontri questo errore BSOD?
Quando il file Amdacpbus.sys non si avvia, spesso genera un messaggio di errore che recita quanto segue:
Stop Code: SYSTEM_THREAD_EXCEPTION_NOT_HANDLED What failed: amdacpbus.sys
Cosa fa sì che il file Amdacpbus.sys provochi un errore di schermata blu?
L’errore BSOD non riuscito Amdacpbus.sys si verifica normalmente in Windows quando il sistema incontra uno o una combinazione dei seguenti problemi:
- I driver AMD devono essere stati danneggiati o obsoleti.
- La presenza di file e cartelle di sistema corrotti.
- Un arresto rapido del PC potrebbe anche causare un errore di avvio rapido.
Ora che sai cosa causa questo errore di schermata blu su Windows, segui la sezione seguente per ottenere alcune correzioni pertinenti.
Come correggere l’errore di schermata blu non riuscito Amdacpbus.sys
Se riscontri un messaggio di errore con schermata blu che descrive cosa va storto sul tuo computer, potresti notare che Amdacpbus.sys non è riuscito accanto a Cosa non è riuscito? Per superare questo errore BSOD, puoi provare le correzioni seguenti e verificare se effettivamente risolvono questo problema su Windows:
- Aggiorna tutti i driver AMD
- Eseguire scansioni SFC/DISM
- Ripristina i driver AMD
- Ripristina il tuo PC a uno stato precedente
1] Aggiorna tutti i driver AMD
Come indicato nel messaggio di errore stesso, l’errore della schermata blu non riuscita Amdacpbus.sys si verifica principalmente a causa di problemi tecnici all’interno dei driver AMD. Se non hai aggiornato questo driver negli ultimi giorni e tuttavia viene visualizzato questo messaggio di errore, è meglio aggiornare tutti i driver AMD.
Sebbene sia possibile verificare la presenza di aggiornamenti dei driver AMD tramite Windows Update > Opzioni avanzate > Aggiornamenti facoltativi, suggeriamo di utilizzare lo strumento di rilevamento automatico dei driver AMD . Questo strumento è sviluppato dai team AMD ed è abbastanza professionale per rilevare automaticamente i driver che necessitano di un aggiornamento. Attendi che questo strumento trovi e ripari i driver AMD obsoleti sul tuo computer.
Come posso disinstallare e reinstallare i driver AMD?
Se l’aggiornamento dei driver AMD non aiuta a risolvere la schermata blu non riuscita di Amdacpbus.sys, puoi provare a disinstallare e reinstallare i driver AMD rimossi. Segui le istruzioni seguenti per disinstallare i driver AMD su PC Windows:
- Premi Win + R per avviare la finestra di dialogo Esegui.
- Digita ”
devmgmt.msc” su di esso e premi OK . - All’avvio di Gestione dispositivi, vai su Schede video e fai clic per espandere questa sezione.
- Fai clic con il pulsante destro del mouse sul driver disponibile e premi Disinstalla dispositivo .
- Attendi il completamento della disinstallazione e, una volta terminata, fai clic sul pulsante Cerca modifiche hardware .
Il driver rimosso verrà reinstallato da solo. Riavvia il computer e controlla se ora puoi avviare Windows normalmente.
2] Eseguire scansioni SFC/DISM
Errori con schermata blu incluso l’errore Amdacpbus.sys non riuscito possono verificarsi anche quando alcuni file vengono danneggiati in qualche modo. Per superare questo bug ora, è necessario eseguire entrambi i controlli SFC e DISM. Ecco come eseguire questa attività:
- Avvia prima il prompt dei comandi come amministratore ed esegui i seguenti codici su di esso:
sfc /scannow
DISM /Online /Cleanup-Image /RestoreHealth
- Assicurati solo di attendere abbastanza per il completamento del comando precedente al 100%.
Supponendo che tu abbia eseguito entrambi questi programmi da riga di comando e che si completino senza problemi, riavvia il dispositivo in seguito. Accedi nuovamente al tuo dispositivo normalmente e controlla se l’errore BSOD si risolve ora.
3] Ripristina i driver AMD
Diversi utenti hanno confermato di aver corretto questo codice di errore quando ripristinano i driver AMD. Se ricordi di aver installato il driver AMD sul tuo computer, è meglio disinstallarlo o almeno tornare alla versione precedente. Ecco come risolvere la schermata blu non riuscita di Amdacpbus.sys su Windows:
- Avvia il menu Power premendo Windows + X .
- Seleziona Gestione dispositivi e, quando si apre, individua gli adattatori video al suo interno.
- Quando questa sezione si espande, fai clic con il pulsante destro del mouse sul driver grafico presente al suo interno e seleziona Proprietà .
- Vai alla scheda Driver e fai clic su Ripristina driver .
Il sistema rimuoverà la recente installazione di questo driver e quindi risolverà la schermata blu non riuscita Amdacpbus.sys sul tuo computer. Riavvia il PC e controlla se ora puoi avviare normalmente Windows.
4] Ripristina il tuo PC a uno stato precedente
Se nessuna delle correzioni di cui sopra funziona per risolvere l’errore Schermata blu non riuscita Amdacpbus.sys e si dispone di un punto di ripristino sul computer, è necessario provare a ripristinare il dispositivo allo stato stabile. In questo modo verranno rimosse tutte le modifiche recenti al tuo computer, comprese le app che hai installato di recente. Ecco come utilizzare un punto di ripristino su Windows:
- Accendi e spegni il dispositivo 2-3 volte.
- Quando il sistema si avvia nella schermata Ripristino di Windows, vai a Risoluzione dei problemi > Opzioni avanzate e fai clic su Ripristino configurazione di sistema .
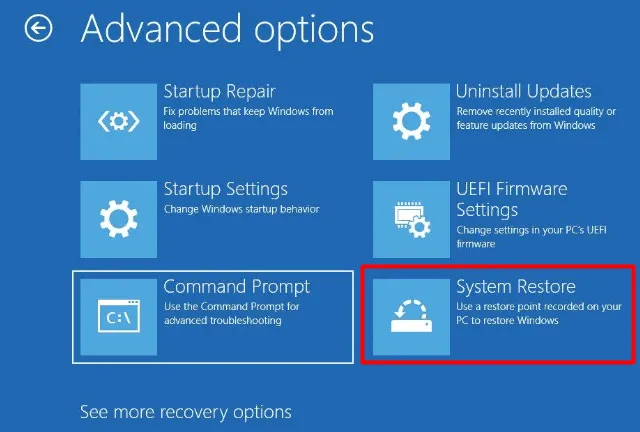
- Scegli l’ultimo punto di ripristino e segui le istruzioni sullo schermo.
Il sistema eseguirà la scansione di questo backup alla ricerca di possibili infezioni e, se non ne viene trovata alcuna, il sistema operativo tornerà al punto stabile precedente.
Se sei riuscito ad accedere alla modalità provvisoria, puoi utilizzare questi passaggi per eseguire il downgrade del sistema allo stato precedente. Nel caso in cui non sia disponibile alcun punto di ripristino sul tuo computer, scegli un’installazione pulita di Windows come ultima risorsa.



Lascia un commento