Correzione: Alt + Maiusc non cambia la lingua su Windows 11
Quando Alt + Maiusc non cambia la lingua su Windows 11, puoi utilizzare Win + Barra spaziatrice per lo stesso effetto. Inoltre, assicurati di utilizzare Alt + Maiusc sinistro e non quelli a destra della tastiera.
Perché Alt + Shift non funziona per cambiare lingua?
- Non hai più lingue tra cui scegliere.
- I tasti di scelta rapida della lingua di input sono stati modificati.
- Un bug nell’ultimo Windows Update ti impedisce di modificare la lingua della tastiera. Disinstallare l’ultimo aggiornamento per risolvere questo problema.
- Ti trovi in una finestra attiva di un’app che utilizza gli stessi tasti di scelta rapida per un’altra azione.
Come si cambia la lingua su Windows 11 con Alt Shift?
1. Utilizzare la sequenza corretta di pressione dei tasti
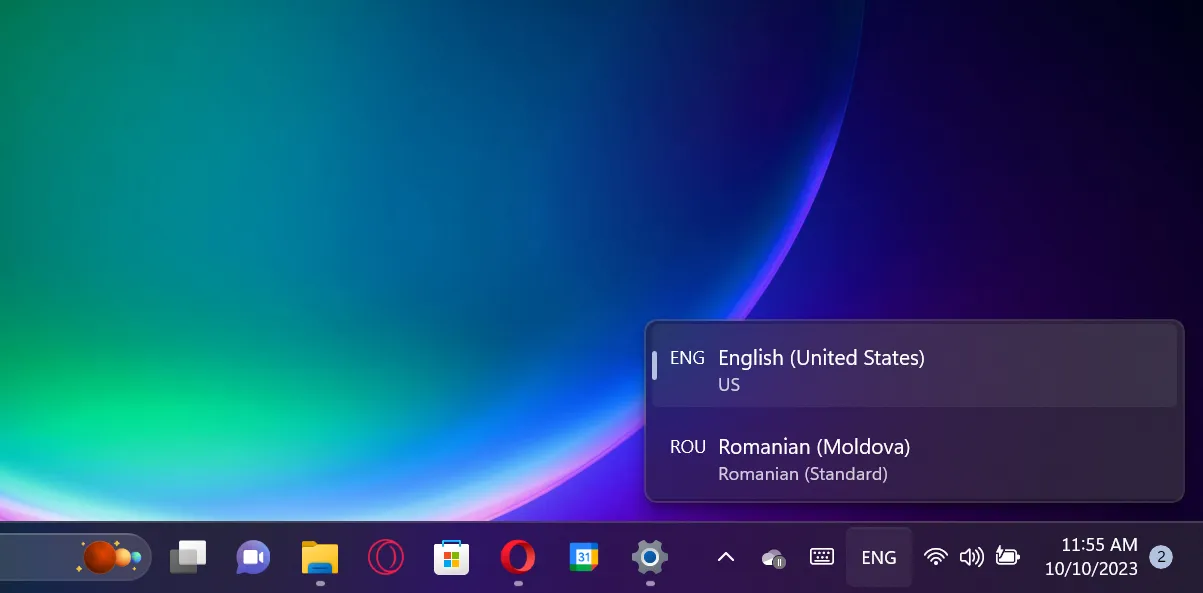
Prima di tutto, assicurati di utilizzare il metodo corretto di utilizzo della combinazione Alt+ Shift. Tenere premuto il Left Alttasto, quindi premere il Left Shifttasto. Non funzionerà con Right Alte Right Shift.
Se guardi la selezione della lingua della tastiera, questa verrà modificata, ma solo se hai altre lingue disponibili.
Ora, se rilasci il tasto Maiusc e tieni premuto il tasto Alt, vedrai anche il messaggio pop-up che ti mostra la modifica e premendo il tasto Maiusc tenendo premuto Alt continuerai a passare da uno all’altro.
Se premi contemporaneamente Alt e Maiusc sinistro e li rilasci contemporaneamente, la lingua cambierà, ma non vedrai il messaggio sullo schermo.
2. Imposta Alt + Maiusc come tasti di scelta rapida della lingua di input
- Fare clic sul pulsante Start e selezionare Impostazioni.
- Vai su Ora e lingua nel riquadro di sinistra e fai clic su Digitazione da destra.
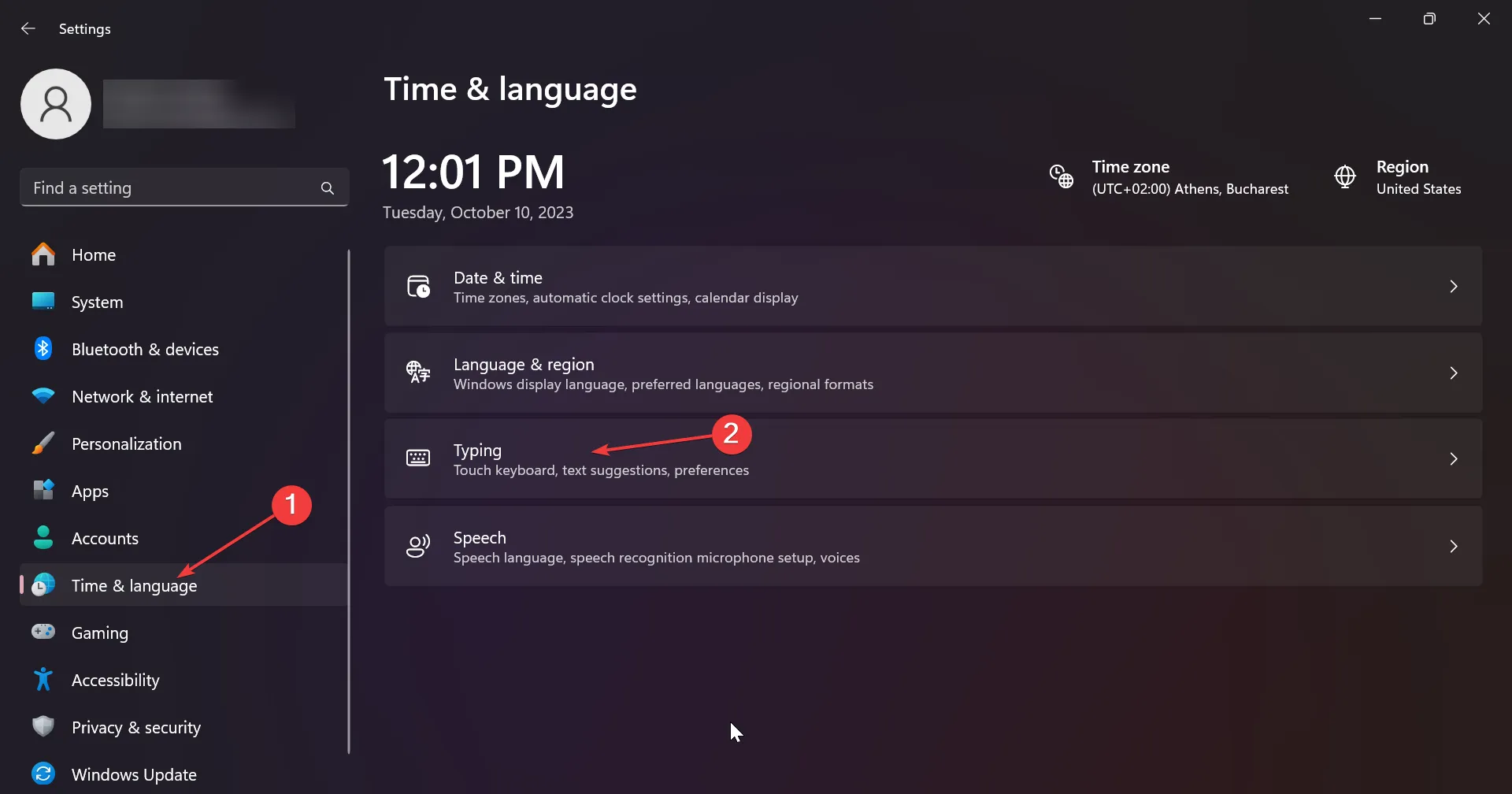
- Ora seleziona Impostazioni tastiera avanzate .
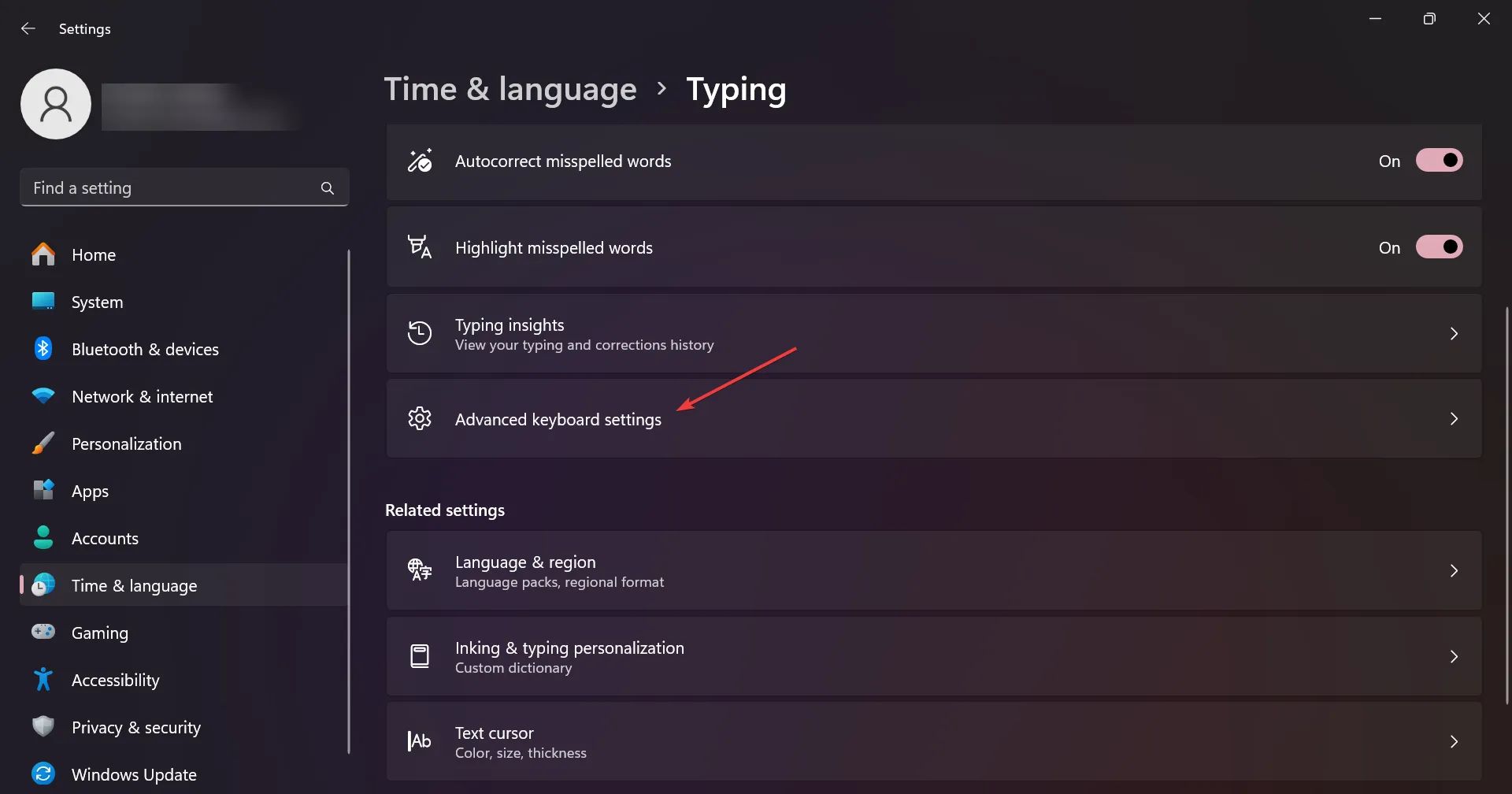
- Nella finestra successiva, seleziona Tasti di scelta rapida della lingua di input .

- Assicurati che Left Alt + Shift sia il tasto di scelta rapida. In caso contrario, fai clic su Modifica sequenza tasti e selezionalo dall’elenco delle opzioni.
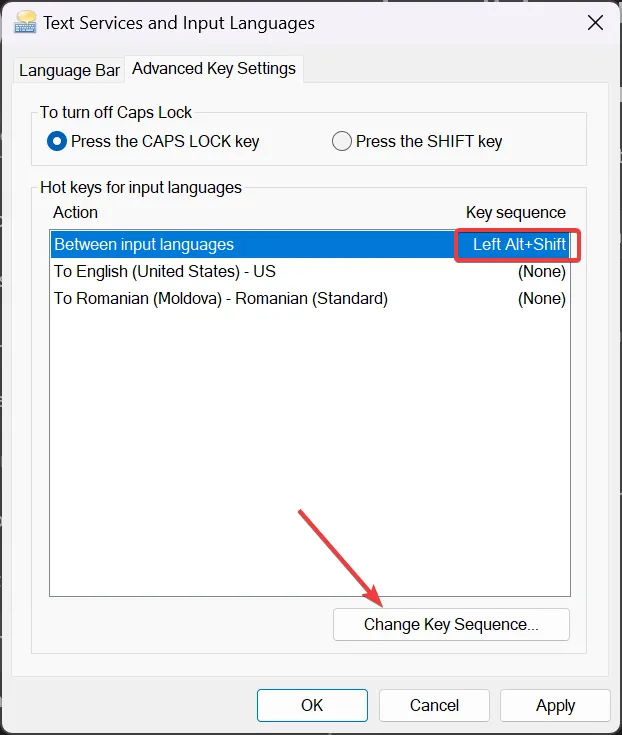
- Noterai inoltre che puoi anche modificare il layout della tastiera con la combinazione di tasti Ctrl + Shift .
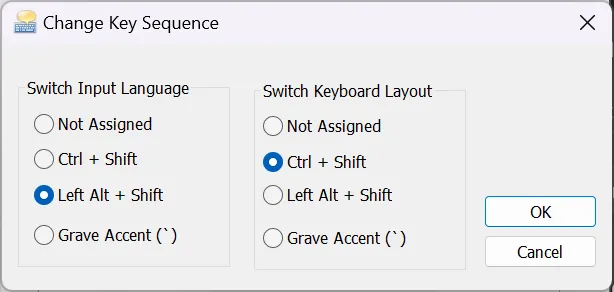
Tieni presente che la lingua di input non è la stessa del layout della tastiera. Mentre la lingua di input cambia la lingua che stai utilizzando durante la digitazione, il layout della tastiera rimapperà i tasti sulla tastiera in modo che corrispondano al layout standard dei tasti per una lingua.
3. Assicurati che la lingua della tastiera non sia nascosta
- Fai clic sul pulsante Start e vai su Impostazioni.
- Seleziona Ora e lingua a sinistra e scegli Digitazione a destra.
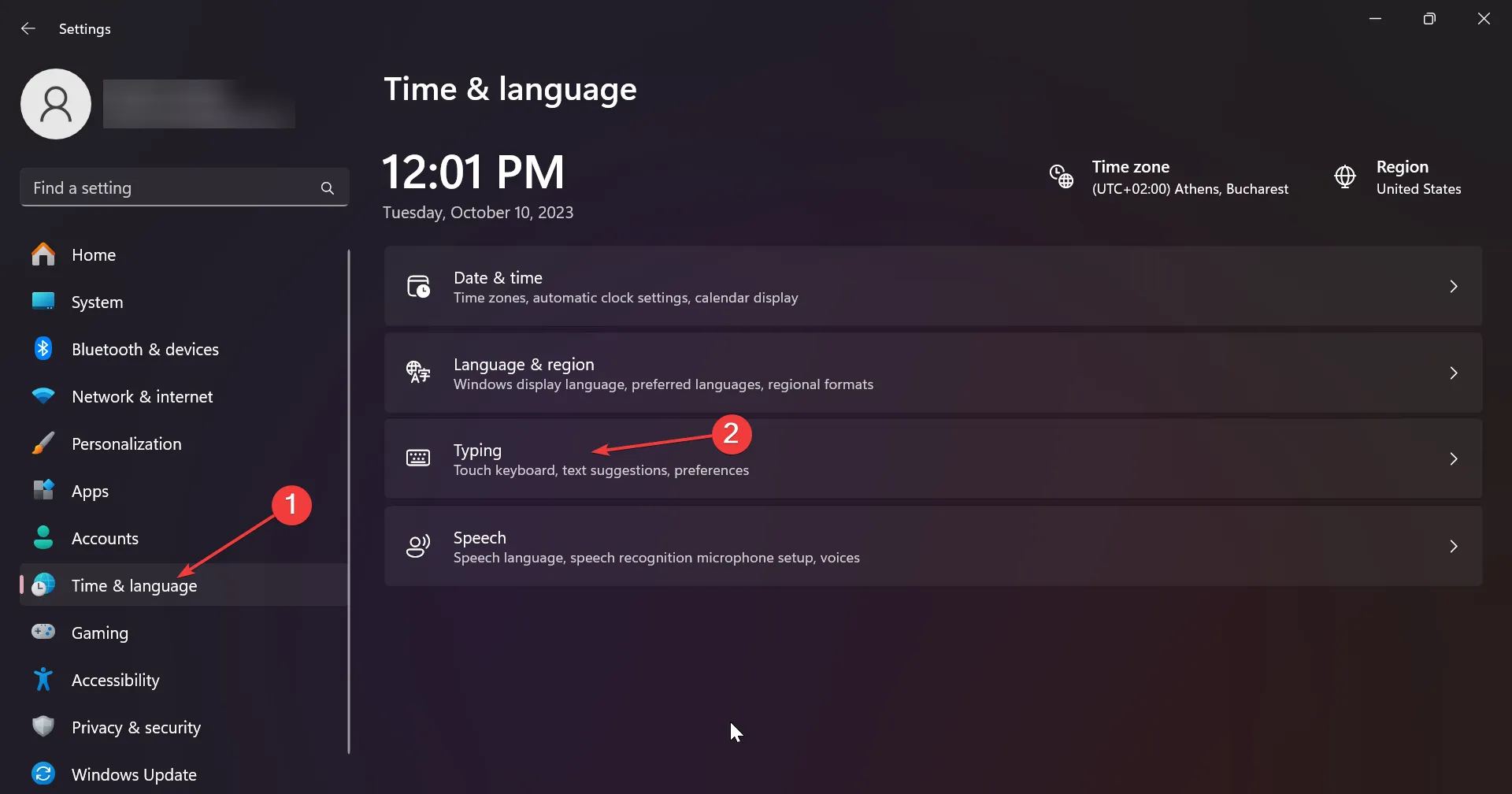
- Successivamente, seleziona Impostazioni tastiera avanzate .

- Ora assicurati che l’ opzione Nascosto e Mostra la barra della lingua come trasparente non siano selezionate. Se è così, deselezionali.

Il motivo per cui non puoi cambiare la lingua della tastiera in Windows 11 potrebbe essere solo perché non puoi vedere la modifica. Se la barra della lingua della tastiera è nascosta o trasparente quando è inattiva, potresti semplicemente non notarla.
Altri metodi per cambiare la lingua su Windows 11
- Su Windows 11, puoi anche cambiare la lingua utilizzando il tasto di scelta rapida Win+ Spacebar.
- Un altro modo è semplicemente fare clic sulla barra della lingua e selezionare la lingua tra le opzioni disponibili.
- Puoi anche attivare la tastiera su schermo e fare clic sull’opzione della lingua nell’angolo in basso a destra della tastiera virtuale per cambiarla.
Se ancora non riesci a cambiare la lingua di visualizzazione , dovresti considerare la possibilità che uno dei tasti Alt o Maiusc sia bloccato o non funzioni correttamente.
Un ultimo consiglio è quello di minimizzare tutte le app che si aprono sullo schermo e provare la combinazione Alt+Shift. Un’app attiva potrebbe aggirare la scorciatoia per un’altra azione con lo stesso tasto di scelta rapida.
Per qualsiasi altro suggerimento sui modi migliori per risolvere questo problema, utilizzare la sezione commenti qui sotto.
Lascia un commento