Correggi gli errori 205, 206 e 403 di Adobe Creative Cloud su PC Windows
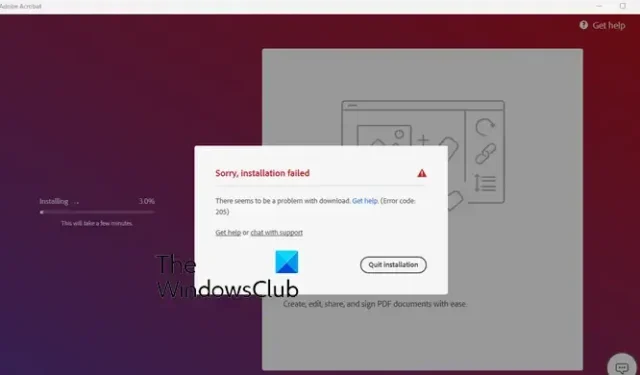
Adobe Creative Cloud è un’app desktop per Windows e altre piattaforme. Ti consente di accedere e utilizzare applicazioni e servizi di Adobe Inc. Tuttavia, ci sono alcuni errori che gli utenti si sono lamentati di aver riscontrato durante l’installazione o l’utilizzo di questa app. In questo post, affronteremo i codici di errore 205, 206 e 403 di Adobe Creative Cloud su Windows e come risolverli.
Correggi l’errore 205 di Adobe Creative Cloud
Alcuni utenti hanno segnalato di aver ricevuto il codice di errore 205 durante il tentativo di installare un’app Adobe tramite Adobe Creative Cloud sul proprio PC Windows. Ecco il messaggio di errore completo che viene visualizzato con questo codice di errore:
Spiacenti, installazione non riuscita.
Sembra esserci un problema con il download. Ottenere aiuto. (Codice errore: 205)
Molti hanno anche segnalato di aver riscontrato l’errore 205 durante l’avvio di app Adobe come Photoshop, Lightroom, ecc. Un esempio di messaggio di errore associato a questo codice di errore è il seguente:
Spiacenti, Photoshop ha riscontrato un errore e deve essere chiuso.
Non sarai in grado di utilizzare Photoshop in questo momento. Si prega di contattare l’assistenza clienti e utilizzare il codice di riferimento 205 per ulteriori informazioni su come risolvere questo problema.
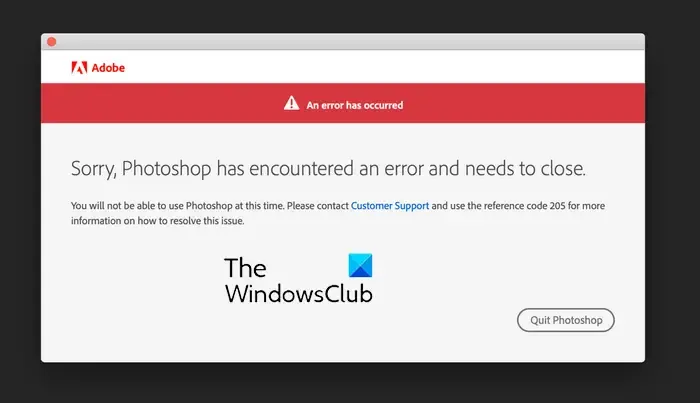
Se stai riscontrando uno dei messaggi di errore di cui sopra con codice di errore 205, ecco i metodi di risoluzione dei problemi per correggere l’errore:
- Esci da Creative Cloud, quindi accedi di nuovo.
- Prova a eseguire nuovamente il download.
- Passa a un’altra connessione di rete.
- Elimina lo spazio di archiviazione di Credential Manager per tutte le app Adobe.
- Assicurati che Creative Cloud sia aggiornato.
- Disabilita temporaneamente il tuo antivirus.
- Consenti a Creative Cloud di passare attraverso il tuo firewall.
- Contatta l’Assistenza clienti Adobe.
1] Esci da Creative Cloud, quindi accedi di nuovo
La prima cosa che puoi fare per correggere l’errore Adobe 205 quando provi ad avviare un’app Adobe è uscire dall’app Creative Cloud. E poi, puoi accedere nuovamente e verificare se l’errore è stato risolto. Potrebbe essere un problema tecnico temporaneo con l’app che causa l’errore. Quindi, questa soluzione rapida dovrebbe aiutarti a sbarazzartene.
Per farlo, fai clic sul nome del tuo profilo nell’app Creative Cloud e seleziona l’opzione Esci. Dopo esserti disconnesso, riavvia l’app e accedi di nuovo per verificare se l’errore è stato corretto.
2] Prova a eseguire nuovamente il download
Se si verifica l’errore 205 durante il download di un’app Adobe, puoi tentare di eseguire nuovamente il download e verificare se il problema è stato risolto. Fai clic sul pulsante Esci dall’installazione nella richiesta di errore e riavvia Creative Cloud. Successivamente, prova a scaricare nuovamente l’app precedente e controlla se il problema è stato risolto. Se ricevi ancora lo stesso errore, passa alla correzione successiva.
3] Passa a una connessione di rete diversa
Gli errori di download e installazione in Adobe Creative Cloud potrebbero benissimo essere facilitati a causa di una cattiva connessione di rete. Se la tua connessione Internet è debole o instabile, l’installazione non andrà a buon fine poiché Creative Cloud necessita di una connessione Internet attiva per scaricare e installare un’app. Quindi, assicurati di essere ben connesso a una connessione di rete stabile e che non ci siano problemi di connettività di rete. Puoi anche provare a passare a una connessione di rete affidabile e quindi verificare se l’errore è stato risolto.
4] Elimina la memoria di Credential Manager per tutte le app Adobe
Innanzitutto, apri l’app del prompt dei comandi utilizzando la funzione di ricerca di Windows. Ora, inserisci il seguente comando nella finestra:
for /F "tokens=1,* delims= "%G in ('cmdkey /list ^| findstr /c:"Adobe App "') do cmdkey /delete %H
Una volta completato il comando, l’archivio di Credential Manager delle app Adobe verrà cancellato. Ora puoi provare ad avviare l’app Adobe che ti dava l’errore 205 e vedere se l’errore è stato risolto.
5] Assicurati che Creative Cloud sia aggiornato
L’errore potrebbe anche essere attivato se l’app Creative Cloud è obsoleta. Quindi, se lo scenario si applica, aggiorna l’app e controlla se l’errore è stato risolto. Creative Cloud viene aggiornato automaticamente. Tuttavia, possono esserci casi in cui l’app potrebbe non riuscire a installare gli aggiornamenti in sospeso. Quindi, in tal caso, puoi scaricare l’ultima versione di Creative Cloud dal suo sito Web ufficiale e installarla sul tuo computer per aggiornare manualmente l’app.
6] Disabilita temporaneamente il tuo antivirus
Potrebbe essere il tuo software antivirus a causare l’errore durante l’installazione di un’app Adobe. Quindi, se lo scenario è applicabile, puoi disabilitare temporaneamente il tuo antivirus e quindi scaricare e installare l’app. Se l’errore è stato corretto, bene e bene. Tuttavia, se l’errore rimane lo stesso, è possibile utilizzare la correzione successiva.
7] Consenti Creative Cloud attraverso il tuo firewall
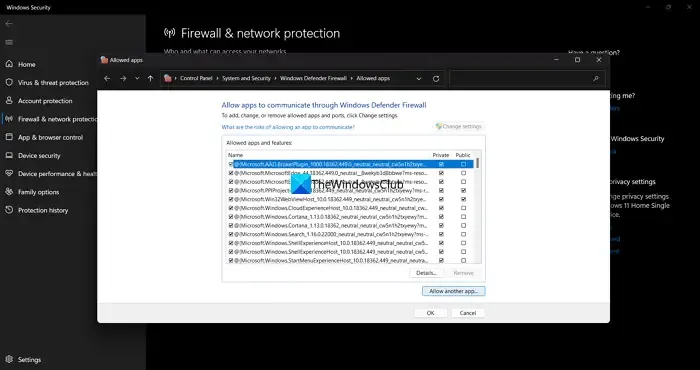
Un altro motivo per cui potresti ricevere il codice di errore 205 è l’interferenza del firewall. Il firewall potrebbe bloccare la connessione tra Creative Cloud e i server Adobe, motivo per cui l’app non viene installata. Quindi, se lo scenario è applicabile, puoi autorizzare l’app Creative Cloud attraverso il tuo firewall e verificare se l’errore è stato corretto.
Ecco i passaggi per consentire Creative Cloud tramite Windows Firewall:
- Innanzitutto, avvia l’ app di sicurezza di Windows utilizzando la ricerca di Windows e premi l’opzione Firewall e protezione della rete.
- Successivamente, fai clic sull’opzione Consenti a un’app tramite firewall dal pannello di destra.
- Successivamente, nella finestra visualizzata, fai clic sul pulsante Modifica impostazioni .
- Ora, nell’elenco delle app e delle funzionalità consentite, cerca l’app Adobe Creative Cloud. Se l’app non è presente nell’elenco, tocca Consenti un’altra app > Sfoglia e sfoglia e seleziona il file eseguibile di Creative Cloud per aggiungere l’app all’elenco.
- Successivamente, consenti l’app su entrambe le reti pubbliche e private spuntando le rispettive caselle di controllo.
- Al termine, riavvia Creative Cloud e verifica se l’errore si è interrotto ora.
8] Contatta l’assistenza clienti Adobe
Ancora di fronte allo stesso errore? Bene, allora ti consigliamo di contattare il team di assistenza clienti ufficiale di Adobe. Puoi dire loro l’errore che stai riscontrando e ti risponderanno con una guida alla risoluzione dei problemi.
Correggi l’errore 206 di Adobe Creative Cloud
Viene segnalato che il codice di errore 206 si verifica durante l’installazione dell’app desktop Creative Cloud. Quando attivato, riceverai un messaggio di errore come sotto uno:
Disconnessione dal server
Il programma di installazione non può scaricare Creative Cloud perché i server di Adobe non sono raggiungibili. Controlla la pagina di stato di Adobe per un’interruzione e riprova l’installazione in un secondo momento. (Codice di errore: 206)

Un altro messaggio di errore che potresti ricevere con il codice di errore 206 è il seguente:
Abbiamo riscontrato i seguenti problemi:
Connettiti a Internet, quindi riprova. (Codice di errore: 206)
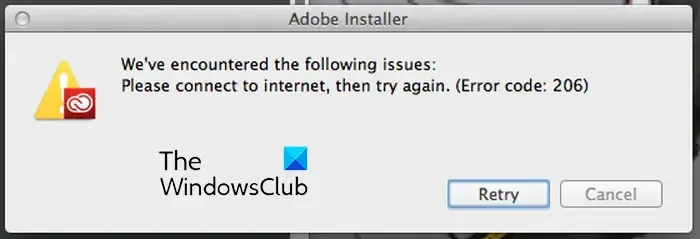
Ora, come suggeriscono entrambi i messaggi di errore, questo errore viene attivato quando i server Adobe stanno affrontando un problema di interruzione o la tua connessione Internet non funziona correttamente. Esistono anche altri motivi per cui potresti riscontrare questo errore, come l’interferenza dell’antivirus o del firewall.
Per correggere l’errore 206 di Adobe Creative Cloud, puoi seguire le seguenti correzioni:
- Controlla lo stato del servizio Adobe.
- Metti alla prova la tua connessione Internet.
- Disattiva temporaneamente l’antivirus o il firewall.
1] Controlla lo stato del servizio Adobe
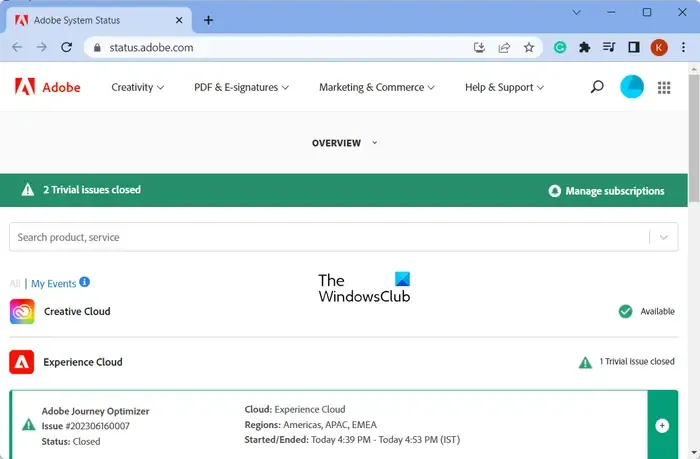
Se stai affrontando il primo messaggio di errore con il codice di errore 206, controlla lo stato corrente dei server Adobe. Per fare ciò, puoi aprire la pagina Adobe System Status e vedere se i suoi server sono disponibili o meno. Nel caso in cui si verifichino problemi con il server alla fine di Adobe, attendi un po’ di tempo e riprova l’installazione di Creative Cloud una volta che i server sono attivi e funzionanti.
2] Verifica la tua connessione Internet
Come accennato in precedenza, questo errore potrebbe essere il risultato di una connessione Internet debole, instabile o inattiva. Quindi, controlla la tua connessione Internet e assicurati che non ci siano problemi di connettività Internet da parte tua. Puoi provare a connetterti a una connessione di rete diversa e vedere se l’errore è stato risolto. Se riscontri ancora lo stesso errore, segui la soluzione successiva.
3] Disabilita temporaneamente il tuo antivirus o firewall
Un’altra cosa che puoi fare per correggere l’errore è disabilitare temporaneamente il tuo antivirus o firewall. La tua suite di sicurezza potrebbe impedire al programma di installazione dell’app di connettersi a Internet e quindi l’errore. Quindi, se lo scenario è applicabile, dovresti essere in grado di risolverlo disabilitando il tuo antivirus o firewall.
Correggi l’errore 403 di Adobe Creative Cloud
Il prossimo codice di errore di cui parleremo è il codice di errore 403. Questo errore si verifica durante l’avvio dell’app desktop Creative Cloud o durante l’installazione o l’aggiornamento di un’app Adobe tramite Creative Cloud. Ecco un messaggio di errore ricevuto con questo tipo di codice di errore:
Errore di download
Errore di download. Riprova per riprovare o contatta l’assistenza clienti. (403)
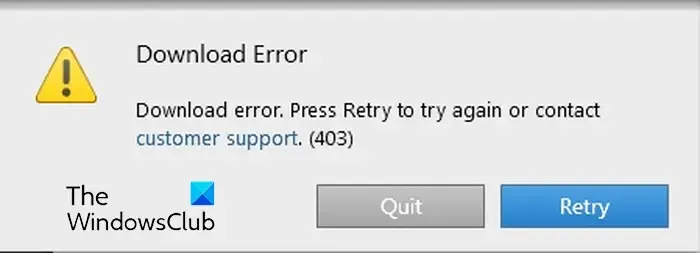
Se riscontri questo codice di errore, segui le soluzioni seguenti per risolverlo:
- Controlla gli aggiornamenti.
- Scarica l’ultima versione dell’app desktop Creative Cloud.
1] Controlla gli aggiornamenti

Prima di installare o aggiornare un’app, puoi utilizzare l’opzione Controlla aggiornamenti per rilevare gli aggiornamenti disponibili nell’app desktop Creative Cloud. Per questo, apri l’app desktop Creative Cloud e passa all’opzione App > Aggiornamenti . Successivamente, fai clic sull’icona Altre azioni presente in alto a destra e scegli Verifica aggiornamenti . Al termine, puoi provare a installare o aggiornare l’app Adobe desiderata e vedere se l’errore è stato corretto.
2] Scarica l’ultima versione dell’app desktop Creative Cloud
Se l’errore persiste, scarica e installa l’ultima versione dell’app desktop Creative Cloud sul tuo PC. Puoi scaricarlo da qui e quindi fare doppio clic sul programma di installazione per completare l’installazione. Vedi se aiuta.
Spero che questo post ti aiuti a correggere i codici di errore 205, 206 e 403 nell’app desktop Creative Cloud su Windows.
Qual è il codice di errore 206 in Adobe Acrobat?
Il codice di errore P206 si verifica durante l’installazione di Adobe Acrobat DC. Ci sono due ragioni principali per questo errore. Uno, i server sono irraggiungibili. In secondo luogo, la tua connessione Internet non funziona correttamente o non è disponibile.
Qual è il codice di errore 403 durante l’installazione di Photoshop?
Se ricevi il codice di errore 403 durante l’installazione specifica di Photoshop, è possibile che i requisiti minimi di sistema per l’app non siano soddisfatti. Photoshop è supportato da Windows 10 a 64 bit (versione 20H2) o successiva. Quindi, assicurati di aver aggiornato Windows alla sua ultima build.



Lascia un commento