Correggi l’errore 110 di Adobe Acrobat, il documento non può essere salvato

Impossibile salvare il documento. Si è verificato un problema durante la lettura di questo documento (110).
Questo errore potrebbe essere causato da diversi motivi. Potrebbe essere il caso che il lettore sia obsoleto. Oppure, il PDF che stai tentando di salvare è danneggiato. Potrebbero esserci anche alcuni problemi di contenuto PDF che causano questo errore. Ora, se sei uno degli utenti che riscontra lo stesso errore, ti abbiamo coperto. Puoi seguire questo post e imparare le correzioni a questo errore.
Adobe Acrobat Errore 110, Impossibile salvare il documento
Se continui a riscontrare il codice di errore 110 con il messaggio di errore “Impossibile salvare il documento” su Adobe Acrobat Reader DC durante il salvataggio di un file, utilizza le seguenti soluzioni per correggere l’errore:
- Assicurati che Adobe Acrobat Reader DC sia aggiornato.
- Utilizzare Stampa su PDF.
- Ripara il PDF danneggiato.
- Salva il file con un’alternativa.
1] Assicurati che Adobe Acrobat Reader DC sia aggiornato
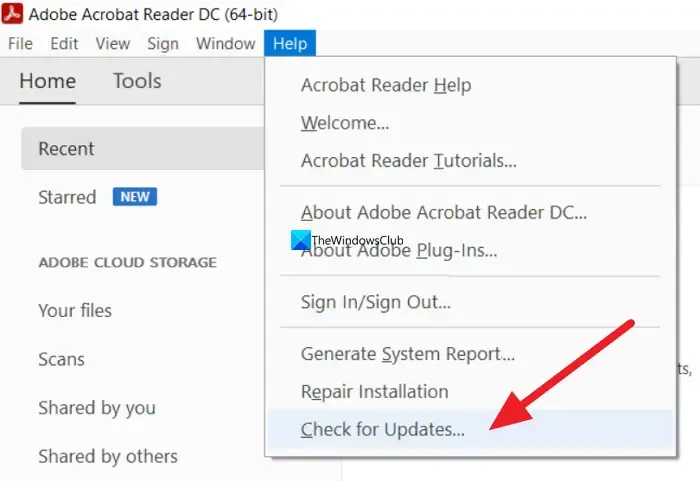
La prima cosa che dovresti fare è assicurarti che il tuo Acrobat Reader sia aggiornato. Poiché si scopre che l’errore è causato da alcuni problemi con i caratteri, vengono rilasciati nuovi aggiornamenti da Adobe per risolverlo e risolverlo. Quindi, aggiorna Acrobat Reader DC e controlla se l’errore è scomparso.
Ecco come farlo:
- Innanzitutto, apri l’app Adobe Acrobat Reader DC.
- Ora, fai clic sul menu Guida e quindi premi l’ opzione Verifica aggiornamenti .
- Successivamente, cercherà gli aggiornamenti disponibili. Se sono disponibili aggiornamenti, è possibile scaricarli e installarli seguendo le istruzioni richieste.
- Al termine, riavvia Adobe Acrobat Reader DC e verifica se l’errore Impossibile salvare il documento è stato corretto.
Se l’aggiornamento di Acrobat Reader non aiuta, prova a installarne una versione pulita sul tuo PC. Per questo, disinstalla l’app, scarica la sua ultima versione, quindi installala sul tuo PC. Nel caso in cui l’errore persista, puoi seguire la correzione successiva per risolverlo.
2] Usa Stampa su PDF
Nel caso in cui l’opzione Salva con nome non funzioni e ti dia questo errore, puoi utilizzare la funzione Stampa su PDF in alternativa. Alcuni utenti interessati lo hanno fatto e hanno salvato i loro documenti che davano loro Il documento non poteva essere salvato errore. Ecco come puoi farlo:
- Innanzitutto, apri Acrobat Reade DC e apri il file PDF con cui stai riscontrando questo errore.
- Ora vai al menu File e fai clic sull’opzione Stampa , premi il pulsante Stampa file o premi il tasto di scelta rapida Ctrl+P per utilizzare la funzione Stampa .
- Successivamente, imposta Stampante su Microsoft Stampa su PDF e seleziona Tutto per l’ opzione Pagine da stampare .
- Quindi, imposta altre configurazioni e premi il pulsante Stampa.
- Infine, nella finestra di dialogo di output, sfoglia la posizione di destinazione, imposta PDF come tipo Salva come, inserisci il nuovo nome file e fai clic sul pulsante Salva.
Questo salverà il tuo PDF. Tuttavia, i segnalibri o i commenti precedenti andranno persi in questa versione del PDF.
3] Ripara il PDF danneggiato
Questo errore potrebbe benissimo essere facilitato se il tuo file PDF è danneggiato. Quindi, in tal caso, puoi riparare i file PDF corrotti. Ora, la domanda si pone come? Bene, ci sono diversi strumenti di terze parti come PDF Fixer Tool che ti consentono di riparare un file PDF danneggiato.
Puoi anche utilizzare l’app Sejda PDF Desktop. Fornisce una funzione di riparazione dedicata con la quale è possibile riparare facilmente i file PDF danneggiati.

Per farlo, scarica e installa Sejda dal suo sito ufficiale. Successivamente, esegui l’app e dalla sua schermata principale, fai clic sull’opzione Ripara che è presente nella categoria Altro. Successivamente, sfoglia e seleziona il file PDF problematico, quindi premi il pulsante Ripara PDF . Ora, fornisci il percorso del PDF di output e inserisci il nome del file per avviare il processo. Inizierà quindi a riparare il PDF danneggiato e recuperare gli ultimi dati.
Questo strumento di riparazione PDF gratuito può essere scaricato da sejda.com . La cosa buona è che fornisce anche uno strumento online per riparare i PDF. È possibile aprire il sito Web in un browser Web, caricare il PDF di input danneggiato, quindi premere il pulsante Ripara PDF per riparare i PDF danneggiati.
Nel caso in cui il file PDF vada bene ma ricevi questo errore, ti suggeriamo di utilizzare la correzione successiva.
4] Salva il file con un’alternativa
Se nessuna delle soluzioni di cui sopra funziona per te, usa un’alternativa ad Acrobat Reader DC per salvare il tuo PDF. Alcuni utenti interessati sono stati in grado di risolvere il problema utilizzando Foxit Reader. È un’alternativa gratuita ad Acrobat Reader che viene utilizzata per visualizzare, modificare, firmare digitalmente e stampare PDF. Puoi aggiungere commenti, timbri. e altre annotazioni e salvare il documento PDF al suo interno. Esistono altre alternative Adobe che puoi utilizzare per fare lo stesso, come Nitro Pro, Bullzip PDF Studio, ecc.
Si spera che sarai in grado di risolvere il codice di errore 110 in Acrobat Reader utilizzando le correzioni sopra menzionate.
Come posso correggere il blocco di sicurezza di Adobe?
Per correggere l’errore di blocco Error Security in Adobe Acrobat Pro DC, apri l’app e fai clic sul menu Modifica . Successivamente, seleziona l’ opzione Preferenze e scegli Trust Manager . Quindi, premi il pulsante Modifica impostazioni presente sotto Accesso a Internet da file PDF al di fuori della sezione del browser web. Infine, scegli l’opzione Consenti ai PDF di accedere a tutti i siti.
Come posso correggere l’accesso negato ad Adobe Reader?
Se riscontri l’errore Accesso negato in Adobe Reader, disabilita la modalità protetta. Per farlo, apri l’app, vai su Modifica> Preferenze e passa alla scheda Sicurezza (avanzata). Successivamente, disabilitare la casella di controllo associata all’opzione Abilita modalità protetta all’avvio. Se ciò non aiuta, aggiorna l’app o disabilita temporaneamente il tuo antivirus.



Lascia un commento