Correggi l’errore di accesso negato durante il salvataggio delle modifiche alle autorizzazioni in Windows 11

L’incontro con il messaggio di errore “Impossibile salvare le modifiche alle autorizzazioni, accesso negato” è un problema frequente riscontrato dagli utenti Windows, spesso dovuto a diverse circostanze. In genere, il problema di fondo riguarda le impostazioni delle autorizzazioni, i ruoli utente o le configurazioni di sicurezza.

Questo errore può apparire quando si tenta di modificare i permessi su file o cartelle senza privilegi amministrativi adeguati, quando si tenta di modificare file protetti dal sistema o se il file è attualmente in uso da un altro processo. Può verificarsi anche con unità esterne protette da scrittura o in base a restrizioni di Criteri di gruppo in ambienti aziendali.
Il messaggio di errore completo appare come segue:
Impossibile salvare le modifiche alle autorizzazioni su [nome file].
L’accesso è negato
Come risolvere il problema Impossibile salvare le modifiche alle autorizzazioni, accesso negato
Per risolvere il problema “Impossibile salvare le modifiche alle autorizzazioni, accesso negato” in Sicurezza di Windows su Windows 11/10, prendi in considerazione l’implementazione di queste soluzioni:
- Prendi la proprietà del file o della cartella
- Ripristinare i permessi predefiniti
- Abilita l’account Amministratore nascosto
Prima di procedere, è consigliabile creare un punto di ripristino del sistema per annullare le modifiche apportate al sistema, se necessario.
1] Prendi possesso del file o della cartella
Esistono diversi metodi per acquisire la proprietà di un file o di una cartella in Windows 11. Ecco una guida dettagliata per ciascuno di essi.
A] Utilizzo delle opzioni di sicurezza avanzate in Esplora file
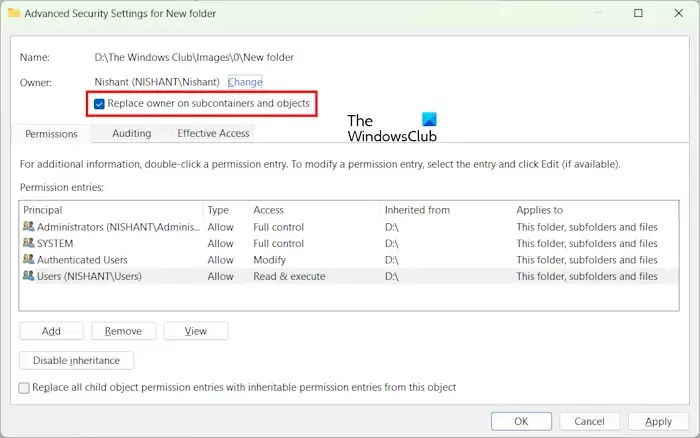
Questo metodo è il modo più semplice e intuitivo per acquisire la proprietà tramite l’interfaccia grafica.
Assicurati che File Explorer (o qualsiasi altro strumento che stai utilizzando per modificare i permessi) sia in esecuzione con privilegi amministrativi. Fai clic con il pulsante destro del mouse sul file o sulla cartella e seleziona Proprietà . Quindi, vai alla scheda Sicurezza e fai clic su Avanzate .
Nella finestra Impostazioni di sicurezza avanzate, fai clic su Cambia accanto al nome del proprietario. Inserisci il nome del tuo account utente nella finestra Seleziona utente o gruppo, oppure seleziona Avanzate > Trova ora per sceglierlo dall’elenco.
Il tuo nome dovrebbe ora essere visualizzato come il nuovo proprietario nella finestra Advanced Security Settings. Seleziona Replace owner on subcontainers and objects per assumere la proprietà di tutte le sottocartelle e i file all’interno di quella cartella.
B] Utilizzo del comando TAKEOWN:
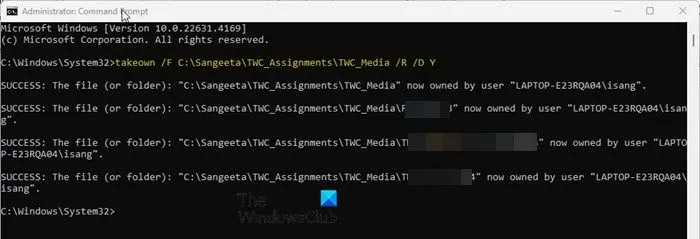
Il takeowncomando è una soluzione rapida per assumere la proprietà del sistema o di più file.
Aprire il Prompt dei comandi come amministratore e immettere il seguente comando:
takeown /F "file_or_folder_path"/R /D Y
Sostituisci “file_or_folder_path” con il percorso completo del file (inclusa la sua estensione) o della cartella di cui desideri diventare proprietario.
Il /Fflag specifica il file, /Rabilita la proprietà ricorsiva (per sottocartelle e file) e /D Yforza l’accettazione della proprietà senza richiesta.
Dopo aver eseguito questo comando, è possibile applicare ulteriori comandi per impostare le autorizzazioni per il file.
C] Utilizzo del comando ICACLS
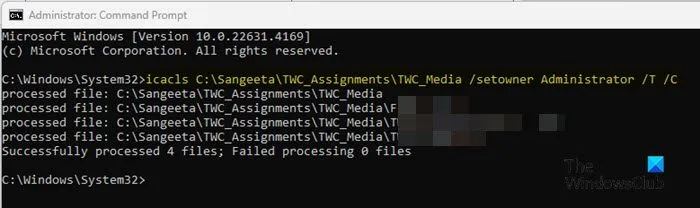
Sebbene venga utilizzato principalmente per gestire le autorizzazioni, icaclspuò anche assumere la proprietà di file e cartelle.
Aprire il Prompt dei comandi come amministratore ed eseguire:
icacls "file_or_folder_path"/setowner "owner_name"/T /C
Sostituisci “file_or_folder_path” con il percorso del file o della cartella in questione.
Il /setownerflag cambia proprietà, il /Tflag assicura che queste modifiche vengano applicate ricorsivamente e il /Cflag continua l’operazione anche se si verificano degli errori (ad esempio blocchi di file o problemi di autorizzazione).
2] Ripristinare i permessi predefiniti
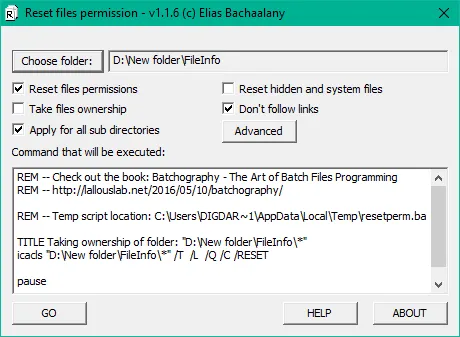
Ripristinando le autorizzazioni del file o della cartella allo stato originale (quello in cui si trovavano al momento dell’installazione di Windows o della creazione del file), è possibile eliminare tutte le impostazioni personalizzate che ostacolano l’accesso o le modifiche, il che potrebbe causare l’errore “Accesso negato”.
Per reimpostare le autorizzazioni, aprire il Prompt dei comandi con diritti di amministratore ed eseguire il seguente comando:
icacls "file_or_folder_path"/reset /T /C
È anche possibile utilizzare uno strumento grafico denominato Reimposta autorizzazioni file NTFS per reimpostare le autorizzazioni dei file NTFS in Windows.
3] Abilitare l’account amministratore nascosto
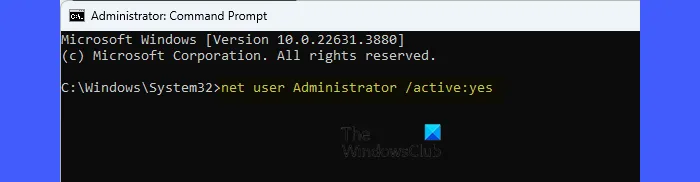
L’account Administrator nascosto è un account Windows incorporato dotato di privilegi elevati, che consente un controllo completo sul sistema. Questo account può facilitare le modifiche di proprietà e autorizzazione su file o cartelle che gli account amministratore regolari potrebbero non essere in grado di gestire.
Per abilitare questo account amministratore nascosto, eseguire il seguente comando in un prompt dei comandi con privilegi elevati:
net user administrator /active:yes
Una volta attivato, accedi a Windows utilizzando questo account (comparirà nella schermata di accesso) e poi prova nuovamente a modificare i permessi del file.
Impossibile salvare le modifiche alle autorizzazioni su Wuauserv
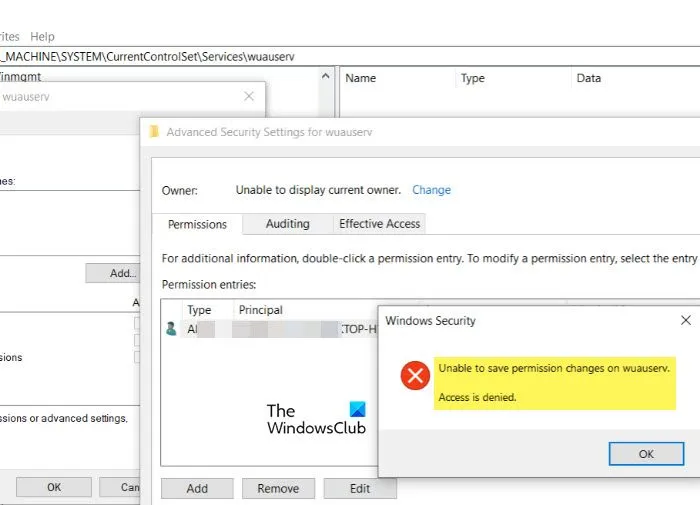
Il servizio Wuauserv gestisce gli aggiornamenti di Windows su un PC Windows 11/10. Questo servizio è protetto dal sistema operativo e la modifica delle sue autorizzazioni senza i privilegi necessari può innescare l’errore “Accesso negato”. Per porre rimedio a questo problema, prendi possesso del servizio Wuauserv e quindi modifica le autorizzazioni. Tuttavia, fai attenzione perché questo potrebbe esporre il tuo sistema a rischi per la sicurezza; procedi solo se essenziale.
Premi Win + R , digita services.msc e premi Invio . Individua Windows Update dall’elenco e arresta il servizio (fai clic con il pulsante destro del mouse > Arresta ).
Quindi, premi Win + R , digita regedit e premi Invio . Vai alla chiave:
HKEY_LOCAL_MACHINE\SYSTEM\CurrentControlSet\Services\wuauserv
Fai clic con il pulsante destro del mouse sulla cartella wuauserv nel pannello di sinistra e seleziona Permissions . Nella finestra di dialogo Permissions, fai clic su Advanced . Accanto al campo Owner , fai clic su Change .
Nella finestra Seleziona utente o gruppo , digita il tuo nome utente, quindi fai clic su Controlla nomi e infine su OK .
Torna alla casella Impostazioni di sicurezza avanzate , seleziona Sostituisci proprietario nei sottocontenitori e negli oggetti , quindi fai clic su OK per uscire dalla finestra di dialogo.
Dopo aver assunto la proprietà, puoi modificare i permessi. Una volta terminato, riavvia il servizio Windows Update.
Impossibile salvare le modifiche alle autorizzazioni: il supporto è protetto da scrittura
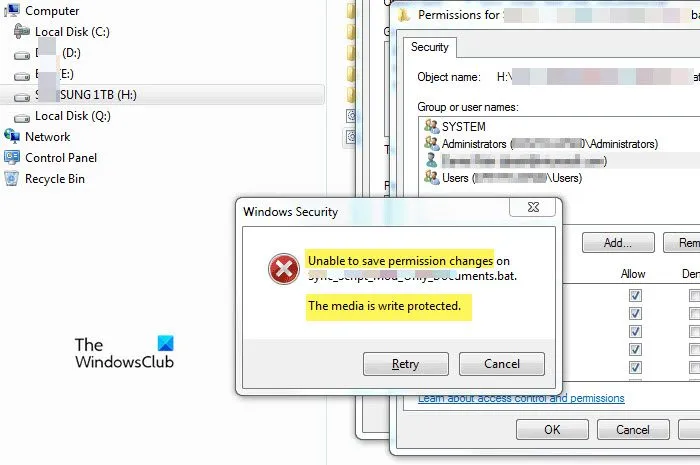
Il messaggio “Impossibile salvare le modifiche alle autorizzazioni su [file/cartella]. Il supporto è protetto da scrittura” si verifica quando si tenta di modificare le autorizzazioni di file o cartelle esistenti su un dispositivo di archiviazione con protezione da scrittura abilitata. Ciò potrebbe riguardare un’unità USB, un disco rigido esterno, una scheda SD o persino un’unità interna. Per risolvere questo problema, utilizzare l’utilità Diskpart per eliminare la protezione da scrittura sull’unità.
Aprire il Prompt dei comandi come amministratore ed eseguire i seguenti comandi, uno alla volta:
diskpart
Questo comando avvia lo strumento Diskpart. Quindi, esegui:
list disk
Vedrai un elenco di tutti i dischi connessi. Quindi, esegui:
select disk X
Sostituisci ‘X’ con il numero corrispondente al disco che ti ha dato l’errore. Quindi, esegui:
attributes disk clear readonly
Questo comando rimuoverà la protezione da scrittura dal disco (se la protezione da scrittura è applicata a un singolo volume del disco, potrebbe essere necessario cancellarla anche a livello di volume).
Infine, digitare exitper chiudere Diskpart.
Impossibile salvare le modifiche alle autorizzazioni su USB: accesso negato
Il messaggio di errore “Impossibile salvare le modifiche alle autorizzazioni su USB. Accesso negato” può verificarsi quando si tenta di modificare le autorizzazioni di file o cartelle su un’unità USB senza i privilegi richiesti. Controllare se l’unità USB è protetta da scrittura tramite un interruttore fisico o impostazioni software e disattivare tale protezione, se applicabile. Si potrebbe voler prendere possesso dell’unità USB modificandone di conseguenza le proprietà e le autorizzazioni. Inoltre, provare a collegare l’unità USB a una porta USB o a un computer diverso per escludere problemi hardware.
Come posso ottenere l’autorizzazione per accedere a un file in Windows 11?
Per ottenere l’autorizzazione per accedere a un file in Windows 11, utilizza un account amministratore per assumere la proprietà del file e assegnarti le autorizzazioni necessarie (come il controllo completo). L’account amministratore possiede i privilegi necessari per modificare la proprietà e le autorizzazioni del file. Puoi controllare lo stato amministrativo del tuo account visitando l’ app Impostazioni e andando alla sezione Account > Le tue informazioni .
Come posso risolvere il problema “Autorizzazione negata” in Windows 11?
Se fai parte di un gruppo di lavoro o di un dominio, contatta l’amministratore di sistema per modificare le policy o concedere i diritti di accesso appropriati. Se hai diritti di amministratore, prendi la proprietà del file o della cartella e modifica le autorizzazioni di sicurezza. L’avvio in modalità provvisoria può anche aiutare a disabilitare momentaneamente il software non essenziale che potrebbe interferire con le modifiche delle autorizzazioni, rendendo più facile risolvere questi problemi di accesso.



Lascia un commento