Correggi il codice di errore di Teams 80070008

Microsoft Teams al giorno d’oggi è diventato uno strumento piuttosto importante per il lavoro. E alcuni degli errori che affliggono l’app sono piuttosto irritanti, per usare un eufemismo. In questo articolo affronteremo uno di questi codici di errore, 80070008, che impedisce agli utenti di accedere ai propri account. Pertanto, se ricevi il codice errore Microsoft Teams 80070008 , segui le soluzioni menzionate in questo post.
Siamo spiacenti, abbiamo riscontrato un problema, Codice errore – 80070008
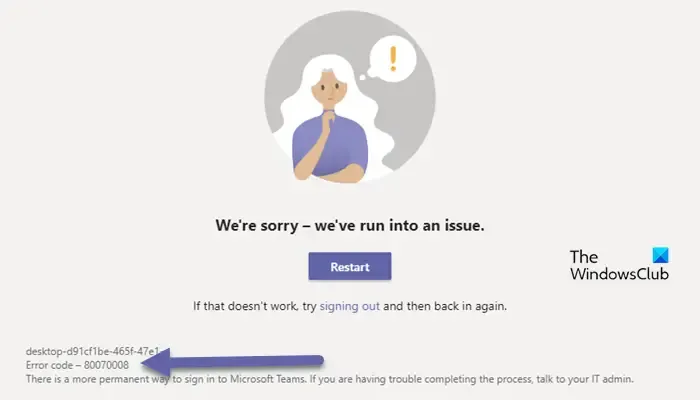
Perché ricevo un messaggio di errore durante l’accesso a MS Teams?
Alcune delle cause per cui viene visualizzato l’errore di accesso in Teams includono cache danneggiate dell’app e del browser, problemi del server per il servizio, cattiva connessione Internet o potrebbe trattarsi di un problema tecnico.
Correggi il codice di errore di Microsoft Teams 80070008
Se riscontri problemi di accesso o di accesso a Teams e il codice di errore 80070008 appare continuamente sullo schermo, esegui la soluzione menzionata di seguito:
- Riavvia Teams e il router
- Accedi tramite la modalità di navigazione in incognito nel browser
- Esegui lo strumento di risoluzione dei problemi di rete e Internet
- Svuota le cache della squadra
- Disabilita il firewall
- Reinstallare Teams.
Immergiamoci.
1] Riavvia Teams e il router
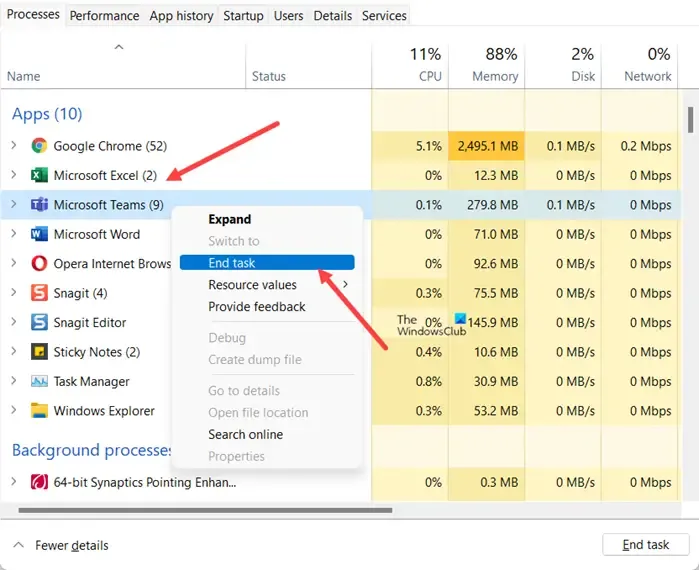
Iniziare con qualcosa di semplice, come riavviare l’app e il router, può far risparmiare tempo in modo comparativo.
Pertanto, chiudi correttamente l’app dal Task Manager, quindi riavvia il router e verifica se questo semplice passaggio funziona.
2] Accedi tramite la modalità di navigazione in incognito nel browser
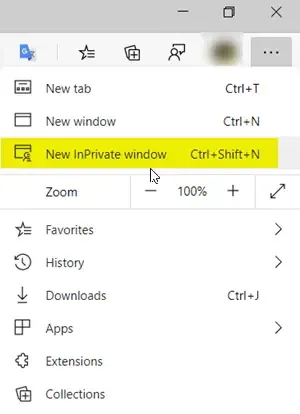
I browser possono anche essere motivo di irritazione a volte a causa dell’interferenza di molte estensioni che utilizziamo. Tuttavia, può anche essere gestito facilmente, poiché puoi accedere a MS Team nella modalità di navigazione in incognito del tuo browser . È noto che questa modalità inPrivate disabilita tutte le estensioni in modo che tu possa accedere facilmente al tuo account. Puoi premere Ctrl+Maiusc+N per visualizzare una nuova finestra di navigazione in incognito
3] Esegui lo strumento di risoluzione dei problemi di rete e Internet
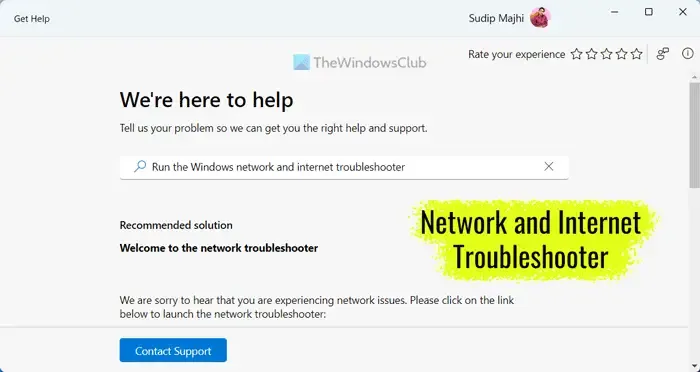
L’errore di rete potrebbe persistere anche dopo aver riavviato il WiFi e il server. Per essere sicuro, esegui lo strumento di risoluzione dei problemi di rete .
- Per Windows 11 , apri Impostazioni e vai su Sistema > Risoluzione dei problemi > Altri strumenti per la risoluzione dei problemi. Quindi seleziona lo strumento di risoluzione dei problemi di rete e Internet dall’elenco ed eseguilo.
- Per risolvere i problemi in Windows 10 : fai clic su Win+I per aprire Impostazioni > Aggiornamenti e sicurezza > Risoluzione dei problemi > Risoluzione dei problemi aggiuntiva > Risoluzione dei problemi di rete > Esegui lo strumento di risoluzione dei problemi. Riavviare il sistema una volta completata la risoluzione dei problemi.
4] Svuota le cache della squadra
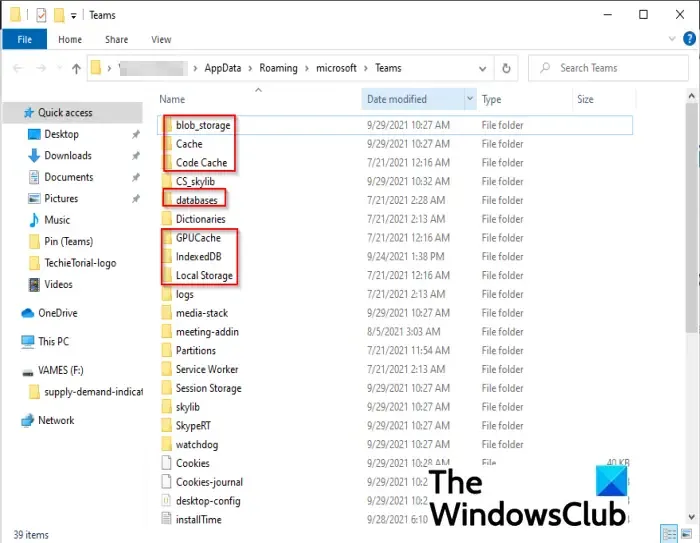
Nel caso in cui le cache del Team siano danneggiate, non sarai in grado di accedere al tuo account. L’eliminazione delle cache non eliminerà il tuo account e nemmeno i tuoi file personali. Sono solo elementi utilizzati di frequente memorizzati sul tuo computer per un accesso rapido. Prima di eliminare la cache, chiudi Teams dal Task Manager o riavvia il computer una volta.
Ecco come eliminare la cache del Team .
- Apri Esplora file.
- Vai alla barra di ricerca, incolla e naviga nel seguente percorso:%appdata%\Microsoft\teams
- Ora vai nei seguenti percorsi ed elimina i file all’interno di queste cartelle:%appdata%\Microsoft\teams\application cache\cache
%appdata%\Microsoft\teams\blob_storage
%appdata%\Microsoft\teams\Cache
%appdata%\Microsoft\teams\databases
%appdata%\Microsoft\teams\tmp.
- Fai lo stesso anche con questi:%appdata%\Microsoft\teams\Local Storage
%appdata%\Microsoft\teams\IndexedDB
%appdata%\Microsoft\teams\GPUcache
Al termine, riavviare il PC e provare ad accedere nuovamente. Si spera che questo agisca come un rimedio all’errore.
Se il tuo sistema non riesce a trovare la posizione sopra menzionata, cambia “squadre” in “squadre” e poi riprova.
6] Disabilita il firewall
È possibile che il firewall blocchi alcuni file e servizi importanti di Teams. Disattiva temporaneamente il firewall e accedi al tuo account. Una volta effettuato l’accesso con successo, riaccendi il software di sicurezza; in caso contrario, il tuo computer sarà vulnerabile.
7] Reinstallare Teams
Se nulla sembra risolvere il problema, disinstalla Teams . Una volta eliminata, assicurati di eliminare anche la cartella nascosta che memorizza tutte le impostazioni dell’app. Per farlo, fai clic su Win+R per aprire la finestra di dialogo Esegui, digita %programdata%, premi Invio ed elimina la cartella MS Team. Una volta completato il processo, visita il Microsoft Store e scarica una nuova copia di Microsoft Teams.
Come posso correggere un errore di accesso?
Gli errori di accesso sono molto probabilmente dovuti a problemi di base come cache danneggiate, problemi di Internet e interferenze di terze parti, oppure potrebbe essere un semplice problema tecnico. Controlla la tua connessione Internet, assicurati che i server del Servizio non siano inattivi, svuota la cache e prova.



Lascia un commento