Correggi l’errore di Windows Update 0xc8000444 su Windows 11
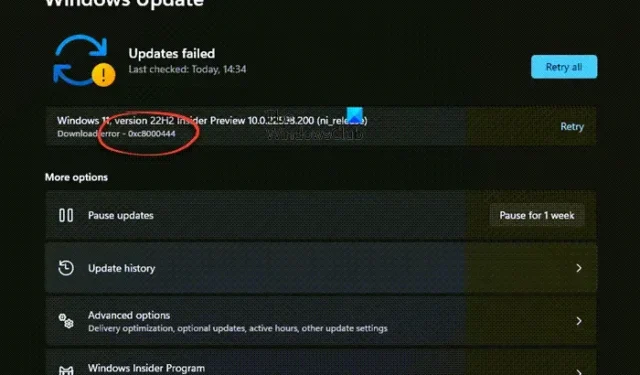
L’errore 0xc8000444 può verificarsi quando si esegue Windows Update o quando si tenta di eseguire il download utilizzando Microsoft Store . Può anche apparire quando si tenta di aggiornare Windows Defender . L’errore potrebbe impedire l’installazione corretta dell’aggiornamento. La buona notizia è che abbiamo alcune soluzioni collaudate per aiutarti a risolvere il problema su Windows 11/10 .
Correggi l’errore di Windows Update 0xc8000444
Prima di passare a provare i metodi principali di seguito, puoi provare a riavviare il PC e il router e vedere se risolve l’errore di aggiornamento di Windows 0xc8000444. Se ciò non funziona, puoi anche controllare la tua connessione Internet se questo è il motivo dell’errore. Inoltre, puoi anche disattivare qualsiasi antivirus di terze parti che potresti eseguire sul PC o disconnettere qualsiasi dispositivo periferico per verificare se questo aiuta a risolvere il problema.
- Libera spazio su disco utilizzando Impostazioni o lo strumento Pulizia disco
- Cancella il contenuto della cartella SoftwareDistrubition
- Svuota la cache di Microsoft Store
- Esegui la risoluzione dei problemi di Windows Update
- Esegui la risoluzione dei problemi di Windows Store
- Scarica l’aggiornamento dal sito Web del catalogo Microsoft e installalo.
1] Cancella spazio su disco lo strumento di pulizia del disco
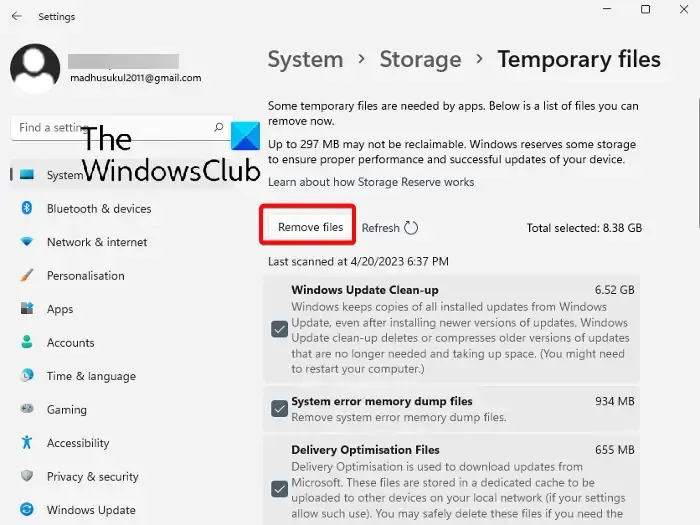
Per installare un aggiornamento di Windows, assicurati di disporre di spazio su disco sufficiente nell’unità principale ( C: ). Ma se stai riscontrando un problema con l’aggiornamento, potrebbe essere perché ci sono troppi file spazzatura nell’unità C che devono essere rimossi. Ecco come liberare spazio su disco tramite le impostazioni di Windows :
- Premi insieme i tasti Win + I per avviare la finestra Impostazioni .
- Successivamente, fai clic su Sistema a sinistra e quindi su Archiviazione a destra.
- Nella schermata successiva, sotto Disco locale , fai clic su File temporanei .
- Qui, seleziona tutti i file che desideri eliminare e fai clic su Rimuovi file per liberare spazio su disco.
- È inoltre possibile selezionare Suggerimenti per la pulizia in Gestione archiviazione e pulire i file temporanei e/o i file di grandi dimensioni o inutilizzati .
Puoi anche eliminare i file spazzatura utilizzando lo strumento Pulizia disco.
2] Svuota il contenuto della cartella SoftwareDistrubition

Se i file degli aggiornamenti di Windows sono difettosi o danneggiati, ciò può attivare il codice di errore 0xc8000444 in Windows 11. Pertanto, è necessario rimuovere manualmente questi file dalla cartella Software Distribution ed eseguire nuovamente l’aggiornamento per verificare se il problema è stato risolto:
- Avviare Windows in modalità provvisoria e premere i tasti di scelta rapida Win + E per avviare Esplora file .
- Successivamente, vai a C:\WINDOWS\ e cerca la cartella SoftwareDistribution .
- Apri la cartella, premi Ctrl + A per selezionare tutto il contenuto della cartella e premi Elimina .
3] Svuota la cache di Microsoft Store
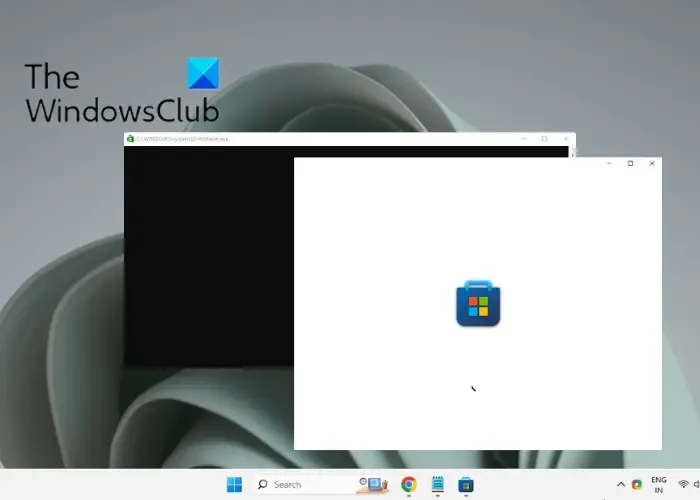
Potrebbe essere possibile che tu non sia in grado di aggiornare una determinata app di Windows Store a causa della cache di Microsoft Store e riscontri l’errore. In tal caso, cancellare la cache di Windows Store può aiutare a risolvere il problema.
Quindi, apri semplicemente la console Esegui premendo insieme i tasti Win + R , digita WSReset.exe nella casella di ricerca e premi Invio . Questo aprirà una finestra del prompt dei comandi e il Microsoft Store. Una volta che il prompt dei comandi si spegne automaticamente, significa che Microsoft Store viene ripristinato e la cache viene cancellata.
4] Esegui la risoluzione dei problemi di Windows Update
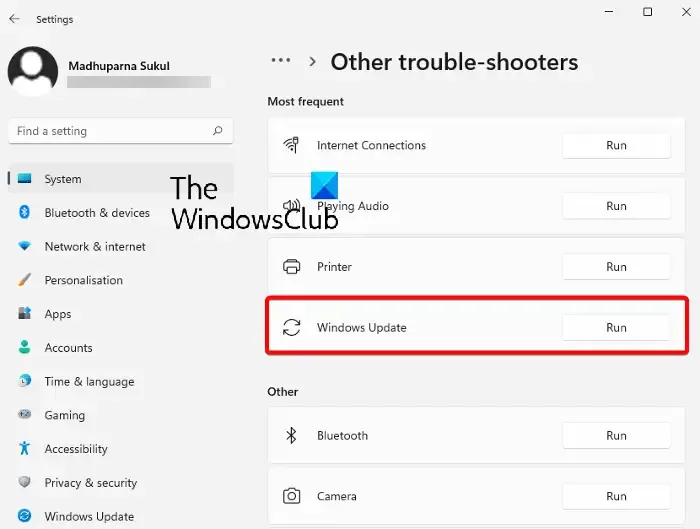
A volte, potresti riscontrare l’errore di Windows Update 0xc8000444 se c’è un problema con i componenti di aggiornamento. Quindi, in questo caso, puoi provare a eseguire lo strumento di risoluzione dei problemi di Windows Update integrato da Microsoft .
Lo strumento di risoluzione dei problemi cercherà eventuali file difettosi e, se rilevati, li riparerà automaticamente e il problema dovrebbe essere risolto. Puoi quindi provare a installare l’aggiornamento e verificare se va a buon fine.
5] Utilizzare lo strumento di risoluzione dei problemi di Windows Store
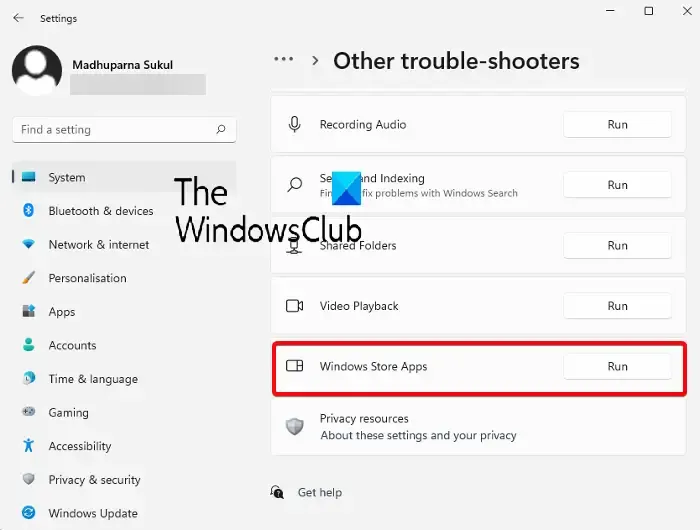
Se noti l’errore per alcune app di Windows, potrebbe trattarsi di un problema con Microsoft Store .
Mentre il ripristino dell’app o la cancellazione della cache può aiutare a risolvere il problema, in caso contrario, è possibile eseguire lo strumento di risoluzione dei problemi delle app di Windows Store per eliminare il problema.
6] Scarica l’aggiornamento dal sito Web del catalogo Microsoft e installalo
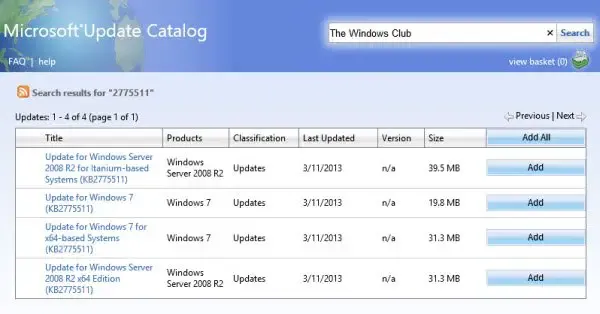
Se nessuno dei metodi precedenti funziona, è possibile visitare direttamente il sito Web del catalogo di Microsoft Update per scaricare e installare manualmente l’aggiornamento:
- Prima di procedere, annotare il numero di KB dell’aggiornamento che si sta tentando di installare.
- Ora, digita il numero KB (come indicato in precedenza) nella home page del catalogo degli aggiornamenti Microsoft e premi Cerca .
- Nella pagina successiva, cerca l’aggiornamento e fai clic su Download . Nella nuova finestra, seleziona il pacchetto che desideri scaricare.
- Ora esegui il file scaricato e segui le istruzioni sullo schermo e, una volta terminato, riavvia il PC per completare l’installazione dell’aggiornamento.
Come posso correggere un errore di aggiornamento di Windows 11?
Il modo migliore per correggere gli errori di aggiornamento di Windows 11 è eseguire lo strumento di risoluzione dei problemi di Windows Update e, se ciò non aiuta, scaricare l’aggiornamento dal sito Web del catalogo di Microsoft Update e installarlo manualmente. In alternativa, puoi anche mettere in pausa Windows Update e provare a installarli in un secondo momento e vedere se funziona.
Perché il mio aggiornamento di Windows 11 continua a non funzionare?
Potrebbero esserci diversi motivi per cui si potrebbe riscontrare un errore durante l’aggiornamento del PC Windows:
- Spazio su disco insufficiente.
- File di Windows Update danneggiati nella cartella SoftwareDistribution.
- Cache di Microsoft Store che ostacola l’aggiornamento.
- Componenti di Windows Update danneggiati.



Lascia un commento