Correggi il codice di errore dell’aggiornamento 0xc190011f in Windows 11
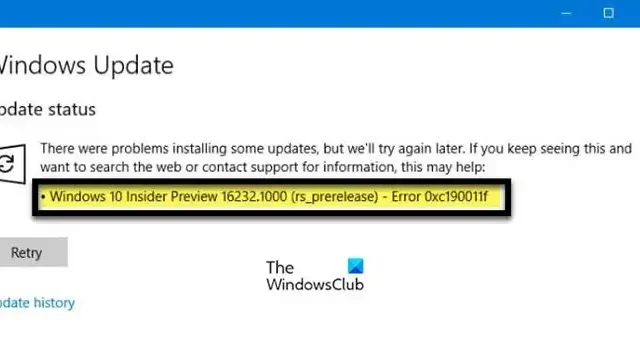
Si trattava di problemi durante l’installazione di alcuni aggiornamenti, ma riproveremo più tardi. Se continui a visualizzare questo messaggio e desideri eseguire una ricerca sul Web o contattare l’assistenza per informazioni, potrebbe essere utile: Errore 0xc1900011f
Errore di aggiornamento di Windows 0xC190011f, MOSETUP_E_PROCESS_CRASHED indica che il processo di installazione si è arrestato in modo anomalo .
Correggi il codice di errore dell’aggiornamento 0xc190011f in Windows 11
Se ricevi un errore di Windows Update, fai clic su Riprova; a volte, il problema non è altro che un problema tecnico temporaneo e fare clic su Riprova può essere d’aiuto. Anche il riavvio del PC e del router può fare il trucco. Se questi non funzionano, segui le soluzioni seguenti per risolvere il codice di errore di Windows Update 0xc190011f.
- Esegui lo strumento di risoluzione dei problemi di Windows Update
- Controlla lo stato dei servizi relativi a Windows Update
- Installa l’aggiornamento in avvio parziale
- Disabilita temporaneamente il tuo software di sicurezza, VPN o provider proxy
- Scarica l’aggiornamento dal catalogo di Microsoft Update
- Usa Media Creation Tool per aggiornare il tuo sistema operativo Windows
I suggerimenti variano leggermente a seconda che tu riceva l’errore 0xc190011f durante l’installazione degli aggiornamenti o durante l’aggiornamento di Windows alla versione successiva, quindi controlla quale si applica a te.
1] Esegui lo strumento di risoluzione dei problemi di Windows Update
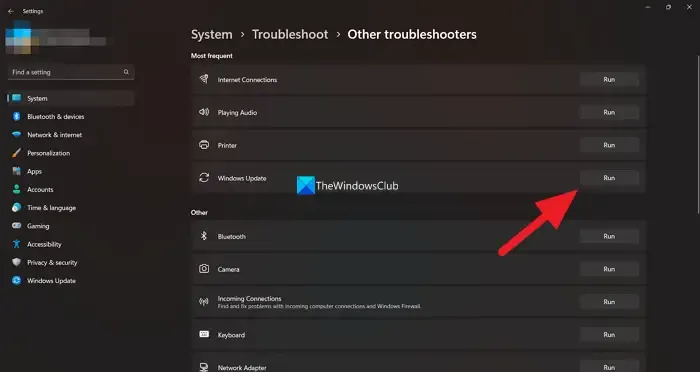
In Windows 11/10 è disponibile uno strumento chiamato Risoluzione dei problemi, progettato appositamente per correggere il processo di aggiornamento. Questo strumento di risoluzione dei problemi non risolverà necessariamente ogni singolo errore di aggiornamento, ma risolverà un numero significativo di problemi di aggiornamento. Se riscontri il suddetto errore durante l’esecuzione degli aggiornamenti di Windows, per qualsiasi motivo puoi utilizzare lo strumento di risoluzione dei problemi di aggiornamento di Windows per risolvere questo problema. Seguire i passaggi prescritti per eseguire lo strumento di risoluzione dei problemi.
Finestre 11
- Premi il tasto Windows + I per aprire l’app Impostazioni.
- Seleziona Risoluzione dei problemi nella scheda Sistema in Impostazioni.
- Fare clic su Altri strumenti per la risoluzione dei problemi per visualizzare gli strumenti per la risoluzione dei problemi.
- Fare clic sull’opzione Esegui per la risoluzione dei problemi di Windows Update.
Windows 10
- Avvia Impostazioni.
- Vai su Sistema > Aggiornamento e sicurezza > Risoluzione dei problemi.
- Fai clic su Strumenti per la risoluzione dei problemi aggiuntivi.
- Selezionare Windows Update e quindi fare clic sul pulsante Esegui lo strumento di risoluzione dei problemi.
Una volta aperto, lo strumento di risoluzione dei problemi di aggiornamento di Windows rileva automaticamente i problemi e risolve il problema. Si spera che, dopo aver eseguito lo strumento di risoluzione dei problemi di aggiornamento di Windows, il problema venga risolto.
2] Controlla lo stato dei servizi relativi a Windows Update
Per installare Windows Update, dobbiamo assicurarci che tutti i servizi di Windows Update siano in esecuzione sul nostro computer. Questi servizi sono abilitati per impostazione predefinita sul nostro computer, ma dopo un aggiornamento oa causa di qualche applicazione di terze parti smettono di funzionare. In tal caso, dobbiamo verificare il loro stato con il Service Manager. Per fare lo stesso, apri Gestione servizi dal menu Start, cercalo, ora assicurati che i seguenti servizi siano configurati come indicato di seguito.
- Servizio Windows Update – Manuale (attivato)
- Servizi medici di Windows Update – Manuale
- Servizi crittografici – Automatici
- Servizio di trasferimento intelligente in background – Manuale
- DCOM Server Process Launcher – Automatico
- Mappatore endpoint RPC: automatico
- Windows Installer – Manuale.
Se uno qualsiasi dei servizi non è configurato con la configurazione predefinita, fai clic con il pulsante destro del mouse su di esso e seleziona Proprietà. Da lì puoi configurare le sue proprietà. Dopo aver apportato le modifiche richieste, riavviare il computer e verificare la disponibilità di aggiornamenti. Si spera che questa volta non si verifichino errori.
3] Installa l’aggiornamento in avvio parziale
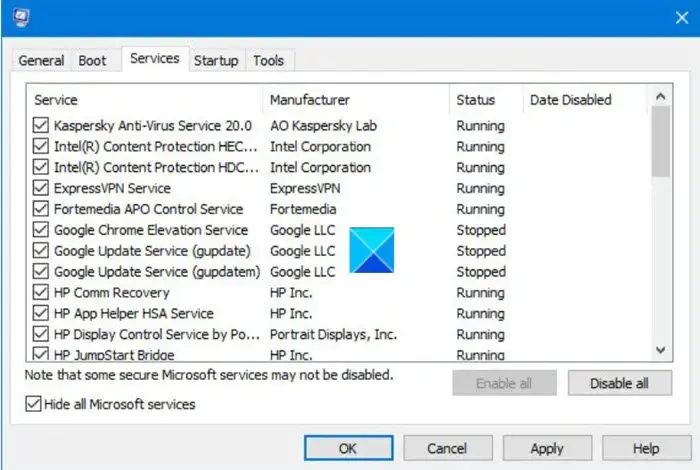
Clean Boot è uno stato del computer Windows nient’altro che i servizi Microsoft essenziali sono in esecuzione su un computer. Ciò è particolarmente utile per la risoluzione dei problemi causati da applicazioni di terze parti in conflitto. In questo caso, possiamo avviare il nostro computer nello stato di avvio pulito e verificare la presenza di aggiornamenti. Se ricevi l’errore 0xc190011f a causa di un’applicazione di terze parti, dovresti essere in grado di eseguire l’aggiornamento in Avvio pulito e quindi possiamo scoprire cosa sta causando il problema in modo da non dover eseguire l’avvio pulito ogni volta solo per aggiornare il tuo sistema.
Per eseguire un avvio pulito sul tuo computer, segui i passaggi prescritti.
- Premi Win + R, digita msconfig e premi Invio.
- Nella scheda Generale, deseleziona la casella Carica elementi di avvio e assicurati che Carica servizi di sistema e Usa configurazione di avvio originale siano selezionati.
- Vai a Servizi, deseleziona Nascondi tutti i servizi Microsoft, quindi fai clic su Disabilita tutto.
- Fare clic su Applica > Ok.
Una volta avviato il computer in avvio parziale, controlla se Windows Update funziona. Se sei in grado di aggiornare il tuo sistema, abilita i servizi manualmente per scoprire cosa sta causando l’errore. Una volta che sei sicuro del colpevole, mantieni il suo servizio, disabilitato e, se non è essenziale, disinstalla l’app.
4] Disabilita temporaneamente il tuo software di sicurezza, VPN o provider proxy
Il tuo antivirus può bloccare anche i servizi Windows originali come Windows. Anche se questo non è un comportamento normale, la frequenza di questo malinteso non può essere trascurata. Pertanto, se non riesci ad aggiornare il tuo sistema, disattiva temporaneamente l’antivirus di terze parti o Windows Firewall e Windows Defender, quindi esegui Windows Update.
Questo problema può verificarsi anche a causa di un client VPN o di un server proxy non accettato dal servizio Windows Update. Se riscontri il suddetto errore durante l’aggiornamento di Windows e stai utilizzando un servizio VPN o un client proxy di terze parti per connetterti al server dell’ufficio, potrebbe essere possibile che il componente Windows Update sia in conflitto con l’applicazione e non riesca a trovare il suo servizio . Se vuoi essere sicuro, disabilita la funzione e poi prova ad aggiornare. Se ha funzionato, sai qual è stata la causa. Ora, non devi necessariamente disinstallare l’app, ma non abilitarla durante l’aggiornamento del sistema.
5] Scarica l’aggiornamento dal catalogo di Microsoft Update
Se non funziona nulla, puoi provare una soluzione alternativa; qui, scaricheremo l’aggiornamento e lo installeremo manualmente sul tuo computer. Per fare lo stesso, vai al catalogo di Microsoft Update, cerca la versione dell’aggiornamento e installala. Questo con aria di sfida farà il trucco per te.
6] Usa Media Creation Tool per aggiornare il tuo sistema operativo Windows
Se ricevi un errore durante l’aggiornamento del tuo sistema operativo, usa semplicemente lo strumento di creazione multimediale per aggiornare il tuo sistema operativo Windows. Tutto ciò di cui hai bisogno è una chiavetta USB e una connessione Internet sufficientemente buona per scaricare i file richiesti. Quindi, vai avanti e usa Media Creation Tool per aggiornare il tuo sistema operativo.
Si spera che sarai in grado di risolvere il problema utilizzando le soluzioni menzionate in questo post.



Lascia un commento