Fix 0xC1900101 – 0x20004, errore di installazione non riuscito
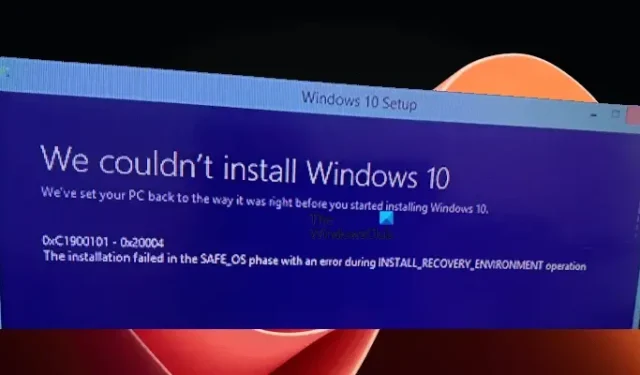
Durante l’installazione del sistema operativo Windows o l’aggiornamento da una versione precedente del sistema operativo Windows a una versione superiore del sistema operativo Windows, ad esempio da Windows 10 a Windows 11, alcuni utenti hanno riscontrato l’ errore di installazione non riuscita con il codice 0xC1900101 – 0x20004 . In questo articolo vedremo come correggere l’errore 0xC1900101 – 0x20004, Installazione non riuscita.
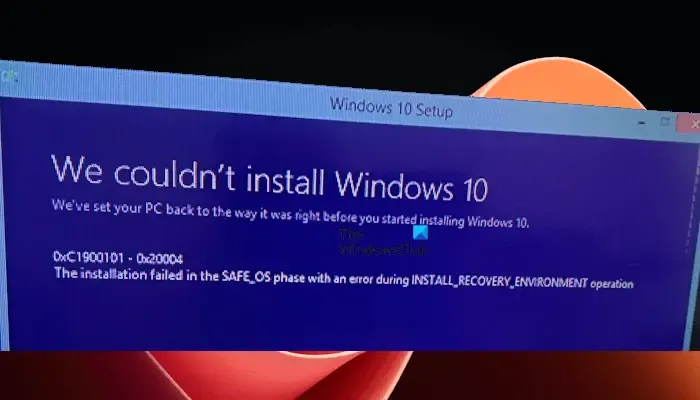
Il messaggio di errore completo visualizzato da Windows è:
0xc1900101 – 0x20004
L’installazione non è riuscita nella fase safe_OS con un errore durante l’operazione INSTALL_RECOVERY_ENVIRONMENT.
Fix 0xC1900101 – 0x20004, errore di installazione non riuscito
Di solito, questo errore si verifica a causa di driver di dispositivo danneggiati o obsoleti. Oltre a ciò, a volte anche le periferiche collegate possono causare questo errore. Qualunque sia la causa di questo errore, vediamo le soluzioni per correggere l’installazione fallita nella fase safe_OS con un errore durante l’operazione INSTALL_RECOVERY_ENVIRONMENT, Error 0xC1900101 – 0x20004 su computer Windows.
- Scollega tutte le periferiche e riprova
- Scansiona il tuo disco rigido per errori
- Scollega i cavi SATA dai tuoi dischi rigidi (se applicabile)
- Aggiorna i tuoi driver
- Controlla l’aggiornamento del BIOS
- Installa Windows Update offline
- Ripristina le impostazioni del BIOS ai valori predefiniti
Vediamo tutte queste correzioni in dettaglio.
1] Scollega tutte le periferiche e riprova
A volte, si verificano errori di aggiornamento di Windows a causa delle periferiche collegate. Pertanto, suggeriamo di disconnettere tutte le periferiche durante l’installazione dell’aggiornamento di Windows. Questa è la soluzione più semplice. Se funziona, non è necessario eseguire altre correzioni.
2] Scansiona il tuo disco rigido per errori
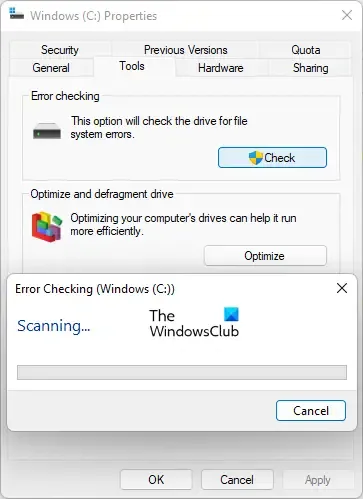
eseguire una scansione chkdsk
3] Scollega i cavi SATA dai tuoi dischi rigidi (se applicabile)
Questa soluzione è per gli utenti che dispongono di più di un’unità disco sui propri sistemi. Ad esempio, se hai installato Windows su un SSD e hai salvato i tuoi dati sul tuo HDD. Apri il case del tuo PC desktop o laptop e scollega il cavo SATA dal disco rigido diverso da quello su cui è installato Windows. Ora, esegui l’aggiornamento di Windows. Questo dovrebbe aiutare.
Dovresti richiedere un aiuto professionale per rimuovere o scollegare il cavo SATA dal tuo disco rigido se non conosci l’hardware del computer. Se i cavi SATA sono collegati ad altre periferiche, scollegare anche loro.
4] Aggiorna i tuoi driver
Come abbiamo spiegato sopra in questo articolo, una possibile causa di questo errore sono i driver corrotti o obsoleti. Pertanto, controlla gli aggiornamenti dei driver e installa gli aggiornamenti richiesti (se disponibili).
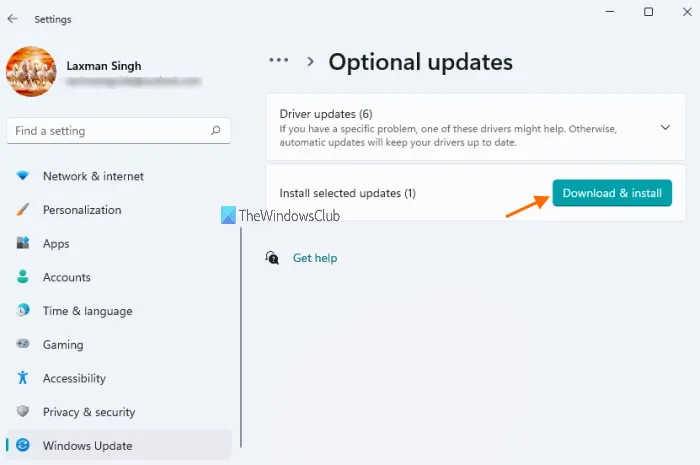
È possibile controllare il driver e altri aggiornamenti aggiuntivi nella pagina Aggiornamenti facoltativi di Windows . Quando gli aggiornamenti dei driver vengono rilasciati dal produttore, diventano disponibili nella pagina Aggiornamenti facoltativi. Da qui, puoi installarli facilmente. Se la pagina Aggiornamenti facoltativi è vuota, è possibile utilizzare un altro metodo per verificare la presenza di driver e altri aggiornamenti aggiuntivi.
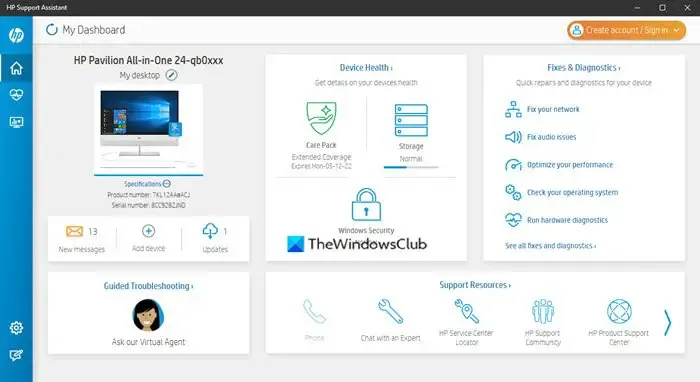
Usa lo strumento dedicato sviluppato dal produttore del tuo computer per mantenere aggiornato il tuo sistema. La maggior parte delle marche di computer ha uno strumento o un software dedicato, come:
- Assistente di supporto HP
- Dell SupportAssist
- Aggiornamento del sistema Lenovo
Dopo aver aggiornato tutti i driver, esegui l’aggiornamento di Windows. Questa volta non dovrebbe mostrare il messaggio di errore.
5] Controlla l’aggiornamento del BIOS
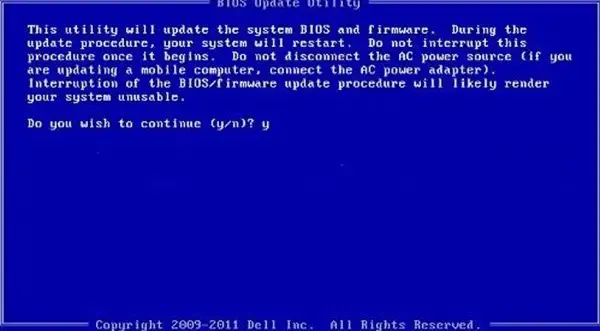
Il BIOS obsoleto può anche causare problemi durante l’aggiornamento o l’aggiornamento di Windows. Ti consigliamo inoltre di aggiornare il BIOS di sistema e quindi eseguire un’installazione di Windows Update.
6] Installa Windows Update offline
Secondo il feedback, alcuni utenti hanno disconnesso i propri sistemi da Internet durante l’aggiornamento all’ultima versione del sistema operativo Windows. Puoi anche provare questo. Innanzitutto, scarica il file ISO più recente utilizzando lo strumento di creazione multimediale . Quando il file ISO viene scaricato sul tuo sistema, puoi usarlo per aggiornare o aggiornare il tuo sistema.
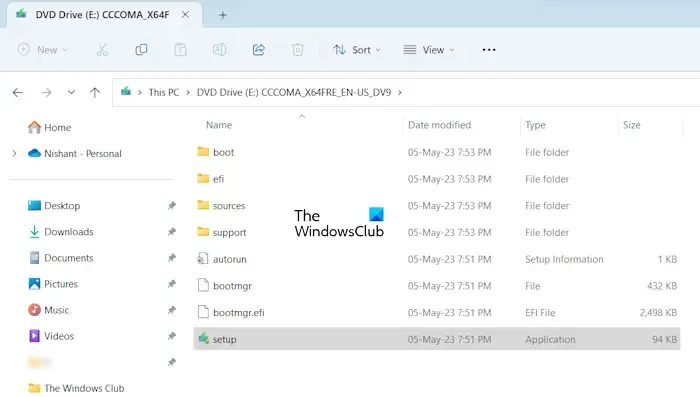
Monta il file ISO sul tuo sistema. Dopo averlo fatto, il file ISO apparirà come unità disco in Esplora file. All’apertura, vedrai un file di installazione lì. Disconnettere il sistema da Internet. Il modo più semplice per farlo è spegnere il router. Ora, esegui quel file di installazione e segui le istruzioni sullo schermo per installare l’ultima versione del sistema operativo Windows.
7] Ripristina le impostazioni del BIOS ai valori predefiniti
Se il problema persiste, può essere utile ripristinare le impostazioni predefinite del BIOS . Per fare ciò, devi entrare nel tuo BIOS di sistema. Computer di marche diverse hanno chiavi diverse per accedere al BIOS. Devi visitare il sito Web ufficiale del produttore del tuo PC per conoscere la chiave corretta per accedere al BIOS del tuo sistema.

C’è un altro modo per ripristinare il BIOS. La cancellazione di CMOS ripristina anche le impostazioni del BIOS. Per fare ciò, è necessario rimuovere la batteria CMOS, attendere da 5 a 10 minuti, quindi riposizionare nuovamente la batteria. Per questo, devi aprire la custodia del tuo laptop o PC desktop. Se non sai come farlo, è meglio prendere un aiuto professionale.
Come posso correggere l’errore 0xC1900101 durante l’installazione di Windows 11?
Per correggere l’errore 0xC1900101 durante l’installazione di Windows , assicurati che il tuo sistema disponga di spazio su disco sufficiente. Alcune correzioni che puoi provare includono la disabilitazione dell’antivirus, l’esecuzione dello strumento di risoluzione dei problemi di Windows Update, il controllo degli errori sul disco rigido, ecc.
Perché Windows Update 0xC1900101 non riesce?
Ci possono essere molte ragioni per cui Windows visualizza l’errore 0xC1900101 durante l’installazione di Windows Update. Alcune possibili cause includono errori del disco, BIOS obsoleti o corrotti, driver obsoleti o corrotti, ecc.



Lascia un commento