Correggi l’errore di installazione o aggiornamento 0xc00000f0 di Windows 11
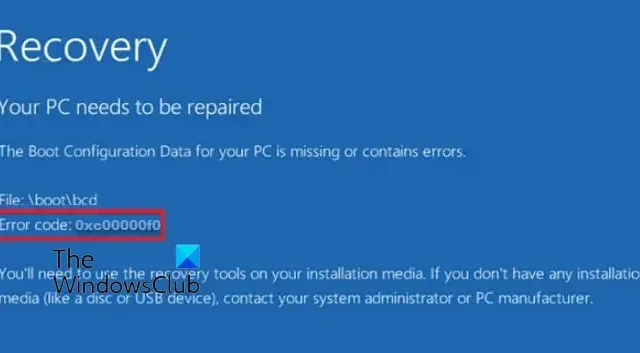
Codice errore 0xc00000f0 generalmente si verifica durante l’aggiornamento dell’installazione di Windows, in particolare da Windows 10 a Windows 11. Gli utenti confermano che durante l’aggiornamento della versione di Windows, L’Assistente all’installazione di Windows 11 continua a non funzionare; lo schermo si blocca durante il processo e quindi genera questo errore.
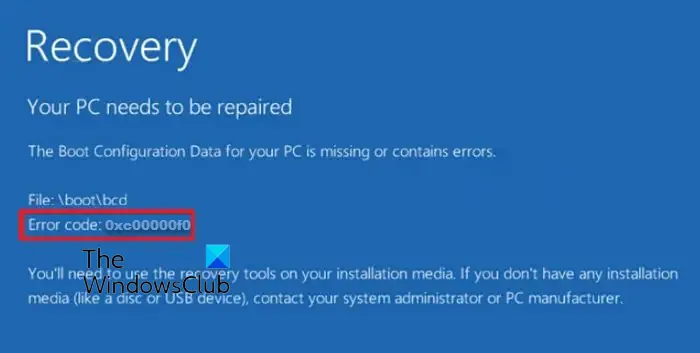
È generalmente noto che è associato a problemi relativi ai file di sistema richiesti per l’avvio o ai dati di configurazione di avvio di Windows (BCD). Tuttavia, è noto che anche altri motivi contribuiscono all’errore. Questo post suggerirà soluzioni per aiutarti a correggere l’errore 0xc00000f0 di installazione o aggiornamento di Windows 11.
Motivi dell’errore di installazione o aggiornamento di Windows 11 0xc00000f0
- Dati di configurazione di avvio di Windows (BCD) danneggiati: Poiché il codice di errore nella discussione si riferisce a un errore di Boot Manager di Windows, BCD contribuisce alla causa. Un database BCD danneggiato contenente informazioni vitali relative al processo di avvio del sistema operativo può essere la causa principale dell’errore. Il danno nel BCD può essere attribuito a una serie di problemi come errori del disco, processo di arresto improprio, attacchi malware ed eventuali modifiche manuali apportate al BCD dall’utente.
- Hardware difettoso o driver di dispositivo associati: anche driver di dispositivo danneggiati, obsoleti o incompatibili o parti hardware difettose possono essere considerati una potenziale causa di questo errore durante l’installazione o l’aggiornamento. Il caricamento dei driver di dispositivo è una fase integrante del processo di installazione del sistema operativo, in cui si possono riscontrare conflitti o errori. Allo stesso tempo, Windows tenta di caricare i driver del dispositivo hardware durante l’installazione, causando l’errore.
- Errori del disco di archiviazione o settori danneggiati: Anche settori danneggiati o danni sui dischi di archiviazione, in particolare sull’unità di sistema, dove è generalmente installato il sistema operativo, possono contribuire in modo significativo al poiché l’impossibilità di leggere o accedere all’area danneggiata può generare eccezioni da parte di Windows Installer. 0xc00000f0Codice errore
- Possibile corruzione dei file di sistema: I file di sistema danneggiati possono anche impedire un processo di installazione di Windows senza interruzioni. I file di sistema danneggiati possono impedire a Windows Installer di accedere ai suoi contenuti, causando infine l’errore.
- Conflitti di software di sicurezza o di terze parti: Anche i software di terze parti, in particolare le applicazioni antivirus o di sicurezza, possono contribuire in larga misura alla causa del suddetto errore in quanto possono interferire con il processo di installazione o aggiornamento di Windows.
Correzione dell’errore di installazione o aggiornamento 0xc00000f0 di Windows 11
Una volta accertate le potenziali cause dell’errore, è possibile intraprendere misure metodiche di risoluzione dei problemi per risolvere il problema come scritto di seguito:
- Risoluzione dei problemi relativi ai dati di configurazione di avvio.
- Controllo dei componenti hardware per possibili guasti.
- Avvio da supporti di installazione alternativi
- Aggiornamento del firmware o del BIOS
- Riparare possibili incoerenze del file system
- Disattiva app e software di sicurezza di terze parti
Seguire i passaggi indicati di seguito può aiutare a determinare non solo la causa del problema, ma anche a facilitarne l’effettiva risoluzione
1] Risoluzione dei problemi relativi ai dati di configurazione di avvio
Come spiegato nella sezione delle possibili cause, una delle cause più frequenti dell’errore possono essere i problemi nei dati di configurazione di avvio (BCD), che sono vitali per il processo di avvio del sistema operativo.
Perché il codice errore 0xc00000f0 è principalmente un errore di avvio, in cui Windows non riesce a individuare i file richiesti o i dati di configurazione per un processo di avvio corretto, la risoluzione dei problemi BCD può aiutare notevolmente a eliminare il problema. È possibile prendere in considerazione i seguenti passaggi per l’esecuzione per risolvere i problemi relativi a BCD:
- Avviare il sistema utilizzando un supporto di installazione di Windows esterno come un’unità flash USB.
- Dopo aver selezionato la lingua preferita nel messaggio visualizzato, fai clic su Ripara il tuo computer.
- Seleziona l’opzione Risoluzione dei problemi nella finestra successiva, quindi Opzioni avanzate.
- Seleziona per aprire Prompt dei comandi ed eseguire i comandi nello stesso ordine indicato di seguito:
bootrec /fixmbr
bootrec/fixboot
bootrec /scanos
bootrec/rebuildbcd
L’utilità bootrec inizialmente aggiorna o corregge il Master Boot Record (MBR) utilizzando fixmbr< /span> comando.
Successivamente, aggiorna il codice del settore di avvio della partizione con fixboot come passaggio preliminare nella ricostruzione del BCD. Il passaggio successivo prevede la scansione del dispositivo di archiviazione per individuare le istanze attive del sistema operativo utilizzando scanos.
Infine, esegue rebuildbcd per selezionare l’installazione particolare che dovrebbe essere aggiunta al BCD, completando così il processo di ricostruzione. Riavvia il computer affinché le modifiche abbiano effetto.
2] Controllo dei componenti hardware per possibili guasti
Per garantire che il verificarsi dell’errore non sia correlato a qualche componente hardware fisico malfunzionante nel sistema, il controllo dello stesso può essere un passo significativo verso la risoluzione del problema. Controllo in Gestione dispositivi per eventuali malfunzionamenti dell’hardware ed esecuzione del Diagnostica memoria di Windows e chkdsk controllare i problemi della RAM e del disco rigido come descritto di seguito può escludere la possibilità di hardware difettoso:
- Digita Gestione dispositivi nella barra di ricerca di Windows sul desktop per aprire lo stesso.
- Verificare la presenza di eventuali punti interrogativi rossi (X) o gialli (?) accanto a qualsiasi dispositivo hardware per identificare possibili anomalie sulla parte hardware.
- Digita Diagnostica memoria Windows nella barra di ricerca di Windows sul desktop per verificare lo stato della RAM.
- Per verificare eventuali guasti sul disco rigido, utilizzare chkdsk /f sul terminale Windows con privilegi elevati per valutare l’integrità del disco rigido e correggili (/f), se presenti.
3] Avvio da supporti di installazione alternativi
Poiché gli utenti hanno riscontrato l’errore prevalentemente durante il tentativo di aggiornamento, anche la creazione di un’unità USB avviabile con i file di installazione di Windows 11 e l’avvio del sistema dalla stessa possono aiutare a risolvere il problema. I supporti di installazione offrono istanze indipendenti del sistema operativo, che possono assistere gli utenti nella riparazione dell’installazione di Windows esistente evitando potenziali problemi di avvio.
5] Riparare possibili incoerenze del file system
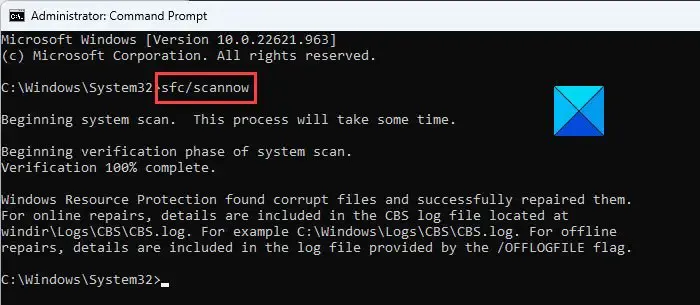
Qualsiasi potenziale danneggiamento dei file di sistema può anche contribuire al codice errore 0xc00000f0. Pertanto, verificare eventuali incoerenze da parte dei file di sistema può aiutare a eliminare la possibilità di errori derivanti da file di sistema corrotti. Puoi utilizzare il comando sfc /scannow sul terminale Windows con privilegi elevati per trovare e risolvere i problemi.
6] Disabilita app di terze parti e software di sicurezza
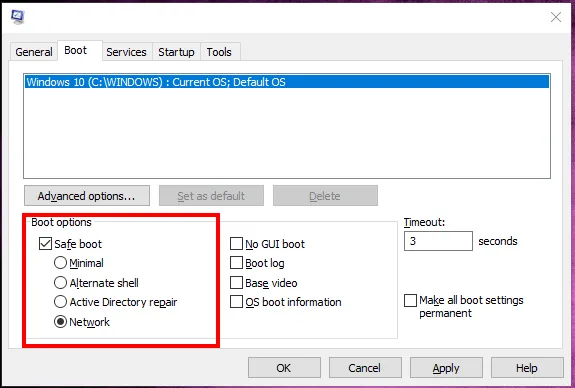
Poiché nel presente contesto non è possibile escludere la possibilità che applicazioni di terze parti blocchino Windows Installer, eseguire un avvio pulito può aiutare riavviare il sistema con driver e applicazioni minimi. Può essere un passo significativo per evitare eventuali conflitti derivanti dai driver del dispositivo o da altre applicazioni di terze parti installate nel sistema, annullando così la possibilità dell’errore.
Conclusione
L’adozione dei passaggi sopra menzionati può aiutare a risolvere l’errore in modo efficace, facilitando il successo dell’aggiornamento a Windows. Tuttavia, è necessario prestare attenzione poiché tentare di modificare il sistema potrebbe portare alla perdita di dati e all’instabilità.
Come eseguire l’avvio senza disco di ripristino?
Per avviare il computer senza disco di ripristino, fai clic su Start, scegli Impostazioni e fai clic su Sicurezza > Recupero. Successivamente, fai clic su Riavvia ora accanto ad Avvio avanzato. Ciò ti consentirà di accedere alle opzioni di risoluzione dei problemi e di ripristino senza bisogno di un disco di ripristino fisico.
Perché il mio aggiornamento a Windows 11 continua a fallire?
Per eseguire l’aggiornamento a Windows 11, verifica che il tuo PC soddisfi i requisiti, aggiorna i driver, disabilita il software incompatibile e segui la guida alla risoluzione dei problemi di Microsoft. Incompatibilità, driver obsoleti e specifiche inadeguate possono causare problemi.



Lascia un commento