Correggi l’errore di timeout di avvio dell’acquisizione video 0xa00f4293 in Windows 11
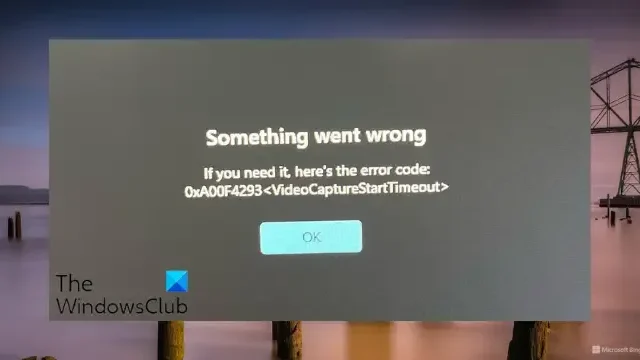
Se l’ errore 0xA00F4293 <VideoCaptureStartTimeout> in Windows 11 continua a disturbarti, questo post potrebbe aiutarti. Questo errore indica un timeout all’avvio di un’acquisizione video, impedendo agli utenti di utilizzare senza problemi le proprie fotocamere per varie applicazioni. Il messaggio di errore completo recita:
Qualcosa è andato stortoSe ne hai bisogno, ecco il codice di errore:0xA00F4293 <VideoCaptureStartTimeout>
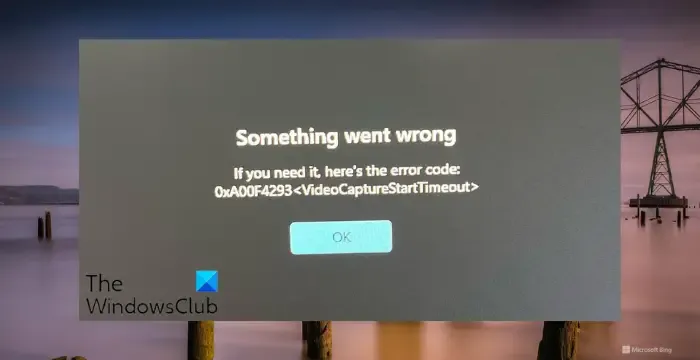
Correggi l’errore di timeout di avvio dell’acquisizione video 0xa00f4293 in Windows 11
Segui questi suggerimenti per correggere l’errore 0xa00f4293 Timeout avvio acquisizione video in Windows 11:
- Esegui lo strumento di risoluzione dei problemi hardware e dispositivi
- Reinstallare i driver della fotocamera
- Consenti l’accesso alla fotocamera e al microfono per tutte le app
- Ripara/Ripristina l’app della fotocamera
- Reinstallare l’app Fotocamera
Ora, vediamoli in dettaglio.
1] Esegui lo strumento di risoluzione dei problemi hardware e dispositivi
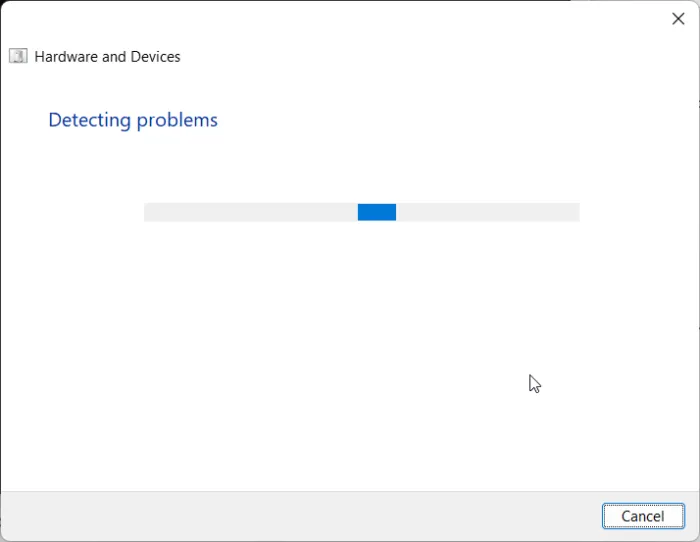
Inizia eseguendo lo strumento di risoluzione dei problemi hardware e dispositivi , ovvero uno strumento integrato di Windows che analizza e risolve i problemi relativi alla fotocamera, al microfono, alla tastiera, al mouse, ecc. Ecco come:
- Fare clic su Start , cercare Prompt dei comandi e selezionare Esegui come amministratore .
- Digita il comando seguente e premi Invio .
msdt.exe -id DeviceDiagnostic - Si aprirà ora la risoluzione dei problemi relativi a hardware e dispositivi. Fai clic su Avanti e cercherà automaticamente gli errori e ti chiederà di applicare la correzione.
2] Reinstallare i driver della fotocamera

Successivamente, disinstalla i driver della fotocamera e riavvia il PC. Dopo il riavvio, il PC scaricherà e installerà automaticamente la versione più recente dei driver della fotocamera. Questo può aiutare a correggere l’errore di timeout di avvio dell’acquisizione video 0xa00f4293.
Ecco come disinstallare il driver della fotocamera:
- Fare clic su Start , cercare Gestione dispositivi e fare clic su Apri .
- Espandi la sezione Fotocamere e fai doppio clic sull’adattatore della fotocamera .
- Passare alla scheda Driver e fare clic su Disinstalla dispositivo .
In alternativa, puoi utilizzare il miglior software di aggiornamento driver gratuito per aggiornare i driver della fotocamera.
3] Consenti l’accesso alla fotocamera e al microfono per tutte le app
L’errore 0xa00f4293 timeout di avvio dell’acquisizione video può verificarsi se alcune app non riescono ad accedere alla fotocamera e al microfono. Consenti l’accesso e vedi se aiuta. Ecco come:
Premi Windows + I per aprire Impostazioni .
Passa a Privacy e sicurezza > Fotocamera e attiva l’interruttore accanto a Consenti alle app di accedere alla fotocamera .
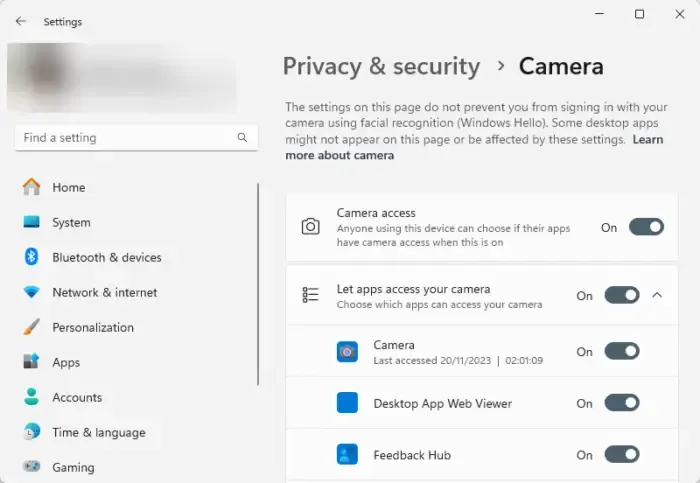
Ancora una volta, vai su Privacy e sicurezza > Microfono e attiva l’interruttore accanto a Consenti alle app di accedere al microfono .

4] Ripara/Ripristina l’app della fotocamera
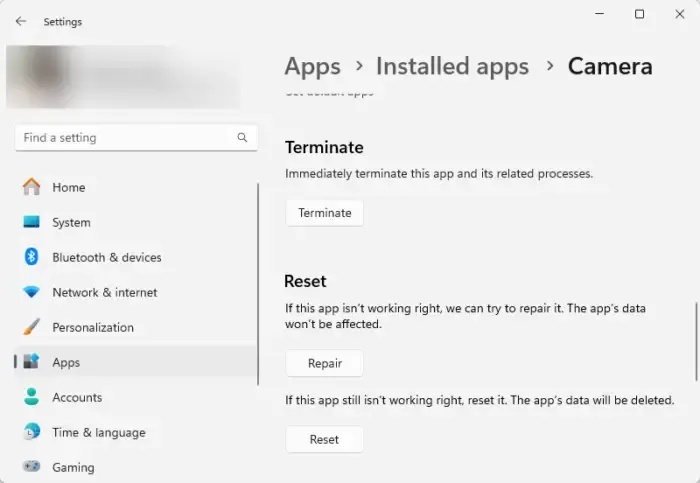
Se l’errore persiste, ripara o ripristina l’app Fotocamera. Ecco come puoi farlo:
- Premi il tasto Windows + I per aprire Impostazioni .
- Quindi fare clic su App > App installate .
- Fai clic sui tre punti accanto a Fotocamera e seleziona Opzioni avanzate .
- Scorri verso il basso e fai clic su Ripara/Ripristina .
5] Reinstallare l’app Fotocamera
Infine, prova a reinstallare l’app Fotocamera. Disinstallalo e quindi scarica la versione più recente da Microsoft Store.
Spero che questi suggerimenti ti aiutino.
Come posso correggere l’errore 0xA00F4292 su Windows 11?
Per correggere l’ errore 0xA00F4292, PhotoCaptureStartTimeout su Windows 11, esegui lo strumento di risoluzione dei problemi della fotocamera e controlla le impostazioni di privacy della fotocamera. Tuttavia, se il problema persiste, reinstalla i driver e l’app della fotocamera.
Perché la mia fotocamera integrata HP non funziona su Windows 11?
Se la tua fotocamera integrata HP non funziona, aggiorna i driver e modifica le impostazioni sulla privacy della fotocamera. Tuttavia, se l’aggiornamento dei driver non risolve il problema, puoi provare a tornare alla versione precedente.



Lascia un commento