Correggi l’errore 0x8E5E0643 di Microsoft Store
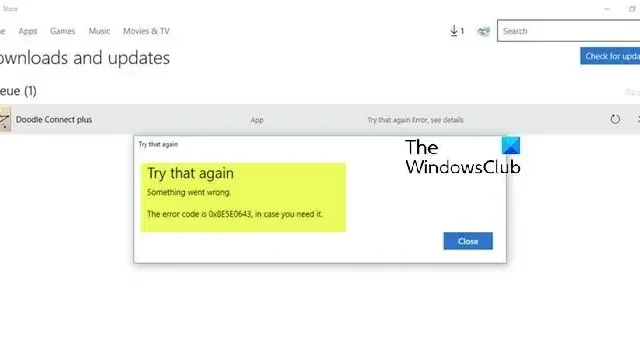
Potresti riscontrare l’ errore 0x8E5E0643 durante il download di app da Microsoft Store sul tuo PC Windows 11 o Windows 10. Questo post offre le soluzioni più adatte che gli utenti di PC interessati possono applicare per risolvere il problema in modo efficiente.
Correggi l’errore 0x8E5E0643 di Microsoft Store
Se ricevi l’errore Microsoft Store 0x8E5E0643 durante il download di app sul tuo PC Windows 11/10, è possibile applicare i suggerimenti che abbiamo fornito di seguito per risolvere il problema sul tuo sistema.
- Esegui lo strumento di risoluzione dei problemi relativi alle app di Microsoft Store
- Crea un nuovo account utente
- Reimposta la cache di Microsoft Store
- Registra nuovamente Microsoft Store
Vediamo questi suggerimenti nel dettaglio.
1] Esegui lo strumento di risoluzione dei problemi delle app di Windows Store
Puoi iniziare la risoluzione dei problemi per correggere l’errore 0x8E5E0643 di Microsoft Store che si è verificato sul tuo PC Windows 11/10 eseguendo lo strumento di risoluzione dei problemi delle app di Windows Store e vedere se questo aiuta.
Per eseguire la risoluzione dei problemi delle app di Windows Store sul tuo dispositivo Windows 11, procedi come segue:
- Premi il tasto Windows + I per aprire l’app Impostazioni .
- Passare a Sistema > Risoluzione dei problemi > Altri strumenti per la risoluzione dei problemi .
- Nella sezione Altro , trova App di Windows Store .
- Fare clic sul pulsante Esegui .
- Segui le istruzioni sullo schermo e applica le correzioni consigliate.
Per eseguire lo strumento di risoluzione dei problemi delle app di Windows Store sul tuo PC Windows 10, procedi come segue:
- Premi il tasto Windows + I per aprire l’app Impostazioni .
- Vai su Aggiornamento e sicurezza.
- Fare clic sulla scheda Risoluzione dei problemi .
- Scorri verso il basso e fai clic su App di Windows Store.
- Fare clic sul pulsante Esegui lo strumento di risoluzione dei problemi .
- Segui le istruzioni sullo schermo e applica le correzioni consigliate.
2] Crea un nuovo account utente
Per verificare se hai il problema di un profilo corrotto, devi creare un nuovo account utente e accedere al nuovo account. Se il problema non si ripresenta, puoi riparare il profilo utente corrotto e vedere se il problema è stato risolto o ricreare il tuo profilo utente per risolvere il problema.
3] Ripristina la cache di Microsoft Store
Questa soluzione richiede di reimpostare la cache di Microsoft Store e vedere se questo aiuta.
4] Registrare nuovamente Microsoft Store
Questa soluzione richiede di registrare nuovamente il Microsoft Store seguendo questi passaggi:
- Premi il tasto Windows + X per aprire il menu Power User.
- Tocca A sulla tastiera per avviare PowerShell ( terminale di Windows ) in modalità amministratore/con privilegi elevati.
- Nella console di PowerShell, digita o copia e incolla il comando seguente e premi Invio.
Get-AppxPackage -allusers Microsoft.WindowsStore | Foreach {Add-AppxPackage -DisableDevelopmentMode -Register “$($_.InstallLocation)\\AppXManifest.xml”}
Dopo l’esecuzione del comando, riavvia il computer e, all’avvio, prova ad aprire Microsoft Store e verifica se l’errore persiste. In tal caso, prova la soluzione successiva.
Spero che questo aiuti!
Perché Microsoft Store non si apre in Windows 11?
Per risolvere i problemi di Microsoft Store su Windows 11, apri Impostazioni > App > App installate, apri le impostazioni dell’app e usa le opzioni Ripristina o Ripristina. Puoi anche correggere l’app Store utilizzando il comando “WSReset.exe”. In alternativa, puoi aprire PowerShell (amministratore) per disinstallare e reinstallare l’app Microsoft Store su Windows 11.
Come posso correggere Windows Store che non scarica app?
Simile a qualsiasi altro programma o dispositivo, più viene utilizzato, più file temporanei crea. Questi file temporanei, a volte indicati come file di cache, possono essere eliminati per risolvere il problema di download bloccato del Microsoft Store.



Lascia un commento