Correzione: 0x87e00196 Errore Xbox durante il download o l’installazione di giochi
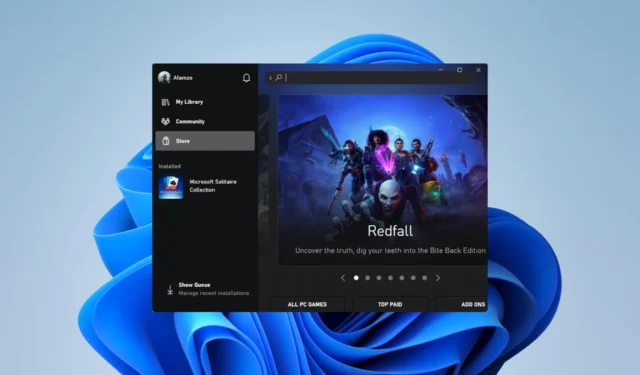
L’industria dei giochi è enorme e i giochi per PC ne sono stati una parte enorme. Tuttavia, l’esperienza è spesso ridotta da piccoli intoppi come l’errore Xbox 0x87e00196 durante il download o l’installazione di giochi .
Dopo che molti dei nostri lettori si sono lamentati, abbiamo indagato e in questa guida esploreremo le migliori soluzioni e esamineremo le possibili cause.
Qual è l’errore Xbox 0x87e00196?
Se utilizzi un’app Xbox su Windows e non riesci ad accedere o ad avviare un gioco o un’app, potresti riscontrare l’errore 0x87e00196. Questo codice di errore è comunemente accompagnato da un messaggio che recita Riprova più tardi. È successo qualcosa da parte nostra. Viene attivato da quanto segue:
- Problemi di connettività di rete : se la connessione Internet dell’utente è debole o instabile , potrebbe esserci un errore.
- Problemi del server : se si verifica un problema con il servizio Xbox Live, ad esempio manutenzione o tempi di inattività, potrebbe verificarsi un errore.
- Software obsoleto : se il dispositivo Windows dell’utente dispone di software obsoleto non compatibile con il servizio Xbox Live, gli utenti potrebbero riscontrare l’errore.
Gli utenti si sono lamentati dell’errore di installazione di Minecraft 0x87e00196 o dell’errore su Forza Horizon 5 o con Game Pass.
Come posso correggere il codice 0x87e00196?
Queste 2 soluzioni alternative possono essere utili prima di immergersi in soluzioni complesse:
- Cambia la tua connessione Internet – Se sei su una rete lenta , valuta la possibilità di cambiare il tuo ISP o provare una connessione cablata.
- Reinstallare l’app : è possibile disinstallare l’app che causa il problema e installare una nuova copia scaricata dal sito Web ufficiale o dallo store di Microsoft.
Se le due correzioni iniziali non funzionano, passare alle soluzioni più dettagliate di seguito.
1. Reinstallare il pacchetto del servizio di gioco
- Premere Windows+ Rper avviare la finestra di dialogo Esegui .
- Digita cmd e premi Ctrl + Shift + Enter.
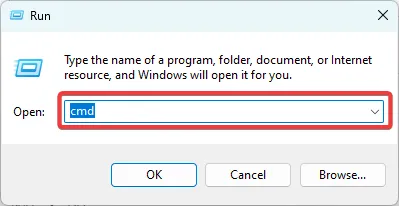
- Digita lo script di seguito nel prompt dei comandi e premi Enter.
Get-AppxPackage gamingservices -allusers | remove-appxpackage -allusers
- Quando è stato eseguito, riprovare il processo che ha attivato l’errore e vedere se è stato risolto.
2. Ripristina Microsoft Store
- Premere Windows+ Iper aprire l’ app Impostazioni .
- Nel riquadro di sinistra, fai clic su App , quindi seleziona App installate a destra.

- Scorri verso il basso fino a Microsoft Store , fai clic sui 3 punti e seleziona Opzioni avanzate.

- Scorri verso il basso, quindi fai clic sul pulsante Ripara .
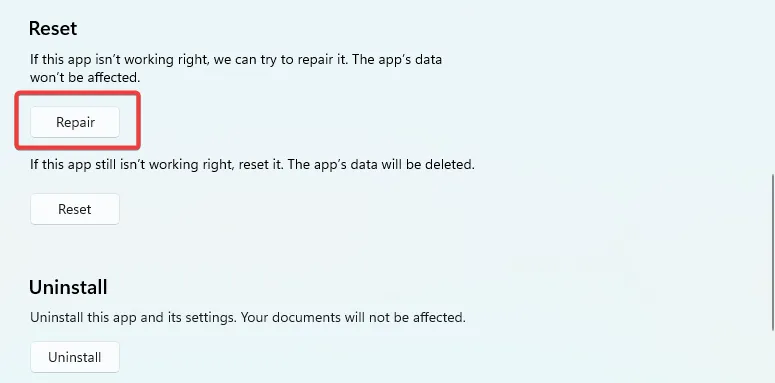
- Ora fai clic sul pulsante Ripristina .
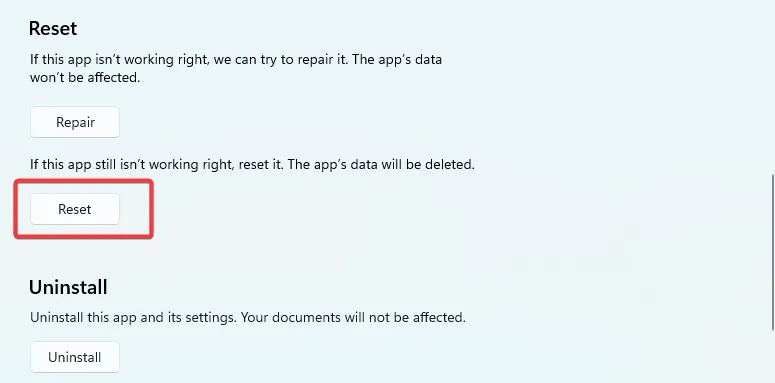
- Infine, quando il processo è completo, verifica che l’errore 0x87e00196 sia stato corretto.
3. Avvia i servizi di gioco
- Premere Windows+ Rper avviare la finestra di dialogo Esegui .
- Digita Services.msc e premi Enter.

- Fai doppio clic su Servizi di gioco . Se non è in esecuzione, fare clic sul pulsante Avvia.
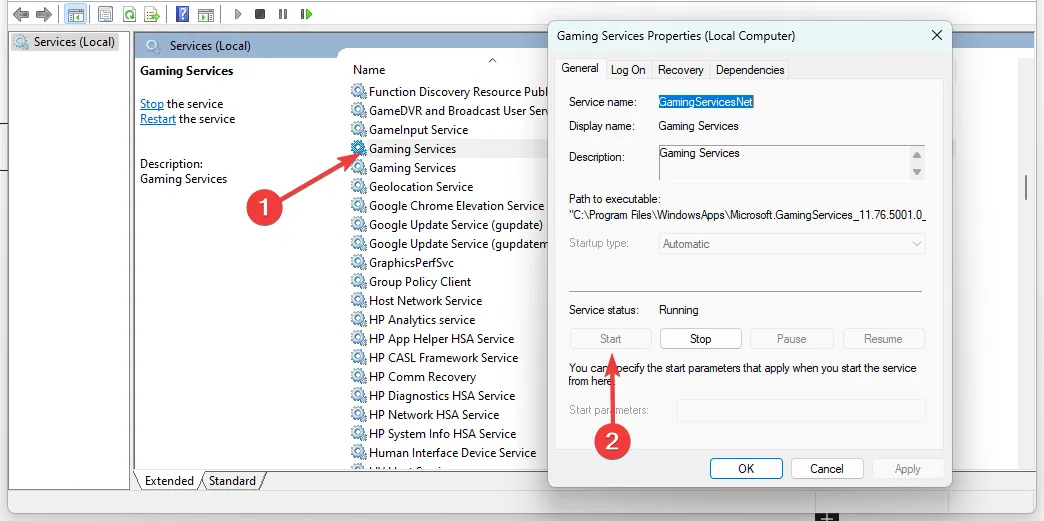
- Ripeti il passaggio per la seconda opzione Servizi di gioco , quindi riavvia l’app che ha attivato l’errore 0x87e00196 e verifica se è stato risolto.
4. Aggiorna le autorizzazioni per i servizi di gioco
- Premere Windows+ Iper aprire l’ app Impostazioni .
- Nel riquadro di sinistra, fai clic su App , quindi seleziona App installate a destra.

- Scorri verso il basso fino a Servizi di gioco , fai clic sui tre puntini e seleziona Opzioni avanzate.
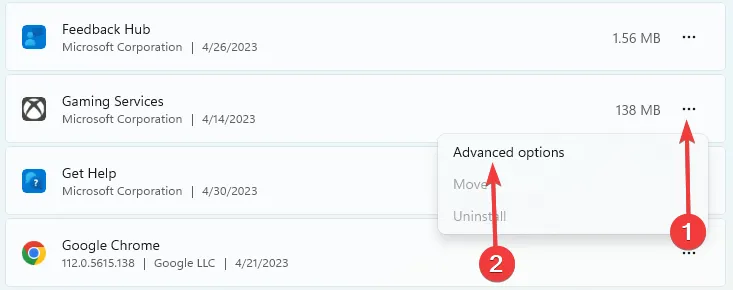
- Modifica l’opzione Autorizzazioni app in background su Sempre .
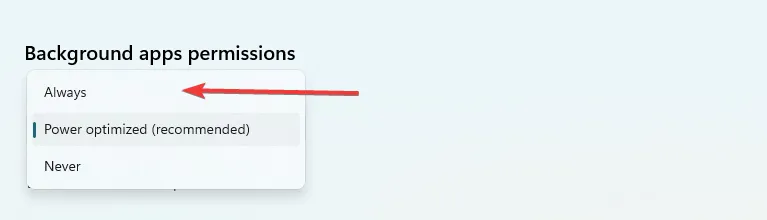
Una qualsiasi delle soluzioni di cui sopra dovrebbe funzionare abbastanza bene da correggere l’errore Xbox 0x87e00196 durante il download o l’installazione di giochi.
Ti consigliamo di iniziare con qualsiasi soluzione più adatta alla tua situazione. E infine, facci sapere nella sezione commenti cosa hai trovato più efficace.



Lascia un commento