Correggi l’errore 0x8024A005 di Windows Update nel modo giusto
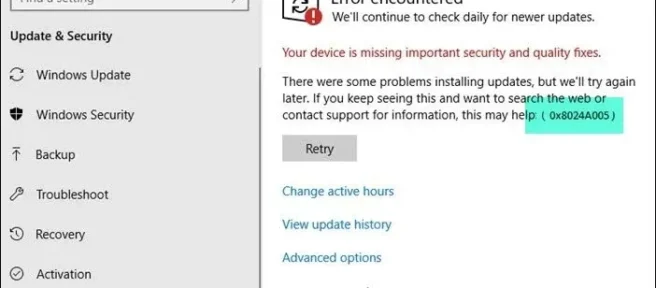
Esistono diversi codici di errore di Windows Update che le persone possono incontrare, uno dei quali è l’errore 0x8024A005. Sono abbastanza comuni in cui quasi tutti gli utenti Windows li incontrano. Un aspetto positivo della maggior parte degli errori di aggiornamento è che sono causati da connessioni Internet instabili e scompaiono una volta risolto il problema. In questo articolo, vedremo cosa puoi fare per correggere l’errore 0x8024A005 se mai ricevuto durante il tentativo di aggiornare Windows.
Correggi l’errore di aggiornamento di Windows 0x8024A005
- Garantire una connessione Internet stabile
- Esegui lo strumento di risoluzione dei problemi di Windows Update
- Ripristina i componenti di Windows Update ai valori predefiniti
- Eseguire l’avvio parziale e quindi eseguire Windows Update
- Usa DISM per riparare i componenti di Windows Update
- Installa manualmente l’aggiornamento problematico
1] Garantire una connessione Internet stabile
La maggior parte degli errori di Windows sono radicati in una scarsa connettività Internet e possono essere risolti immediatamente se ti assicuri che il tuo PC sia connesso a una connessione Internet stabile.
2] Esegui lo strumento di risoluzione dei problemi di Windows Update
La seconda risorsa con qualsiasi errore di Windows Update è cercare ed eseguire lo strumento di risoluzione dei problemi di Windows Update. Ecco i passaggi che devi seguire per lo stesso:
- Apri il prompt delle impostazioni di Windows con la combinazione di tasti “Win + I”.
- Apri la scheda Sistema e seleziona Risoluzione dei problemi
- Seleziona inoltre Altri strumenti per la risoluzione dei problemi e in Più frequenti, individua lo strumento per la risoluzione dei problemi di Windows Update
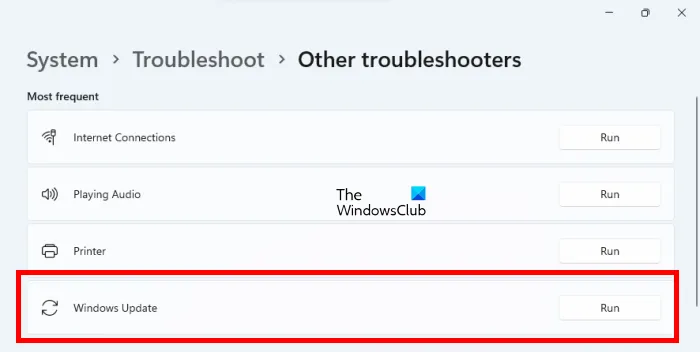
Dopo aver eseguito la funzione di risoluzione dei problemi, eseguirà la scansione del sistema e rileverà se sono presenti bug che limitano il processo di aggiornamento insieme alle rispettive correzioni. Se nessuno viene segnalato e continui a riscontrare questo errore, segui una delle altre soluzioni menzionate.
3] Ripristina i componenti di Windows Update ai valori predefiniti
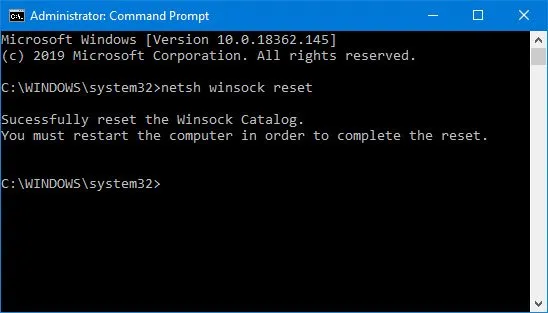
Mentre l’esecuzione di uno strumento di risoluzione dei problemi di Windows Update può sicuramente aiutare a sborsare la potenziale causa alla base di questo errore, si consiglia inoltre di ripristinare i componenti di Windows Update ai valori predefiniti. Ecco i passaggi che devi seguire per gli stessi dettagli descritti nel post collegato:
- Utilizzare il prompt dei comandi per arrestare i servizi di Windows Update
- Elimina i file qmgr*.dat.
- Svuota le cartelle SoftwareDistribution e catroot2 che contengono i processi di Windows Update acquisiti
- Ripristina BITS e il servizio Windows Update
- Registrare nuovamente i file BITS e i file DLL relativi a Windows Update
- Apporta modifiche al registro per eliminare i valori di registro errati
- Ripristina Winsock tramite Windows Terminal
- Riavvia i servizi di Windows Update.
Per implementare queste modifiche alle impostazioni, devi riavviare il computer, dopodiché scoprirai che i componenti di Windows Update sono tornati a dove erano naturalmente.
4] Eseguire l’avvio parziale e quindi eseguire Windows Update
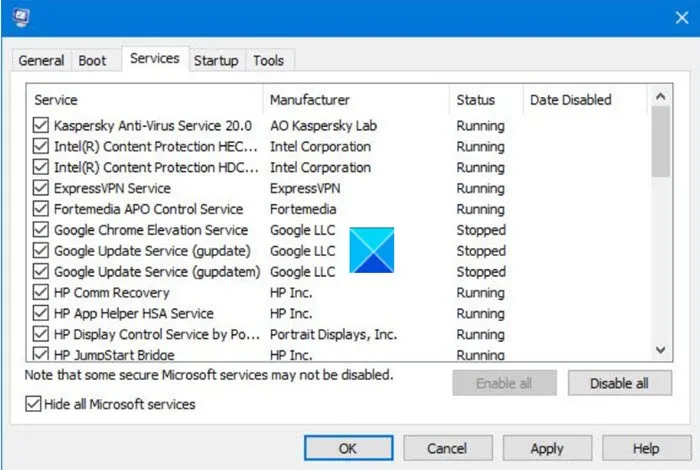
Un altro potenziale consigliato per l’errore 0x8024A005 consiste nell’eseguire un avvio parziale sul PC. Uno stato di avvio parziale consente di diagnosticare e risolvere i problemi di Windows di grado avanzato. Ecco i passaggi che devi seguire per avviare il tuo PC in uno stato di avvio parziale.
- Apri l’utilità di configurazione cercando msconfig nel menu di ricerca e premendo invio sull’opzione risultante
- Dalla scheda Generale, seleziona Avvio selettivo
- Inoltre, deseleziona la casella di controllo Carica elementi di avvio ma assicurati che le altre due caselle siano selezionate
- Quindi vai alla scheda Servizi e seleziona Nascondi tutti i servizi Microsoft
- Infine, fai clic su Disabilita tutto e salva questa modifica facendo clic su Applica/Ok
Avvia il backup del PC riavviandolo, ma eseguendo quanto sopra, si aprirà in uno stato di avvio pulito. Una volta riavviato, prova a eseguire nuovamente l’aggiornamento problematico per vedere se l’errore è stato corretto.
5] Usa DISM per riparare i componenti di Windows Update
Se l’esecuzione del solito comando DISM non ti aiuta e se il tuo client Windows Update è rotto, ti verrà chiesto di utilizzare un’installazione di Windows in esecuzione come fonte di riparazione o utilizzare una cartella affiancata di Windows da una condivisione di rete, come la fonte dei file.
Ti verrà quindi richiesto di eseguire invece il seguente comando:
DISM.exe /Online /Cleanup-Image /RestoreHealth /Source:C:\RepairSource\Windows /LimitAccess
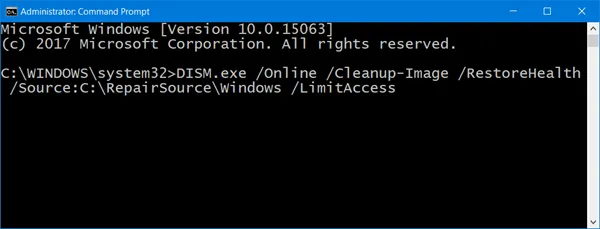
Qui devi sostituire il segnaposto C:\RepairSource\Windows con la posizione della fonte di riparazione.
Una volta completato il processo, DISM creerà un file di registro in %windir%/Logs/CBS/CBS.log e acquisirà eventuali problemi rilevati o risolti dallo strumento.
Chiudi il prompt dei comandi, quindi esegui di nuovo Windows Update e vedi che ha aiutato.
6] Installa manualmente l’aggiornamento problematico
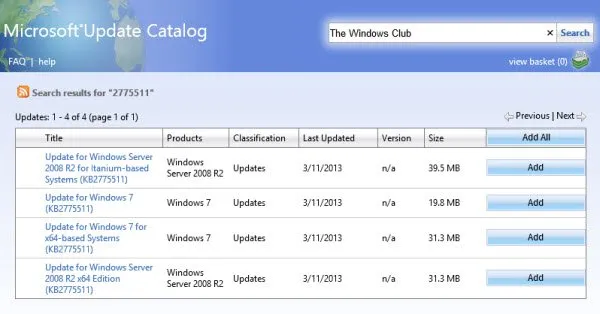
Se il problema persiste e ti viene ancora impedito di installare il nuovo aggiornamento di Windows, puoi installarlo manualmente dal catalogo di Microsoft Update.
- Apri le Impostazioni Microsoft e nella scheda Windows Update, individua l’aggiornamento problematico tramite l’opzione Cronologia aggiornamenti
- Fare clic sulla scheda Ulteriori informazioni che aprirà un collegamento alla pagina ufficiale dell’aggiornamento su Microsoft.com
- Qui puoi facilmente ottenere il numero KB del suddetto aggiornamento (sarà menzionato nel titolo della pagina)
- Copialo e incollalo nella barra di ricerca del sito Web del catalogo di Microsoft Update
- Trova l’aggiornamento corretto per le specifiche del tuo sistema e fai clic su Download
Per installarlo, segui le linee guida che ti vengono presentate e, una volta terminato, riavvia il PC per rendere effettive le modifiche.
Cosa significa errore 0xc1900223 e come possiamo risolverlo?
In genere, l’errore 0xc1900223 si verifica quando il PC non è in grado di connettersi ai server Microsoft Update o al sistema di distribuzione dei contenuti. Un’altra possibile causa potrebbe essere l’utilizzo di un server DNS specializzato per bloccare gli indirizzi Web di terze parti. Le possibili correzioni includono il controllo dei sistemi VPN e la disattivazione dei sottosistemi di Windows.
Come posso correggere l’errore 0x80240fff in Windows?
La correzione dell’errore 0x80240fff su Windows comporta la gestione dei meccanismi di Windows Update. La soluzione principale è eseguire lo strumento di risoluzione dei problemi di Windows Update, come con la maggior parte degli errori di aggiornamento. Oltre a ciò, puoi anche riavviare il servizio BITS o eseguire le righe di comando pertinenti sul tuo terminale.



Lascia un commento