Correggi l’errore 0x80243FFF di Windows Update nel modo giusto

Questo post spiega come correggere l’errore di Windows Update 0x80243FFF . L’errore 0x80243FFF è un errore a livello di sistema che si verifica durante un aggiornamento automatico di Windows. Il messaggio di errore completo dice:
WE_E_AUCLIENT_UNEXPECTED 0x80243FFF
Si è verificato un errore dell’interfaccia utente non coperto da un altro codice di errore WU_E_AUCLIENT_.
L’errore può verificarsi a causa di errori generici imprevisti dell’interfaccia utente [AU Client], danneggiamento dei file durante il download dell’aggiornamento o attacco di malware a un sistema Windows. Può verificarsi anche quando un aggiornamento automatico ricevuto da Microsoft non funziona.
Se l’errore 0x80243FFF ti impedisce di installare una patch di aggiornamento sul tuo PC Windows 11/10, continua a leggere il post per sapere come correggere l’errore.
Correggi l’errore 0x80243FFF di Windows Update nel modo giusto
Utilizzare le seguenti soluzioni per correggere l’errore di Windows Update 0x80243FFF:
- Esegui lo strumento di risoluzione dei problemi di Windows Update.
- Ripara il client Windows Update utilizzando DISM.
- Ripristina i componenti di Windows Update.
- Installa Windows Update in avvio parziale.
- Scarica l’aggiornamento manualmente e installalo tramite il sito Web del catalogo.
Vediamoli nel dettaglio.
1] Esegui lo strumento di risoluzione dei problemi di Windows Update
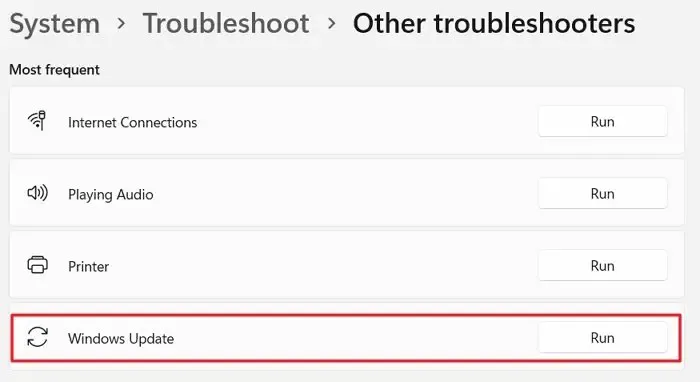
Inizia eseguendo lo strumento di risoluzione dei problemi di Windows Update . Identificherà eventuali problemi che potrebbero impedire al sistema di scaricare o installare l’aggiornamento e tenterà di risolverli automaticamente.
Fare clic con il tasto destro sull’icona del pulsante Start e selezionare Impostazioni . Scorri un po’ verso il basso e fai clic sull’opzione Risoluzione dei problemi . Quindi fare clic su Altri strumenti per la risoluzione dei problemi . Nella schermata successiva, fai clic sul pulsante Esegui accanto all’opzione Windows Update . Verrà eseguito lo strumento di risoluzione dei problemi di Windows Update. Segui le istruzioni sullo schermo per la risoluzione dei problemi e vedi se aiuta.
2] Ripara il client Windows Update utilizzando DISM
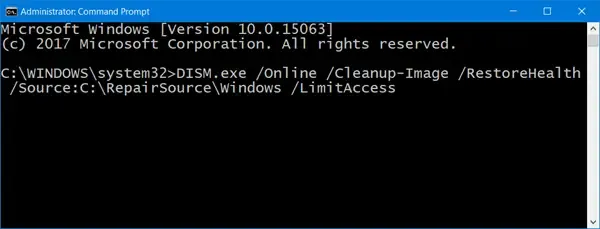
Se lo strumento di risoluzione dei problemi di Windows Update non è stato in grado di correggere l’errore, prova a riparare il client Windows Update utilizzando DISM .
DISM è uno strumento da riga di comando integrato utilizzato per riparare o riparare un’immagine di Windows. Per trovare e riparare file di sistema corrotti o mancanti sul tuo sistema, esegui il prompt dei comandi utilizzando i privilegi di amministratore e digita il seguente comando:
DISM.exe /Online /Cleanup-image /Restorehealth
L’opzione /Restorehealth indica allo strumento DISM di eseguire la scansione del sistema alla ricerca di file di sistema corrotti e di ripararli automaticamente.
Ora esegui il seguente comando nella stessa finestra del prompt dei comandi:
DISM.exe /Online /Cleanup-Image /RestoreHealth /Source:C:\RepairSource\Windows /LimitAccess
Il comando precedente indica allo strumento DISM di riparare l’immagine di sistema utilizzando le proprie fonti di riparazione (un’installazione di Windows in esecuzione, una cartella di Windows da una condivisione di rete, ecc.) invece di Windows Update.
Dopo aver eseguito i due comandi precedenti, chiudere la finestra del prompt dei comandi. Ora prova di nuovo a installare l’aggiornamento e verifica se questa volta funziona.
3] Ripristina i componenti di Windows Update
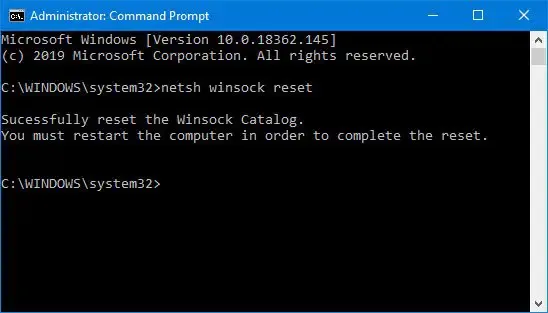
Se il problema persiste, reimposta i componenti di Windows Update su default . Il ripristino dei componenti di Windows Update richiede l’esecuzione di una serie di comandi nella finestra del prompt dei comandi. Quindi devi stare attento mentre esegui ogni comando. Una volta completato il processo, Windows Update si ripristinerebbe e funzionerebbe di nuovo e gli aggiornamenti bloccati verrebbero installati sul tuo PC Windows 11/10.
4] Installa Windows Update in avvio pulito

Quando Windows si carica normalmente, diverse applicazioni e servizi iniziano a essere eseguiti in background. Queste applicazioni e servizi possono causare conflitti software quando si tenta di installare un aggiornamento di Windows. L’avvio pulito si riferisce al processo di avvio di Windows con un set minimo di driver e programmi di avvio per eliminare tali conflitti software.
Per eseguire un avvio pulito , è necessario disabilitare tutti i servizi e gli elementi di avvio non Microsoft, quindi riavviare il PC. Dopo il riavvio, il sistema entrerà nell’ambiente di avvio pulito. Ora prova a installare l’aggiornamento. Se l’installazione riesce, puoi andare avanti e avviare Windows normalmente (riattivare i servizi e gli elementi di avvio e riavviare il PC).
5] Scarica l’aggiornamento manualmente e installalo tramite il sito Web del catalogo

Se l’aggiornamento non viene installato nello stato di avvio pulito, scaricalo e installalo manualmente tramite il catalogo di Microsoft Update.
Annotare il numero di KB associato all’aggiornamento e cercarlo nella home page del catalogo di Microsoft Update . Scarica l’aggiornamento richiesto e installalo sul tuo sistema seguendo le istruzioni sullo schermo. Riavvia il PC una volta per completare l’installazione dell’aggiornamento.
Spero che aiuti.
Come posso correggere l’errore di installazione di Windows Update?
Esistono alcune correzioni generali che ti aiuteranno a risolvere gli errori di installazione di Windows Update. Assicurati di avere abbastanza spazio sul disco rigido, scollega qualsiasi hardware aggiuntivo, disabilita il software di sicurezza non Microsoft, esegui un avvio pulito, ripara i file di sistema utilizzando gli strumenti SFC e DISM, ripara gli errori del disco rigido utilizzando lo strumento Controlla disco, ecc.
Come correggere l’errore di Windows Update 0x800F0805 in Windows 10?
Esegui lo strumento di risoluzione dei problemi di Windows Update ( Sistema > Impostazioni > Risoluzione dei problemi > Altri strumenti di risoluzione dei problemi > Windows Update ). Se l’errore continua a essere visualizzato, cancella la cartella SoftwareDistribution. Questa cartella contiene i file temporanei utilizzati per installare gli aggiornamenti su un PC Windows. Inoltre, riavvia Windows Update Services .



Lascia un commento