Correggi l’errore 0x80180018 durante la registrazione con Gestione dispositivi
L’errore 0x80180018 è il risultato diretto dell’utilizzo di due o più account utente su un PC Windows. Questo errore può verificarsi anche quando si utilizzano due o più prodotti Microsoft Office 365 sullo stesso computer.
Qualunque sia il problema nel tuo caso, puoi risolverlo passando a un account utente locale e quindi configurando i tuoi account di directory di Microsoft 365 e Azure AD su questo account.
Cos’è l’errore 0x80180018?
Quando incontri questo bug, potresti anche ricevere un messaggio di errore che recita quanto segue:
A problem occurred
Server Error Try again.(0x80180018)
Sebbene questo errore venga visualizzato principalmente quando si utilizza Office 365, ciò può verificarsi anche quando si utilizzano due o più account utente sul PC Windows.
Correggi l’errore 0x80180018, si è verificato un errore con la tua licenza
Se riscontri un errore 0x80180018 durante la registrazione con Gestione dispositivi, devi creare un nuovo account utente locale e quindi collegarvi un nuovo account aziendale o scolastico .
Dopo aver eseguito entrambi questi passaggi, sarai in grado di risolvere questo codice di errore sul tuo PC Windows. Tieni presente che devi accedere al tuo computer come amministratore, in modo da poter creare correttamente l’account utente locale.
1] Crea un account utente locale
Segui i passaggi seguenti per creare un account utente locale sul tuo PC Windows:
- Fare clic con il tasto destro sull’icona di Windows e selezionare Impostazioni .
- Vai su Account nella barra di navigazione a sinistra e seleziona Altri utenti nel riquadro a destra.
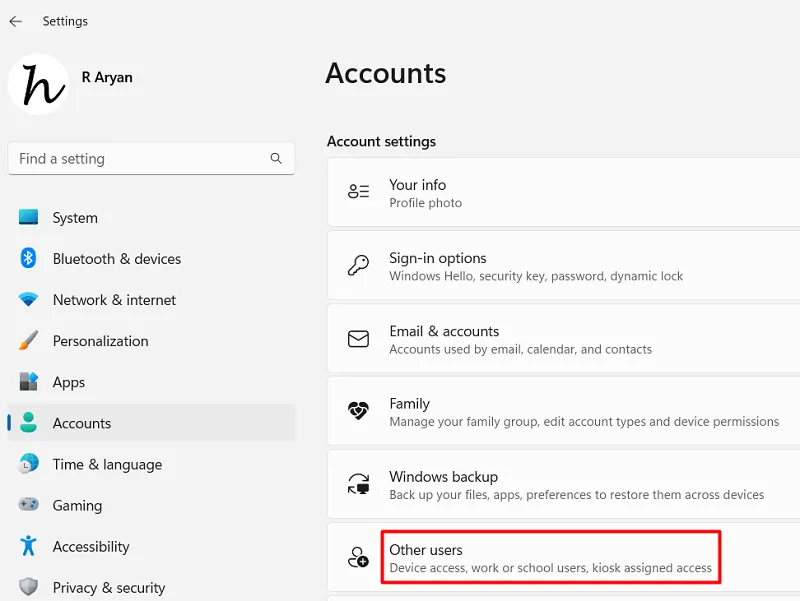
- Nella schermata successiva, fai clic sul pulsante “Aggiungi account” accanto a ”
Add other user“. - Successivamente verrà visualizzata una finestra pop-up che ti chiederà di accedere al tuo account Microsoft.
- Fai clic su ” Non ho le informazioni di accesso di questa persona “.
- Nella schermata successiva, fai clic su ” Aggiungi un utente senza account Microsoft “.
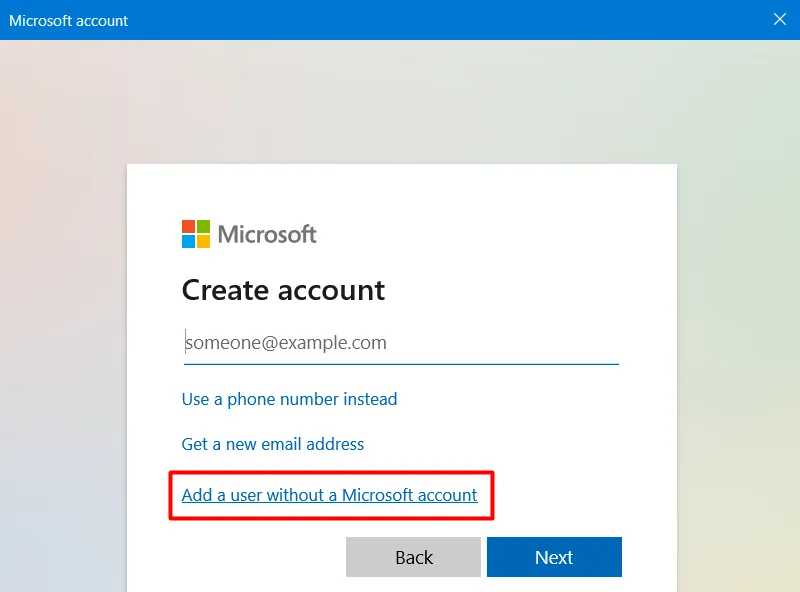
- Ora puoi inserire i dettagli in base al nome utente e impostare una password per questo account utente.
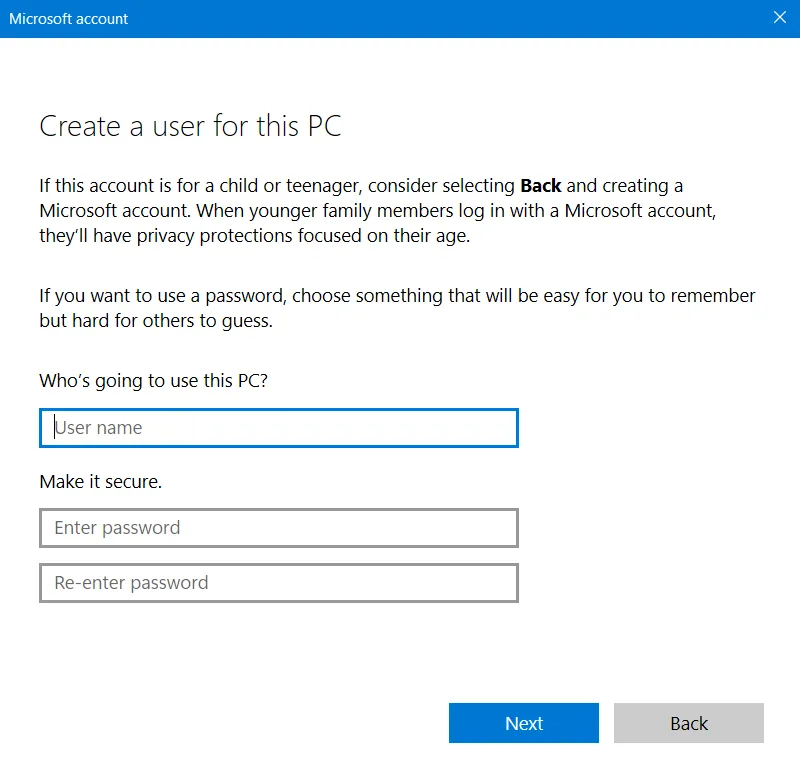
- Fai clic su Avanti e presto verrà generato un account utente locale sul tuo PC Windows.
Riavvia il PC e quando si riavvia, accedi al tuo account utente locale appena generato.
2] Aggiungi account aziendale e scolastico
Per aggiungere un account aziendale e dell’istituto di istruzione sul tuo PC Windows, devi prima accedere utilizzando le credenziali dell’account locale appena creato. Dopo aver effettuato correttamente l’accesso al tuo computer, segui questi passaggi:
- Premi Windows + I per avviare Impostazioni.
- Individua e fai clic su Account , disponibile nel riquadro di sinistra.
- Vai al riquadro di destra e scorri verso il basso fino a Impostazioni account.
- Qui troverai le impostazioni per ” Accedi al lavoro o alla scuola “. Cliccaci sopra.
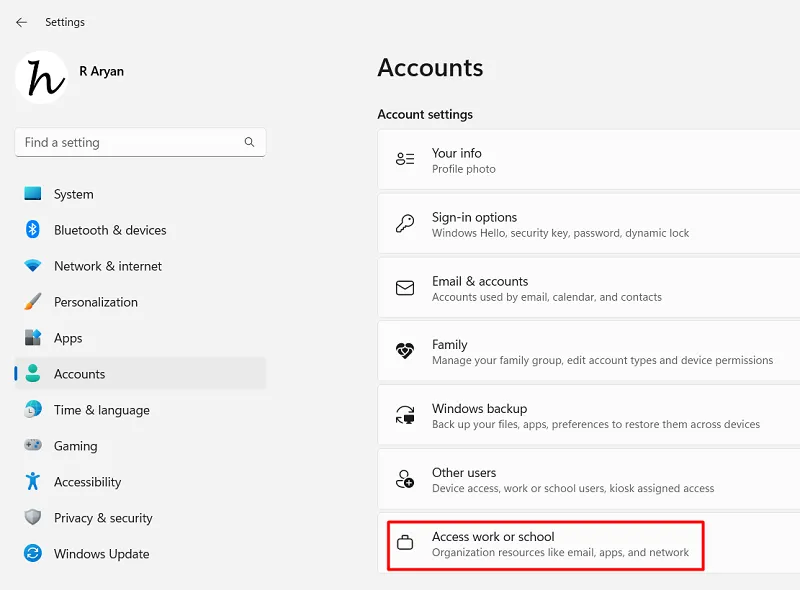
- Individua e fai clic sul pulsante Connetti accanto a “Aggiungi un account aziendale o scolastico”.
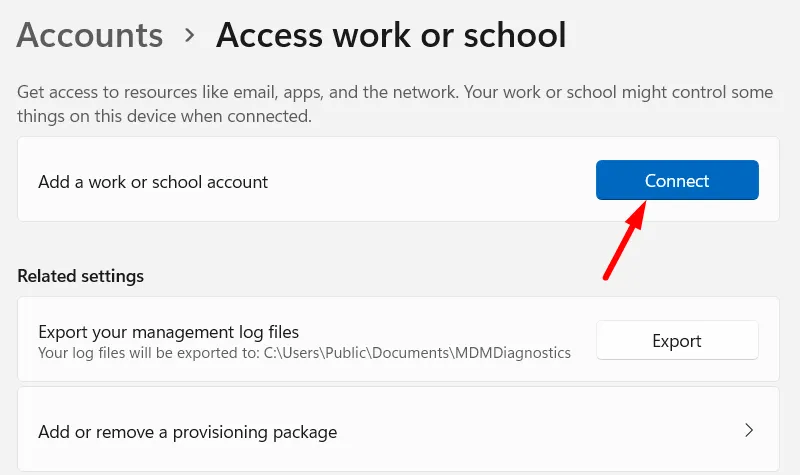
- Quando richiesto, fornisci il tuo ID e-mail di Microsoft 365 nella finestra pop-up e premi il pulsante Avanti .
- Ora puoi seguire le istruzioni sullo schermo per accedere al tuo primo account aziendale o scolastico.
- È necessario unire il computer alla directory di Azure AD, aggiungere le credenziali utente DEM e fare clic su Avanti e su Accedi.
- Ripeti i passaggi precedenti per aggiungere l’altro tuo account scolastico o di lavoro.
Dopo aver aggiunto correttamente sia un account aziendale che uno scolastico all’account utente locale, l’errore 0x80180018 dovrebbe essere risolto automaticamente dall’accesso successivo.
Lascia un commento