Correggi l’errore di installazione di .NET Framework 0x800F0922

Questo articolo elenca le soluzioni per correggere il problema 0x800F0922. NET Framework errore di installazione . Questo codice di errore si verifica durante l’installazione di. NET Framework versione 3.5 su computer Windows. Le versioni di Windows interessate da questo errore includono Windows 10 (tutte le edizioni), Windows Server 2019 e Windows Server 2012 R2. Tuttavia, questo errore può verificarsi anche su altre versioni di Windows, incluso Windows 11.
Inoltre, questo codice di errore non è specifico di Microsoft. NET Framework. Puoi anche vedere questo codice di errore durante l’esecuzione di un aggiornamento a Windows 10. In questo caso, verrà visualizzato il seguente messaggio di errore:
0x800F0922 CBS_E_INSTALLERS_FAILED: elaborazione di programmi di installazione avanzati e comandi generici non riuscita.
Correggi 0x800F0922. Errore di installazione di NET Framework
Per correggere il file 0x800F0922. NET Framework, utilizzare le soluzioni fornite di seguito:
- Attiva o disattiva le caratteristiche di Windows
- Disinstalla Microsoft. NET Framework 4.6 o versioni successive
- Utilizzare il comando DISM per installare Microsoft. NET Framework 3.5
- Scaricamento. NET Framework 3.5 dal sito Web ufficiale di Microsoft
- Eseguire un aggiornamento sul posto
Vediamo tutte queste correzioni in dettaglio.
1] Attiva o disattiva le funzionalità di Windows
Questa è la soluzione più semplice. A volte, l’installazione errata mostra errori. Pertanto, ti suggeriamo di attivare o disattivare Microsoft. NET Framework 3.5 tramite Funzionalità Windows e guarda cosa succede. I passaggi per farlo sono forniti di seguito:
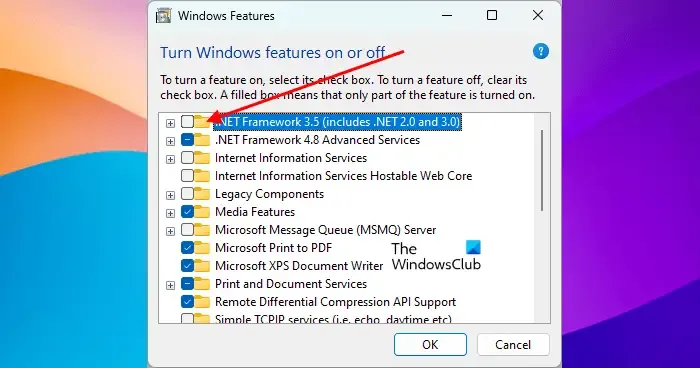
- Apri il Pannello di controllo.
- Vai a ” Programmi > Programmi e funzionalità “.
- Fai clic su ” Attiva o disattiva le funzionalità di Windows ” sul lato sinistro.
- Deseleziona .NET Framework 3.5 (se selezionato) e fai clic su OK .
- Ora riavvia il computer e ripeti i tre passaggi precedenti.
- Seleziona il. NET Framework 3.5 e fare clic su OK.
I passaggi precedenti disinstalleranno e reinstalleranno Microsoft. NET Framework 3.5. Verifica se questa volta si verifica lo stesso errore o meno.
2] Disinstalla Microsoft. NET Framework 4.6 o versioni successive
Secondo i rapporti, Microsoft. NET Framework 4.6 ha interrotto l’installazione di. NET Framework 3.5. Se hai installato Microsoft. NET Framework 4.6 o versioni successive, disinstallalo e riprova. Puoi farlo tramite le funzionalità di Windows. Segui le seguenti istruzioni:
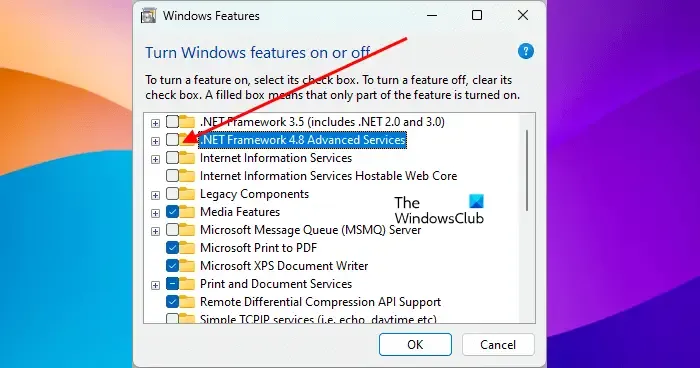
- Apri le funzionalità di Windows seguendo i passaggi forniti nella correzione precedente.
- Una volta aperte le funzionalità di Windows, deseleziona la casella di controllo Servizi avanzati di .NET Framework 4.6 . Se vedi un. NET Framework versione successiva alla 4.6, deselezionarla.
- Fare clic su OK .
I passaggi precedenti disinstalleranno Microsoft. NET Framework 4.6 o versione successiva dal tuo computer. Dopo averlo disinstallato, riavvia il computer e quindi installa. NET Framework 3.5. Dovrebbe funzionare.
Quando il. NET Framework 3.5 viene installato, è possibile reinstallarlo. NET Framework 4.6 o superiore tramite le funzionalità di Windows.
3] Utilizzare il comando DISM per installare Microsoft. NET Framework 3.5
Come spiegato in precedenza, questo codice di errore non è specifico dell’installazione di Microsoft 3.5. Puoi anche vedere questo codice di errore durante l’aggiornamento di Windows 10. Durante l’aggiornamento, Windows scarica i file richiesti. Se. NET Framework è necessario per tale aggiornamento, verrà scaricato e installato insieme a tale aggiornamento. Qualsiasi problema nell’installazione di. NET Framework può anche interrompere l’aggiornamento di Windows.
Sia che tu stia eseguendo un aggiornamento di Windows o installando il file. NET Framework 3.5, puoi usare questa correzione.
- Scarica il file ISO di Windows 10 dal sito Web ufficiale di Microsoft. Se utilizzi Windows 11, scarica il file ISO di Windows 11 . Puoi anche utilizzare Media Creation Tool per questo scopo.
- Monta il file ISO . È inoltre possibile utilizzare software di montaggio file ISO di terze parti per questo scopo.
- Una volta montato il file ISO, verrà mostrato come un disco in Esplora file. Ora apri quell’unità e vai su ” fonti > sxs “. Lì vedrai i file del pacchetto Microsoft Windows NetFx3 OnDemand. L’abilitazione della funzione NetFx3 tramite il comando DISM farà il tuo lavoro.
Per abilitare la funzione NetFx3 tramite lo strumento DISM, avviare un prompt dei comandi con privilegi elevati ed eseguire il seguente comando.
dism /online /enable-feature /featurename:netfx3 /all /source:X:\sources\sxs /limitaccess
Nel comando precedente, è importante menzionare il percorso corretto per la posizione del file NetFx3. Pertanto, è necessario sostituire X in source:X con la lettera di unità corretta (l’unità su cui è montato il file ISO di Windows).
Lascia che il comando sopra sia eseguito correttamente. Successivamente, utilizzare il comando DISM per riparare i file di immagine del sistema .
4] Scarica. NET Framework 3.5 dal sito Web ufficiale di Microsoft
Se non riesci a installare Microsoft. NET Framework 3.5 tramite le funzionalità di Windows, ti suggeriamo di installarlo eseguendo il file exe. Il file exe per Microsoft. NET Framework 3.5 è disponibile sul sito ufficiale di Microsoft . Puoi scaricarlo da lì. Dopo aver scaricato il file exe, fai doppio clic su di esso per installarlo. NET Framework 3.5.
5] Eseguire un aggiornamento sul posto
Se nessuna delle correzioni di cui sopra funziona, l’esecuzione di un aggiornamento di Windows sul posto può essere d’aiuto. L’aggiornamento sul posto ripara i file di sistema. Questo metodo di installazione di Windows non elimina i tuoi dati ma, dal punto di vista della sicurezza, ti consigliamo di eseguire il backup dei tuoi dati.
Come faccio a riparare. NET Framework?
Microsoft. NET Framework può essere riparato utilizzando Microsoft. NET Framework Strumento di riparazione . Questo strumento è sviluppato da Microsoft. Quando riscontri problemi con. NET Framework, invece di disinstallarlo e reinstallarlo, puoi utilizzare questo strumento per risolvere il problema.
Come posso risolvere l’impossibilità di installare il file. NET Framework?
Se non riesci ad installare. NET Framework sul tuo sistema, puoi utilizzare alcune correzioni per la risoluzione dei problemi, come l’esecuzione dello strumento DISM, la riparazione del file esistente. NET Framework, ecc.



Lascia un commento