Correzione: 0x80080300 Errore compagno console Xbox
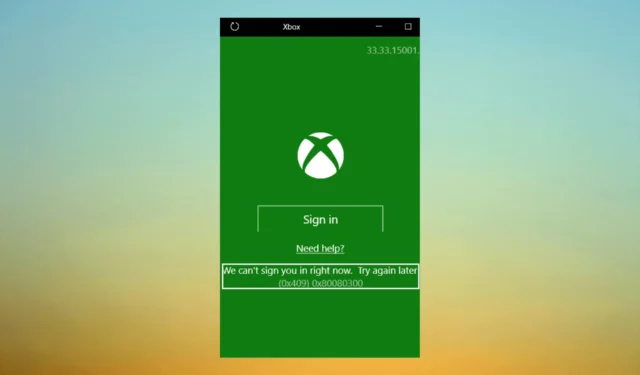
Se sei bloccato con l’errore 0x80080300 mentre provi ad accedere a Xbox Console Companion, questa guida può aiutarti!
Spiegheremo le cause di questo problema e le semplici soluzioni per risolvere il problema in pochissimo tempo.
Cosa causa l’errore 0x80080300 Xbox Console Companion?
Potrebbero esserci diversi motivi per questo errore di accesso; alcuni di quelli comuni sono menzionati qui:
- Dati danneggiati : se i file di sistema sono danneggiati o danneggiati a causa di malware o altri problemi, potresti riscontrare questo errore. Eseguire una scansione SFC per riparare i file di sistema .
- Driver obsoleti : anche i driver danneggiati o obsoleti possono essere la causa di questo problema. Prova ad aggiornare la scheda grafica e i driver di rete.
- Connessione di rete : questo errore potrebbe verificarsi a causa di una connessione Internet instabile o di impostazioni di rete configurate in modo errato. Prova a risolvere i problemi relativi alla connessione di rete .
- Interferenza dell’app : se sul dispositivo sono in esecuzione app in conflitto, potrebbero interferire con l’app Associa console Xbox causando l’errore. Controlla le app appena installate.
Ora che conosci le cause del problema, diamo un’occhiata alle soluzioni.
Come posso correggere l’errore 0x80080300 Xbox Console Companion?
Prima di impegnarsi in passaggi avanzati per la risoluzione dei problemi, dovresti prendere in considerazione l’esecuzione dei seguenti controlli:
- Controlla la tua connessione Internet.
- Hai disinstallato le app indesiderate dal tuo PC.
Se queste piccole modifiche non hanno aiutato, passa a quelle dettagliate menzionate qui.
1. Eseguire lo strumento di risoluzione dei problemi delle app di Windows Store
- Premere Windows+ Iper aprire l’ app Impostazioni .
- Vai su Sistema e fai clic su Risoluzione dei problemi.
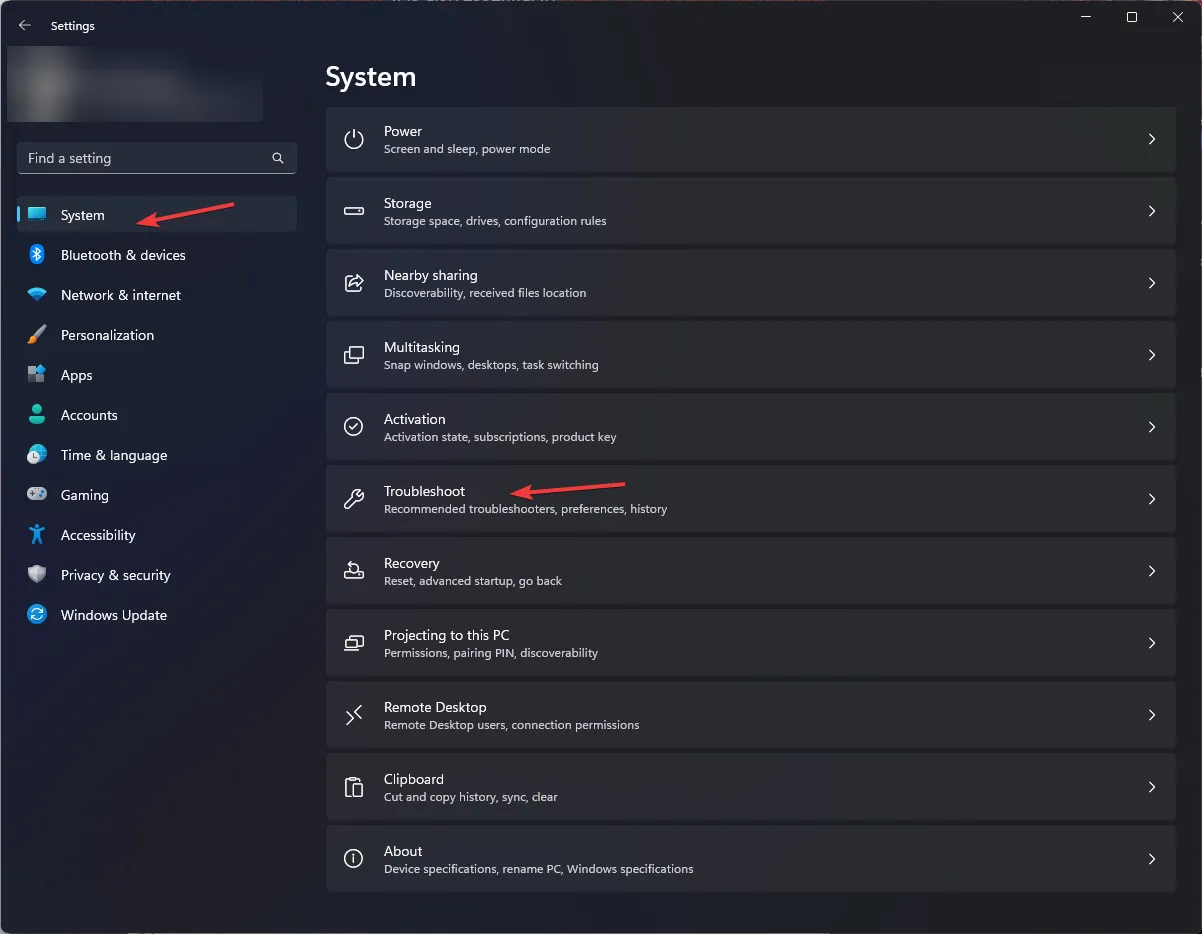
- Fai clic su Altri strumenti per la risoluzione dei problemi .

- Individua le app di Windows Store e fai clic su Esegui .

- Segui le istruzioni sullo schermo per completare il processo.
2. Reimposta la cache dello Store
- Premere il Windows tasto, digitare cmd e fare clic su Esegui come amministratore.
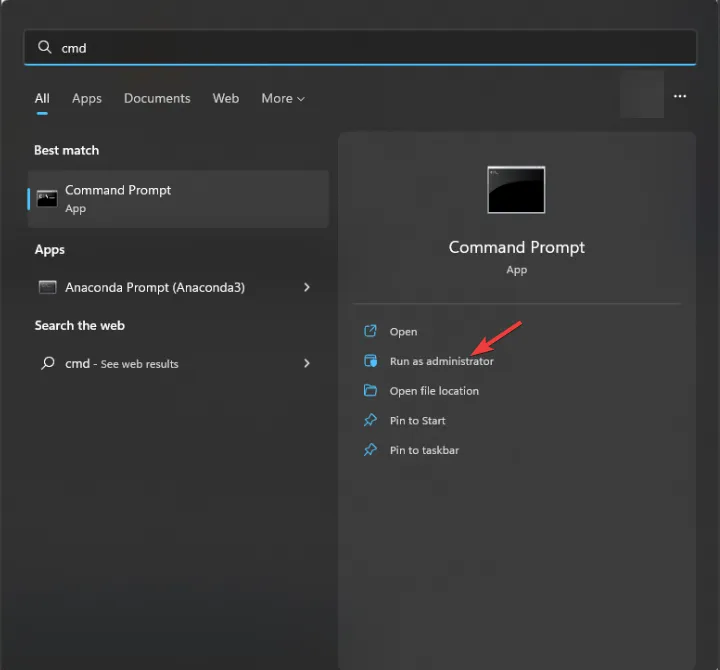
- Copia e incolla il seguente comando per reimpostare la cache dello store e premi Invio:
WSReset.exe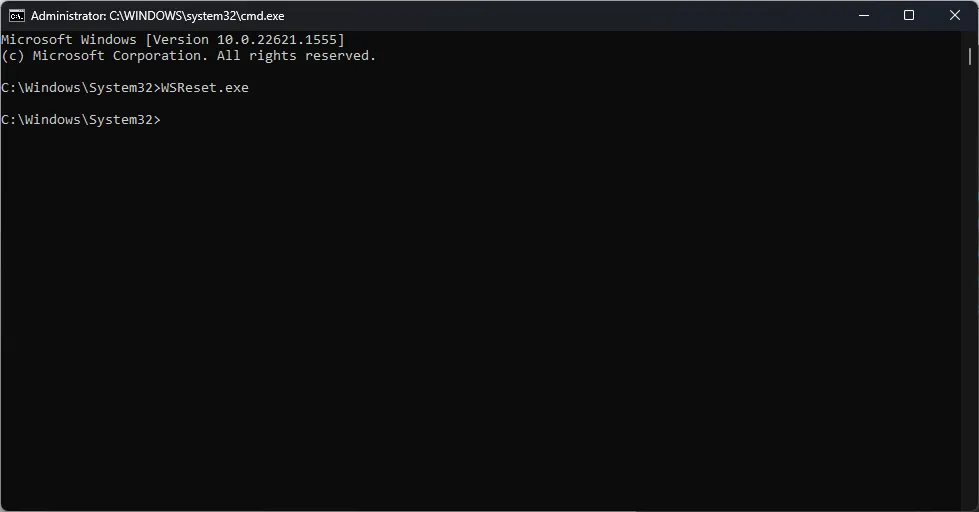
- L’app di Microsoft Store si aprirà e si chiuderà. Riavvia il computer per salvare le modifiche.
3. Reinstalla l’app Xbox
- Premere il Windows tasto, digitare PowerShell e fare clic su Esegui come amministratore.
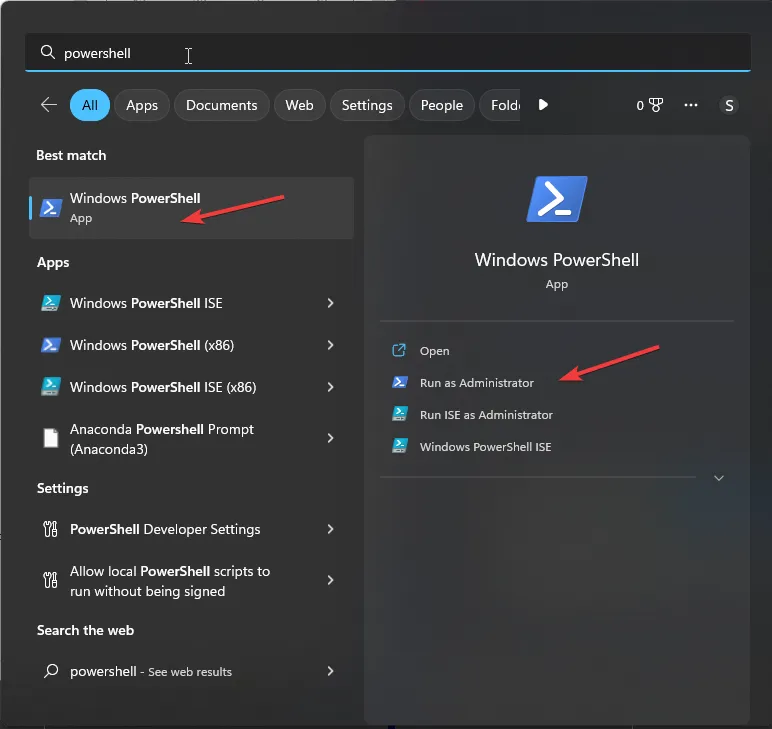
- Digita il seguente comando e premi Invio:
Get-AppXPackage -AllUsers | Foreach {Add-AppxPackage -DisableDevelopmentMode -Register “$($_.InstallLocation)\AppXManifest.xml”} - Riavvia il computer per rendere effettive le modifiche.
4. Reinstalla Xbox Console Companion
- Premere Windows+ Iper aprire l’ app Impostazioni .
- Vai su App , quindi fai clic su App installate.
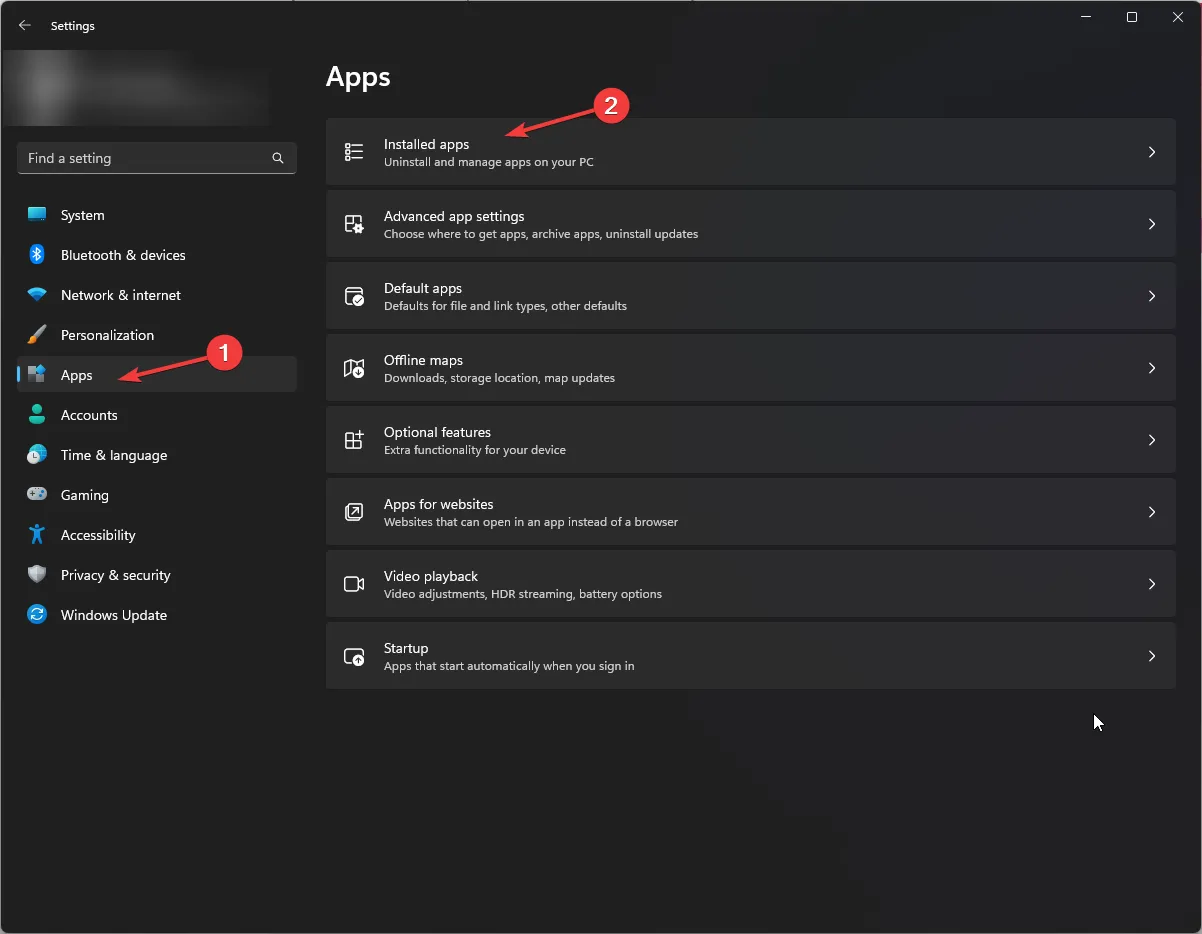
- Individua Xbox Console Companion , fai clic sui tre puntini e seleziona Opzioni avanzate.
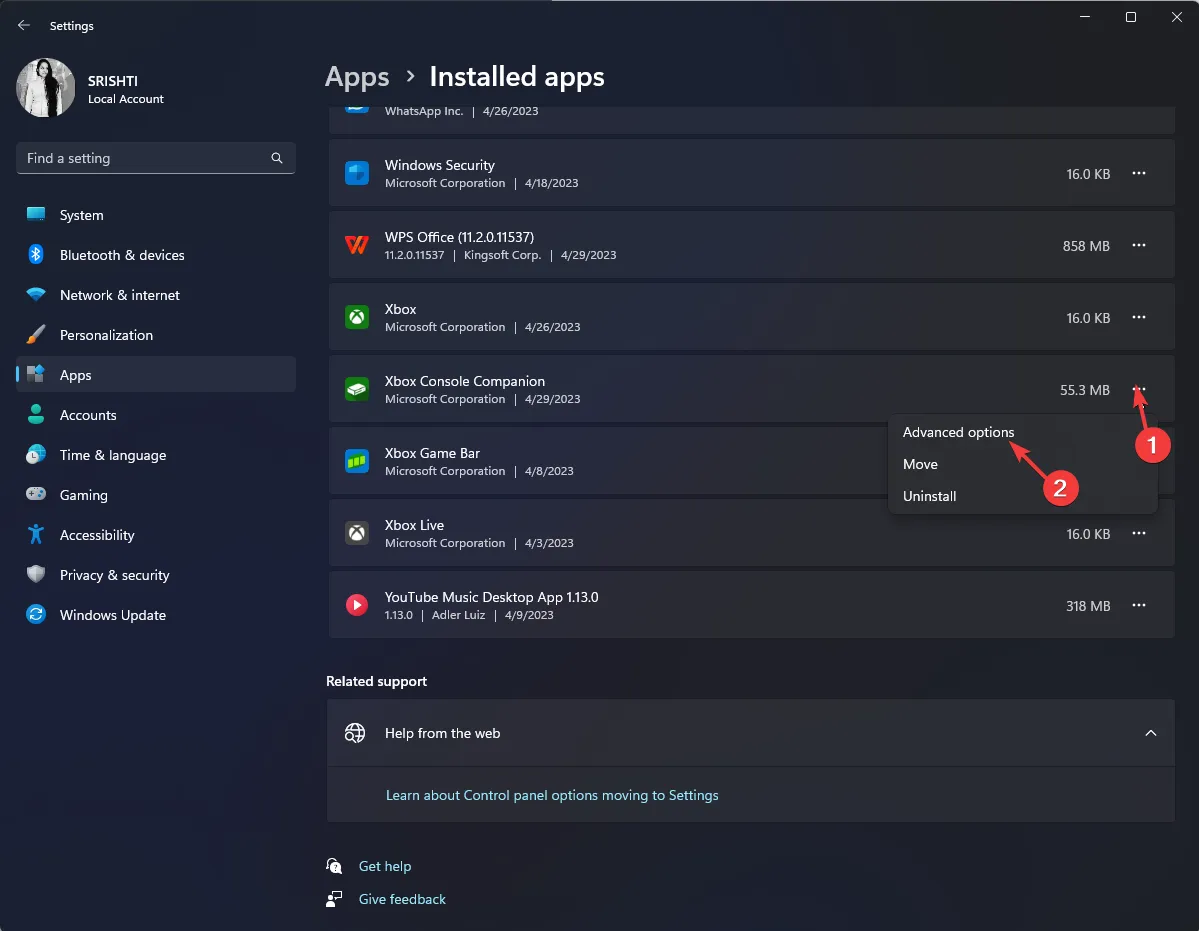
- Fare clic su Reimposta.

- Fare di nuovo clic su Ripristina per reimpostare l’app.
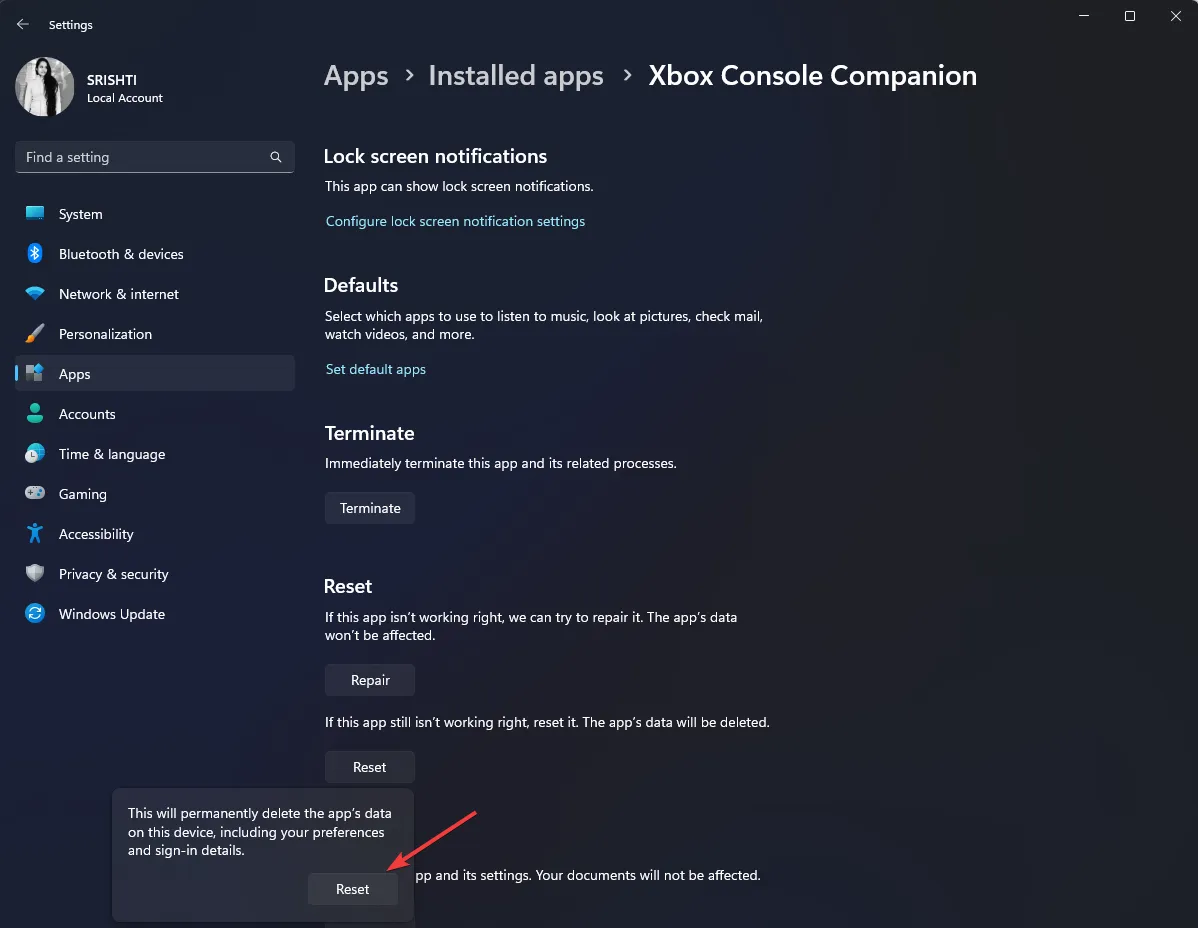
- Se questo non aiuta, fai di nuovo clic sui tre punti e seleziona Disinstalla .
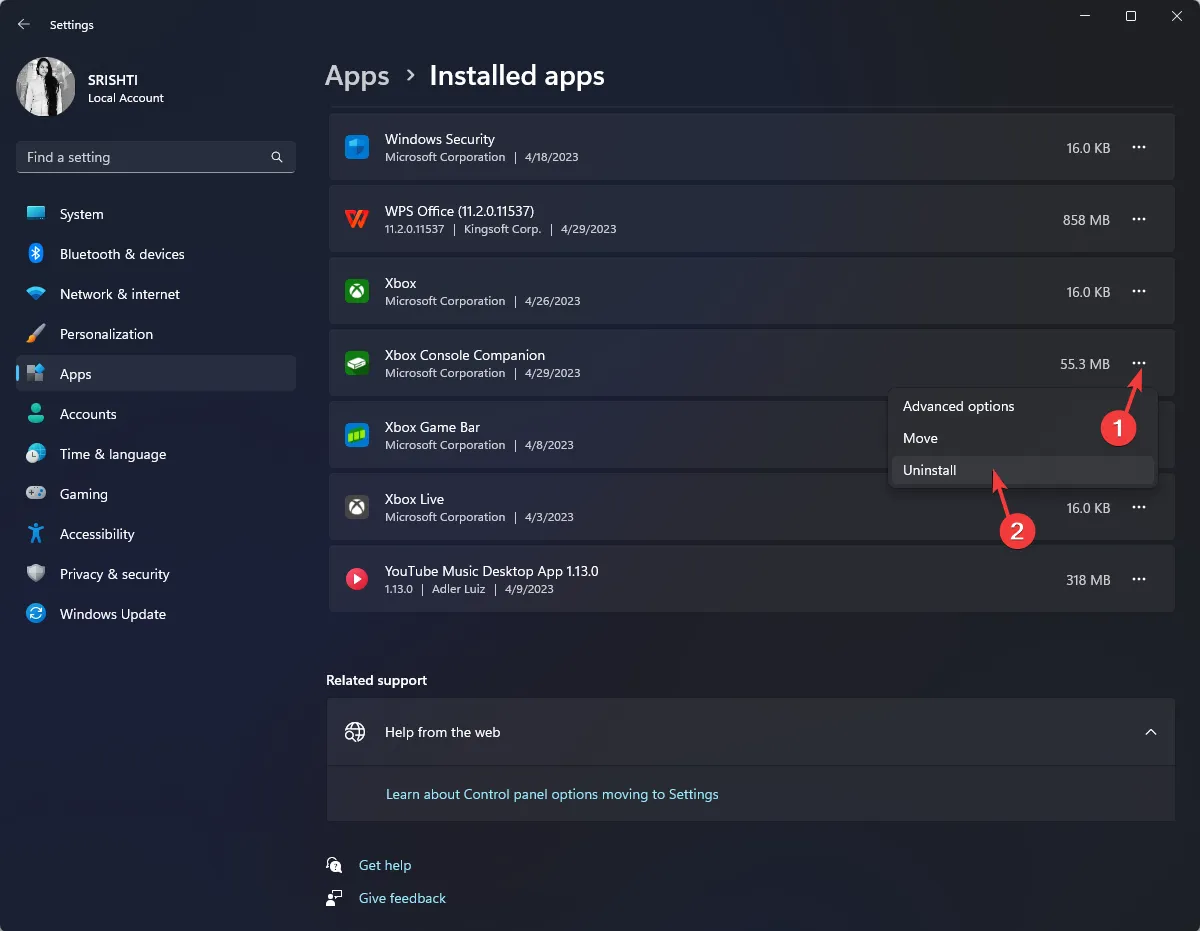
- Fare di nuovo clic su Disinstalla.

- Vai alla pagina di Microsoft Store per l’app e fai clic su Accedi all’app Store .

- L’app Microsoft Store si aprirà; fare clic su Ottieni.

- Segui le istruzioni sullo schermo per completare l’installazione, quindi prova ad accedere all’app Xbox.
5. Verifica che l’app Xbox sia connessa a Internet
- Avvia l’app Xbox. Selezionare Impostazioni , quindi fare clic su Rete.

- In Stato della rete , controlla se la connessione Internet riporta Connesso .
6. Riavvia il computer in un ambiente di avvio pulito
- Premere Windows + R per aprire la console Esegui.
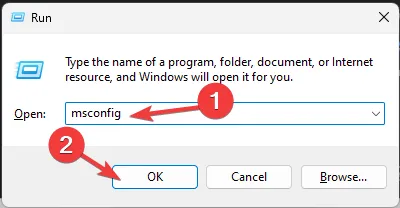
- Digita msconfig e fai clic su OK per aprire System Configuration .
- Vai alla scheda Servizi , seleziona Nascondi tutti i servizi Microsoft e fai clic su Disabilita tutto .

- Passare alla scheda Avvio e fare clic su Apri Task Manager .

- Vai a ciascun elemento Abilitato nell’elenco, fai clic con il pulsante destro del mouse e seleziona Disabilita .
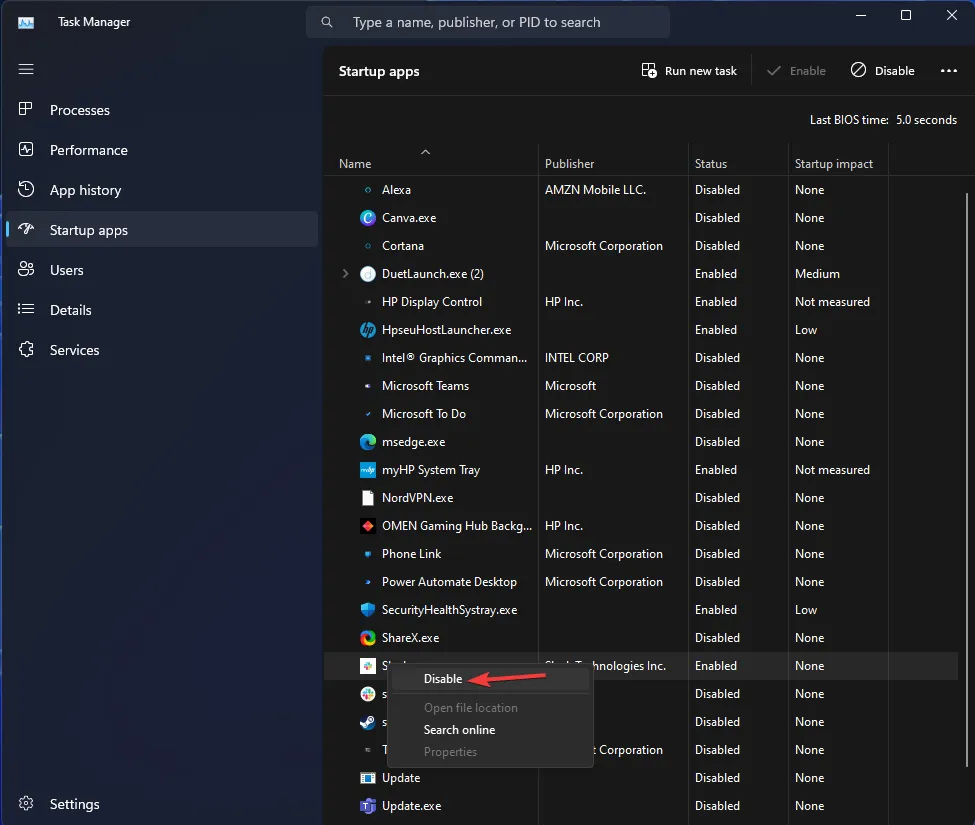
- Fare clic su Applica , quindi su OK.
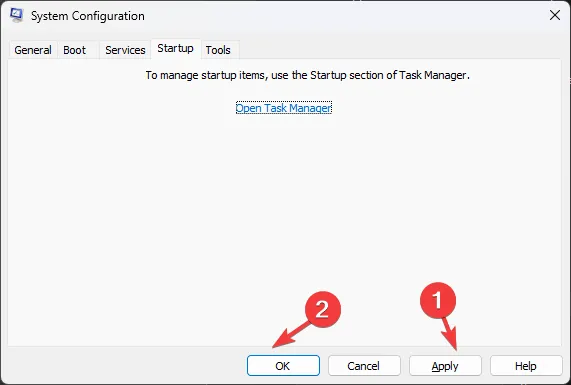
- Ora fai clic su Riavvia .

Ora il tuo computer si riavvierà in un ambiente di avvio pulito e verificherà quale app stava causando il problema.
Quindi, questi sono i metodi per correggere l’errore 0x80080300 Xbox Console Companion.
Se hai domande o suggerimenti, sentiti libero di menzionarli nella sezione commenti qui sotto.



Lascia un commento