Risolto il problema dei servizi di gioco 0x80073d27
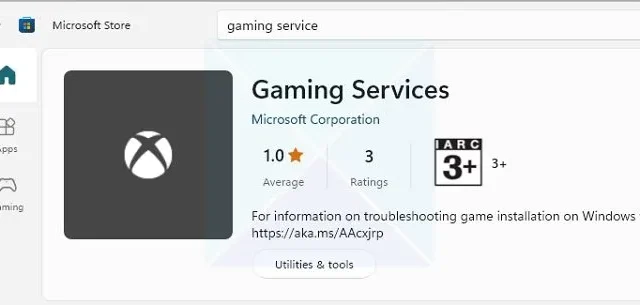
Se sei un giocatore su PC, sai già quanto sia fondamentale avere Windows Gaming Services installato. È un componente fondamentale che fornisce tutte le funzionalità e le caratteristiche essenziali per supportare i giochi su dispositivi Windows. Tuttavia, recentemente molti utenti hanno segnalato di aver ricevuto l’ errore 0x80073D27 dei servizi di gioco durante l’installazione del servizio.
Quindi, nel caso in cui tu abbia riscontrato lo stesso problema e stia cercando una soluzione, abbiamo le spalle. Di seguito puoi trovare alcune soluzioni rapide per eliminare l’errore e installare i servizi di gioco senza problemi:
Cosa causa l’errore 0x80073d27 dei servizi di gioco?
Esistono diversi motivi per cui potresti riscontrare l’errore; alcuni dei motivi principali sono:
- Probabilmente stai utilizzando una versione obsoleta dei servizi di gioco Xbox, che causa l’errore 0x80073d27.
- C’è anche una buona possibilità che i servizi di gioco siano in conflitto con altre app.
- Potrebbe anche verificarsi a causa di file di registro danneggiati.
Correzione: errore 0x80073D27 dei servizi di gioco
Indipendentemente dalla causa dell’errore, risolverlo non è così complicato come potrebbe sembrare. Per ottenere una soluzione rapida, puoi provare le seguenti correzioni:
- Aggiorna il servizio di gioco
- Ripristina l’app dei servizi di gioco
- Reinstalla l’app dei servizi di gioco
- Ripristina Microsoft Store
Avrai bisogno dell’autorizzazione di amministratore per alcuni di questi suggerimenti.
1] Aggiorna i servizi di gioco
C’è una buona probabilità che tu stia riscontrando il problema dei servizi di gioco 0x80073d27 a causa di file danneggiati o di un bug. Quindi puoi provare ad aggiornare l’app dei servizi di gioco e vedere se risolve il problema per te.
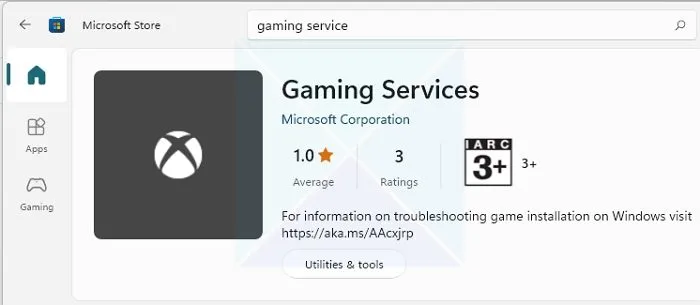
Tuttavia, Windows non ti consente di aggiornare i servizi di gioco individualmente. Invece, puoi verificare la disponibilità di aggiornamenti nel Microsoft Store . Se è disponibile un aggiornamento, verrà aggiornato automaticamente.
Dopo aver scaricato e installato gli aggiornamenti, riavvia il PC e verifica se riscontri ancora lo stesso errore.
2] Ripristina l’app dei servizi di gioco
Puoi anche reimpostare i servizi di gioco. Per questo, è necessario seguire i passaggi seguenti:
- Premi il tasto Windows + I per avviare Impostazioni.
- Vai su App > App e funzionalità.
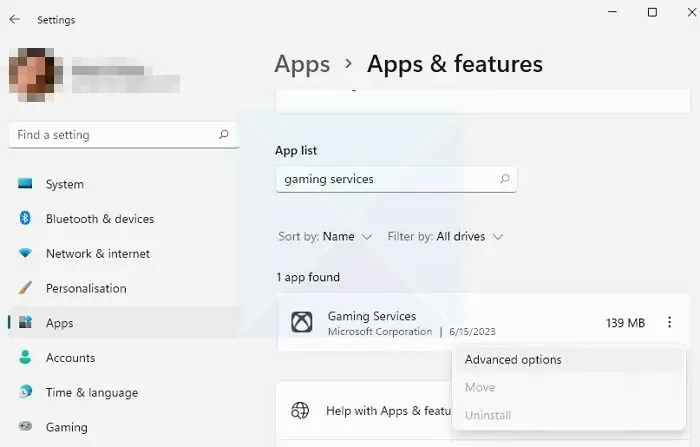
- Qui, cerca Servizi di gioco e fai clic sull’icona dei tre puntini.
- Seleziona Opzioni avanzate.
- Infine, fai clic sul pulsante Ripristina. Questa operazione eliminerà i dati delle app sul tuo PC e dovrai accedere di nuovo.
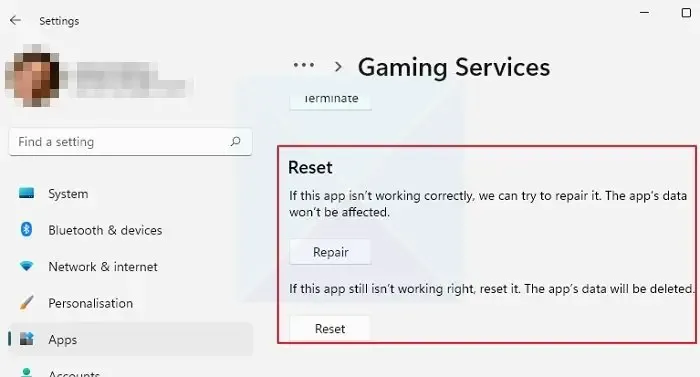
3] Reinstallare i servizi di gioco tramite Windows Terminal
Se alla fine non funziona nulla per te, potresti prendere in considerazione la possibilità di reinstallare i servizi di gioco. Tuttavia, non è possibile disinstallare i servizi di gioco dalle impostazioni. Invece, devi usare PowerShell per il lavoro.
Inoltre, puoi ripulire le voci di registro corrotte eseguendo i comandi seguenti. Quindi, se le voci danneggiate sono ciò che sta causando l’errore, verrà risolto.
Quindi vai avanti e segui i passaggi seguenti:
- Innanzitutto, vai alla ricerca di Windows: digita Windows Terminal, fai clic con il pulsante destro del mouse su di esso e seleziona Esegui come amministratore.
- Quindi, esegui i seguenti comandi uno per uno:
Get-AppxPackage *gamingservices* -allusers | remove-appxpackage –allusers Remove-Item -Path "HKLM:\System\CurrentControlSet\Services\GamingServices"–recurse Remove-Item -Path "HKLM:\System\CurrentControlSet\Services\GamingServicesNet"–recurse
- Apri il prompt Esegui (Win + R), digita quanto segue e premi Invio per aprire l’elenco dei servizi di gioco in Microsoft Store.
start ms-windows-store://pdp/?productid=9MWPM2CQNLHN
- Ora dovresti vedere un pulsante di installazione accanto ad esso. Fare clic e installarlo.
Nel caso in cui riscontri un problema durante l’installazione e l’app continui a non funzionare correttamente e accanto ad essa viene visualizzato un pulsante Riprova, segui questi passaggi:
- Vai a C:\Program Files\WindowsApps, trova due cartelle dei servizi di gioco, acquisisci la proprietà ed elimina.

- Apri RegEdit come amministratore ed elimina le seguenti chiavi e tutte le altre versioni di Microsoft.Gamingservices qui
[HKEY_USERS\.DEFAULT\Software\Classes\Local Settings\MrtCache\C:%5CProgram Files%5CWindowsApps%5CMicrosoft.GamingServices_2.45.11001.0_x64__8wekyb3d8bbwe%5Cresources.pri][HKEY_USERS\.DEFAULT\Software\Classes\Local Settings\MrtCache\C:%5CProgram Files%5CWindowsApps%5CMicrosoft.Gamingservices_2.45.11001.0_x64__8wekyb3d8bbwe%5Cresources.pri\1d6937194966bce]
- Riavvia il PC e prova a installare i servizi di gioco da Microsoft Store.
Una volta terminata l’esecuzione di tutti i comandi precedenti, controlla se riscontri ancora l’errore 0x80073d27 o meno.
4] Ripristina Microsoft Store
Puoi anche provare a reimpostare l’app Microsoft Store . Poiché i servizi di gioco sono collegati all’app dello store, il ripristino potrebbe risolvere il problema.
Per procedere, attenersi alla seguente procedura:
- Premi Windows + X per accedere al menu rapido.
- Vai a Windows Terminal (Admin) per avviarlo.
- Ora esegui il seguente comando e premi Invio: wsreset
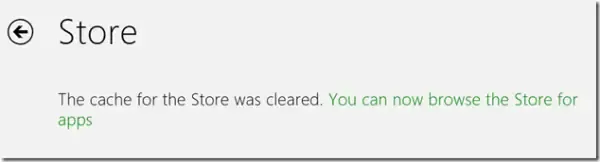
- Questo è tutto. Entro un secondo, l’app di Microsoft Store verrà reimpostata.
- Riavvia il PC, quindi controlla se stai riscontrando l’errore.
Conclusione
Quindi quelle erano alcune soluzioni rapide al problema dei servizi di gioco 0x80073d27. Ora vai avanti e prova queste correzioni da solo e vedi se funzionano per te. Se non funziona nulla per te, potresti prendere in considerazione il ripristino di Windows.
Posso disabilitare i servizi di gioco in Windows?
Sì, puoi disinstallare l’app Gaming Services e disattivare i servizi Windows. Ciò disattiverà i servizi di gioco. Tuttavia, significa anche che alcune app, come Game Bar e Xbox App, potrebbero non funzionare come previsto. È anche possibile che Windows possa reinstallare i servizi nel prossimo aggiornamento.
Perché Game Pass non mi consente di scaricare i giochi?
Controlla se la rete Xbox non è inattiva; se funziona, controlla se il tuo servizio Game Pass non è scaduto. Di solito, questi due limitano il download di giochi dallo store Microsoft e puoi attendere il ritorno della rete. Se si tratta di un problema di abbonamento, puoi scegliere di rinnovare.



Lascia un commento