Correggi l’errore 0x80073D21 in Windows 11
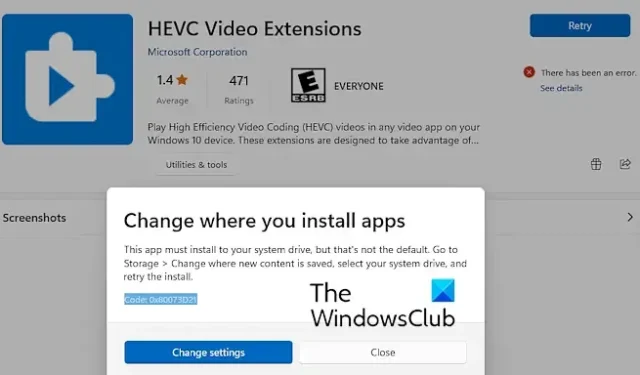
Questo post ti aiuterà a correggere il codice di errore 0x80073D21 sul tuo PC Windows 11/10. È stato segnalato che questo errore si verifica durante l’installazione di un gioco Xbox Game Pass tramite Microsoft Store. Può verificarsi anche con app generiche. Quando ciò si verifica, verrà visualizzato il seguente messaggio di errore:
Questa app deve essere installata sull’unità di sistema, ma non è l’impostazione predefinita. Vai su Archiviazione > Cambia dove viene salvato il nuovo contenuto, seleziona l’unità di sistema e riprova l’installazione.
Codice: 0x80073D21
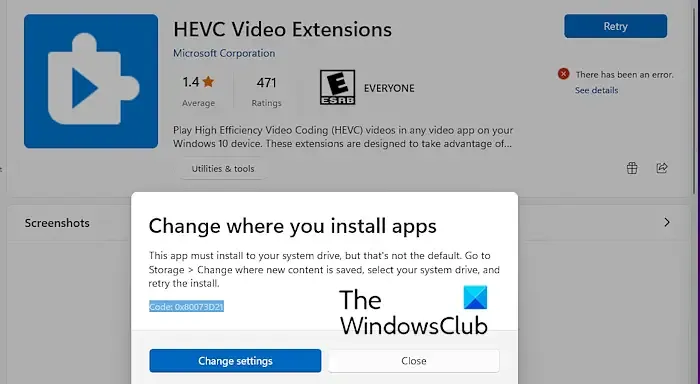
Se riscontri questo errore, ti abbiamo fornito tutte le soluzioni funzionanti. Quindi, controlla qui sotto.
Correggi l’errore 0x80073D21 in Windows 11
Se ricevi il codice di errore 0x80073D21 quando provi a installare un gioco Xbox Game Pass o qualche altra app sul tuo PC Windows 11/10, ecco le soluzioni che puoi utilizzare per correggere l’errore:
- Modifica il percorso di installazione dei tuoi giochi e app.
- Reimposta la cache del Microsoft Store.
- Riparare o reinstallare lo Store.
1] Modifica il percorso di installazione dei tuoi giochi e app
È probabile che questo errore si verifichi quando non stai installando i giochi sull’unità di sistema o si verifica qualche problema con la directory di installazione. Pertanto, se lo scenario è applicabile, puoi correggere l’errore modificando la posizione in cui desideri installare giochi e app su Windows 11/10. Vediamo come puoi farlo.
Innanzitutto, apri l’ app Impostazioni utilizzando il tasto di scelta rapida Win+I. Ora vai alla scheda Sistema dal riquadro di sinistra e quindi fai clic sull’opzione Archiviazione .
Successivamente, scorri verso il basso fino all’opzione Impostazioni di archiviazione avanzate e fai clic su di essa. Successivamente, seleziona l’ opzione Dove viene salvato il nuovo contenuto .
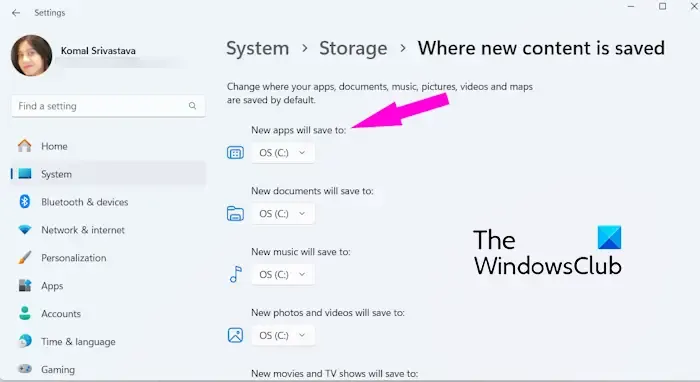
Ora, sotto l’ opzione Le nuove app verranno salvate in , fai clic sul pulsante a discesa e scegli l’unità di sistema in cui desideri salvare i tuoi nuovi giochi e app.
Una volta terminato, riavvia il computer e prova a installare il gioco o l’app con cui hai ricevuto questo codice di errore. Spero che ora puoi installare il gioco senza errori o problemi.
Se ricevi ancora lo stesso errore, abbiamo altre soluzioni che dovrebbero aiutarti a risolverlo. Quindi, controlla qui sotto.
2] Reimposta la cache del Microsoft Store
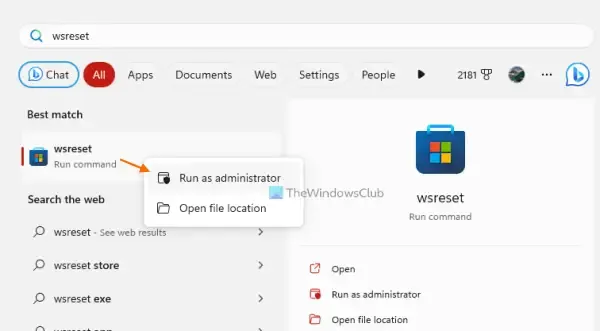
Una cache dello Store danneggiata può essere un altro motivo per attivare il codice di errore 0x80073D21 durante l’installazione di un gioco o di un’app tramite Microsoft Store. Pertanto, se lo scenario è applicabile, puoi svuotare la cache dello Store dal tuo PC per correggere l’errore. Ecco come:
- Innanzitutto, apri la barra di ricerca di Windows utilizzando Windows + S.
- Ora inserisci il testo WSReset.exe nella casella di ricerca.
- Dai risultati della ricerca, sposta il mouse sul comando WSReset.exe e seleziona l’ opzione Esegui come amministratore .
- Consenti a WSReset di svuotare la cache associata all’app Store.
- Al termine, puoi verificare se puoi installare giochi e app tramite lo Store o meno.
3] Ripara o reinstalla lo Store
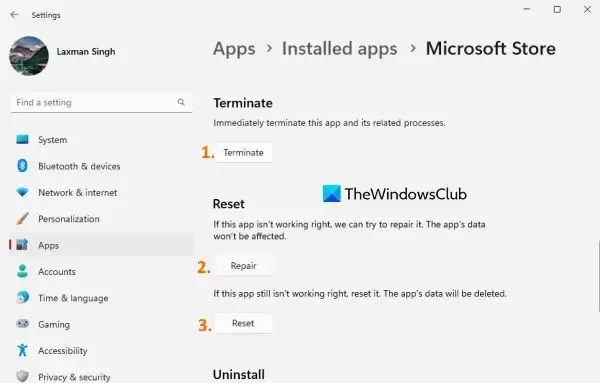
Se la soluzione precedente non risolve il problema, puoi riparare l’app Microsoft Store utilizzando l’app Impostazioni per verificare se l’errore è stato corretto. Per farlo, apri Impostazioni utilizzando Win+I, vai su App e seleziona l’ opzione App installate . Successivamente, fai clic sul pulsante del menu a tre punti accanto a Microsoft Store, scegli le opzioni avanzate , quindi premi il pulsante Ripristina nella sezione Ripristina. Verifica se l’errore è stato risolto.
Nel caso in cui la riparazione dell’app Store non funzioni, puoi reinstallarla sul tuo computer per eliminare l’errore. Ecco i passaggi per farlo:
Innanzitutto, apri Windows PowerShell come amministratore; puoi utilizzare la funzione di ricerca di Windows per farlo.
Successivamente, inserisci il comando seguente per rimuovere Microsoft Store dal tuo PC:
Get-AppxPackage -allusers *WindowsStore* | Remove-AppxPackage
Una volta terminato, puoi utilizzare il comando seguente per installare nuovamente Microsoft Store:
Get-AppxPackage -allusers Microsoft.WindowsStore | Foreach {Add-AppxPackage -DisableDevelopmentMode -Register "$($_.InstallLocation)\AppXManifest.xml"}
Infine, riavvia il PC e verifica se il codice di errore 0x80073D21 è scomparso ora.
Spero che aiuti!
Cos’è il codice di errore 0x80073d23 su Windows Update?
Il codice di errore 0x80073d23 su Windows si verifica principalmente quando si tenta di utilizzare le app di Microsoft Store o di disinstallare un’app. Questo errore potrebbe essere il risultato di molteplici fattori, tra cui una cache dello Store danneggiata, un’app dello Store obsoleta e così via. Se ricevi questo errore, prova a reimpostare la cache dello Store o a registrare nuovamente l’app dello Store. Nel caso in cui l’errore si verifichi con un gioco Xbox Game Pass, controlla lo stato del servizio Xbox Live e assicurati di avere un abbonamento Xbox attivo.
Come posso modificare il percorso di un file nell’app Xbox?
Per modificare il percorso di installazione dei tuoi giochi sull’app Xbox su Windows, ecco i passaggi da seguire:



Lascia un commento