Correggi l’errore 0x80072F17 di Microsoft Store
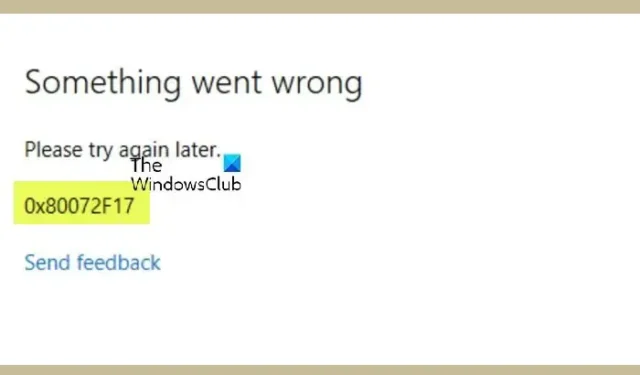
Alcuni utenti di PC hanno segnalato di aver visualizzato l’ errore 0x80072F17 durante l’accesso a Microsoft Store sui propri computer Windows 11/10. Questo post fornisce le soluzioni più adatte che gli utenti di PC interessati possono applicare per correggere l’errore.
Correggi l’errore di Microsoft Store 0x80072F17
Se durante l’accesso a Microsoft Store riscontri l’errore 0x80072F17 sul tuo PC Windows 11/10, le correzioni che abbiamo presentato di seguito in nessun ordine particolare possono aiutarti a risolvere facilmente il problema sul tuo sistema.
- Cambia la tua connessione Internet e vedi
- Controlla se Windows Firewall è disabilitato
- Esegui lo strumento di risoluzione dei problemi delle app di Windows Store
- Ripristina l’app Microsoft Store
- Reinstalla il Microsoft Store
Vediamo le correzioni elencate nel dettaglio.
1] Cambia la tua connessione Internet e vedi
Cambia la tua connessione Internet e vedi. Per qualche strana ragione, questo è noto per aiutare. Quindi, se stai utilizzando una connessione a banda larga cablata, usa un WiFi e vedi o viceversa.
2] Controlla se Windows Firewall è disabilitato
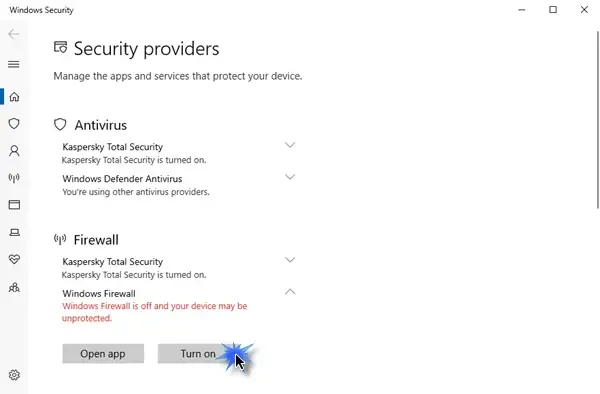
Se Windows Firewall è disabilitato, non sarà possibile installare l’applicazione da Windows Store. Quindi la prima cosa che devi verificare è se Windows Firewall è disattivato o meno . Per accedere digitare Firewall in Avvia ricerca e fare clic sul risultato per aprirlo. Puoi anche navigare come segue: Pannello di controllo\Tutti gli elementi del pannello di controllo\Windows Firewall. Qui devi assicurarti che sia acceso.
3] Esegui lo strumento di risoluzione dei problemi delle app di Windows Store
Puoi correggere l’errore sul tuo PC Windows 11/10 eseguendo lo strumento di risoluzione dei problemi delle app di Windows Store e vedere se questo aiuta.
Per eseguire la risoluzione dei problemi delle app di Windows Store sul tuo dispositivo Windows 11, procedi come segue:
- Premi il tasto Windows + I per aprire l’app Impostazioni .
- Passare a Sistema > Risoluzione dei problemi > Altri strumenti per la risoluzione dei problemi .
- Nella sezione Altro , trova App di Windows Store .
- Fare clic sul pulsante Esegui .
- Segui le istruzioni sullo schermo e applica le correzioni consigliate.
Per eseguire lo strumento di risoluzione dei problemi delle app di Windows Store sul tuo PC Windows 10, procedi come segue:
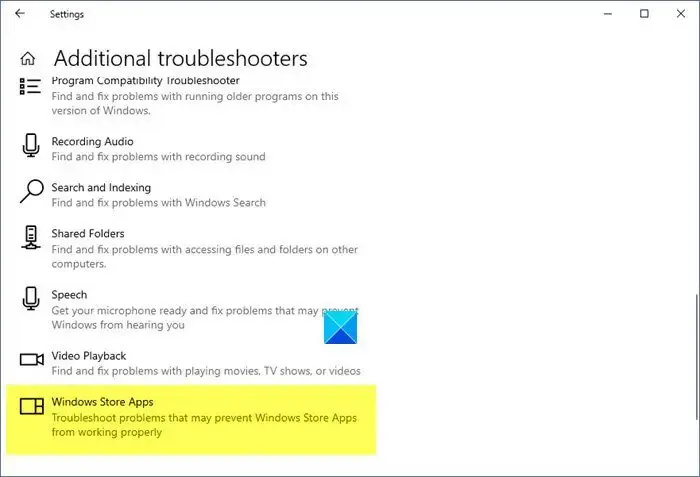
- Premi il tasto Windows + I per aprire l’app Impostazioni .
- Vai su Aggiornamento e sicurezza.
- Fare clic sulla scheda Risoluzione dei problemi .
- Scorri verso il basso e fai clic su App di Windows Store.
- Fare clic sul pulsante Esegui lo strumento di risoluzione dei problemi .
- Segui le istruzioni sullo schermo e applica le correzioni consigliate.
4] Ripristina l’app Microsoft Store
Questa soluzione richiede il ripristino di Microsoft Store tramite Impostazioni . Tieni presente che eseguendo questa attività, tutti i file e le impostazioni della cache verranno ripristinati in Windows Store. Eliminerà definitivamente i dati dell’app sul tuo dispositivo, inclusi i dettagli di accesso.
Per reimpostare Microsoft Store tramite l’app Impostazioni sul tuo dispositivo Windows 11/10 , procedi come segue:
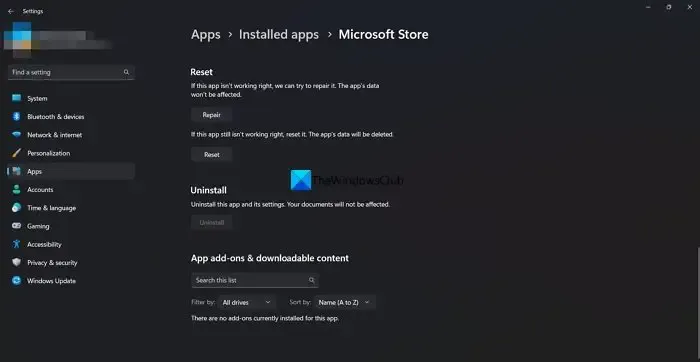
- Apri l’app Impostazioni .
- Fare clic su App > App e funzionalità .
- Scorri verso il basso fino a Microsoft Store nell’elenco.
- Fare clic sul pulsante con i puntini di sospensione (tre puntini).
- Seleziona Opzioni avanzate .
- Scorri verso il basso e fai clic su Ripristina .
- Al termine, esci dall’app Impostazioni.
5] Reinstallare Microsoft Store
Procedi come segue per reinstallare Microsoft Store:
- Premi il tasto Windows + X per aprire il menu Power User.
- Tocca A sulla tastiera per avviare PowerShell ( terminale di Windows ) in modalità amministratore/con privilegi elevati.
- Nella console di PowerShell, digita o copia e incolla il comando seguente e premi Invio.
Get-AppxPackage -allusers Microsoft.WindowsStore | Foreach {Add-AppxPackage -DisableDevelopmentMode -Register “$($_.InstallLocation)\\AppXManifest.xml”}
Dopo l’esecuzione del comando, riavvia il computer e, all’avvio, prova ad aprire Microsoft Store e verifica se l’errore persiste.
Ognuna di queste correzioni dovrebbe funzionare per te!
Come posso correggere il codice di errore di Microsoft Store?
La correzione del codice di errore di Microsoft Store dipenderà dal codice di errore esatto che hai ricevuto con la descrizione dell’errore di accompagnamento. Ad esempio, se la licenza è scaduta o danneggiata. Per aiutare a risolvere questo errore, prova a eseguire lo strumento di risoluzione dei problemi per le app di Windows per reimpostare la cache dello Store.
Cosa perderò se resetto Microsoft Store?
Tutti i file della cache in Windows Store verranno cancellati se esegui un ripristino. Eliminerà definitivamente i dati dell’app sul tuo dispositivo, inclusi i dettagli di accesso.



Lascia un commento