Correggi l’errore WSL 0x80072eff su computer Windows
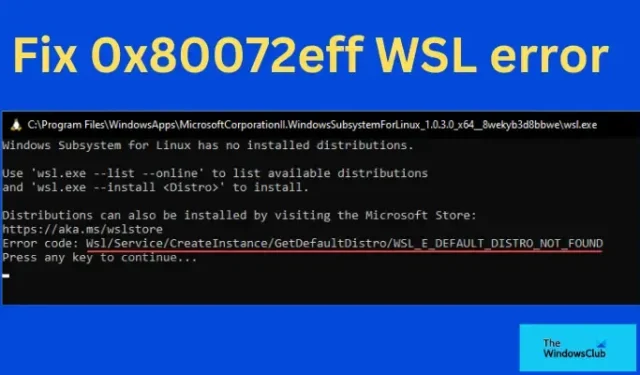
L’ errore WSL 0x80072eff può verificarsi quando si tenta di aprire il sistema Windows per Linux o di eseguire “wsl.exe” o “wsl” nel prompt dei comandi. In questo post, esamineremo diversi modi per correggere l’errore WSL 0x80072eff . WSL è un ambiente virtuale per utenti che lavorano con programmi come Linux, shell Bash, utilità, ecc. È uno strumento amato da sviluppatori, esperti DevOps, ecc. per accedere agli ambienti di distribuzione Linux su host Windows. WSL può anche eseguire script di shell, app Linux native e prompt dei comandi di Bash. WSL 2 è un miglioramento rispetto a WSL 1, che ha un’architettura piuttosto avanzata.
Codice di errore 0x80072eff, il sottosistema Windows per Linux non ha distribuzioni installate , WSL_E_DEFAULT_DISTRO_NOT_FOUND
Esistono diverse distribuzioni Linux , come Ubuntu , Debian, Kali Linux, ecc., che dipendono dalla distribuzione che si desidera installare sulla propria macchina. Puoi persino eseguire diverse distribuzioni installate alla volta. Puoi ottenere le distribuzioni di Ubuntu nel Microsoft Store, incluse le versioni precedenti e più recenti come Ubuntu 22.04.1 LTS. Il servizio LXSSManager in Windows è responsabile dell’esecuzione di queste versioni. È frustrante quando ricevi il codice di errore WSL 0x80072eff quando provi ad aprirlo e usarlo.
Perché ricevo l’errore WSL 0x80072eff?
Ottieni l’errore WSL 0x80072eff perché non ci sono distribuzioni installate, l’app è danneggiata o si è verificato un problema con la sua installazione. Se WSL non è installato correttamente, non riconoscerà la distribuzione e genererà l’errore di codice WSL 0x80072eff. Lo strumento di distribuzione potrebbe anche presentare problemi che potrebbero attivare l’errore WSL 0x80072eff. Altre cause possono includere semplici anomalie, virus o malware, file di registro danneggiati, ecc. Diamo ora un’occhiata alle migliori soluzioni per correggere l’errore del codice WSL 0x80072eff.
Correggi l’errore WSL 0x80072eff su computer Windows
Per risolvere i problemi di WSL sul tuo PC Windows, devi eseguire soluzioni per provare a correggere sia il WSL che le distribuzioni che stai utilizzando. In particolare, prova la seguente soluzione per correggere l’errore WSL 0x80072eff:
- Attendere l’avvio di alcuni servizi e processi
- Reimpostare o riavviare i servizi relativi a WSL nel prompt dei comandi
- Ripara o ripristina Ubuntu
- Prova a installare le distribuzioni manualmente
Diamo un’occhiata a ciascuna soluzione una per una.
1] Attendere l’avvio di alcuni servizi e processi
Alcuni servizi e processi nel PC potrebbero richiedere del tempo prima dell’avvio e ciò potrebbe attivare il codice di errore WSL 0x80072eff. La soluzione migliore per risolvere questo problema è attendere almeno 10 minuti dopo il riavvio del computer per consentire al sistema di avviare tutti i servizi e i processi richiesti. Alcuni utenti hanno segnalato che questo ha risolto il codice di errore 0x80072eff per WSL
2] Ripristina o riavvia i servizi relativi a WSL nel prompt dei comandi
Alcuni servizi e funzionalità potrebbero essere disabilitati o presentare problemi che possono attivare l’errore WSL 0x80072eff. Per risolvere questi problemi, è necessario eseguire diversi comandi nel prompt dei comandi .
Copia e incolla le seguenti righe di comando una per una e premi Invio sulla tastiera del tuo computer.
net start LxssManager & net stop LxssManager & net start LxssManager rd /s /q c:\Windows\SoftwareDistribution Dism /online /Disable-Feature /FeatureName:Microsoft-Windows-subsystem-Linux Dism /online /Enable-Feature /FeatureName:Microsoft-Windows-subsystem-Linux Dism /online /Enable-Feature /FeatureName:Microsoft-Hyper-V-All Dism /online /Disable-Feature /FeatureName:Microsoft-Hyper-V-All wsreset.exe Dism /Online /Cleanup-Image /RestoreHealth
3] Ripara o ripristina Ubuntu
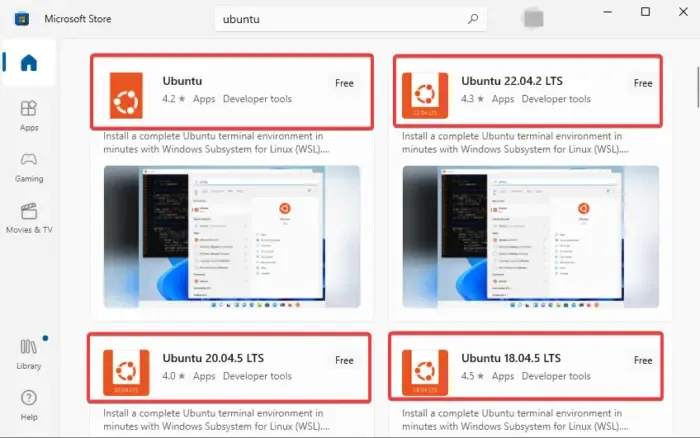
Un Ubuntu installato o configurato in modo errato può essere la causa dell’errore WSL 0x80072eff. Puoi riparare o ripristinare l’app o fare entrambe le cose e vedere se il problema è stato risolto. Per impostare l’app Ubuntu nelle impostazioni, utilizzare i seguenti passaggi;
- Vai alla casella di ricerca e digita ubuntu .
- Fai clic con il pulsante destro del mouse sui primi risultati di ricerca o vai avanti e fai clic sulle impostazioni dell’app dall’elenco.
- Infine, seleziona Ripara o Ripristina e riavvia il computer per rendere effettive le nuove modifiche.
Puoi anche riparare la tua app Ubuntu scaricando nuovamente una versione più recente. Ti consigliamo di disinstallare la versione precedente e di scaricare quella più recente da Microsoft Store . Su Microsoft Store, puoi scegliere una versione diversa, quindi puoi selezionarne una diversa da quella che hai già.
4] Prova a installare le distribuzioni manualmente
Se alcune distribuzioni mancano o non possono essere scaricate automaticamente, si verificherà un errore di codice come 0x80072eff per WSL quando si desidera avviarlo. Per risolvere questo problema, puoi provare a installare manualmente questi file importanti sul prompt dei comandi. Seguire i passaggi seguenti per installare le distribuzioni manualmente.
- Apri il prompt dei comandi digitando cmd nella casella di ricerca e quindi fai clic su Esegui come amministratore .
- Una volta aperta la finestra CMD, copia e incolla il seguente comando:
lxrun /install - Se ricevi un prompt popup, premi Y per avviare il processo.
Ci auguriamo che una delle soluzioni qui ti aiuti a correggere il codice di errore WSL 0x80072eff.
Come forzare l’installazione di WSL?
Per forzare l’installazione di WSL, puoi aprire il prompt dei comandi di Windows o PowerShell con privilegi amministrativi, copiare e incollare command wsl --installe premere Invio . Quindi riavvia il PC per applicare le nuove modifiche. La riga di comando consente al PC di installare le funzionalità essenziali necessarie per eseguire WSL e installare la distribuzione Ubuntu per
Linux. Per aprire il prompt dei comandi o PowerShell, digita cmd o powershell , rispettivamente, e seleziona Esegui come amministratore .
Perché il mio WSL non funziona?
WSL potrebbe non funzionare perché il sottosistema Windows per Linux è disabilitato dopo l’aggiornamento del sistema operativo Windows, quindi è necessario abilitarlo. Un altro motivo potrebbe essere qualche problema tecnico nell’app, che può essere risolto aggiornando il WSL o riavviandolo dal Microsoft Store. Ciò garantisce che la nuova installazione risolva eventuali anomalie o funzionalità. Bug interrotti o applicazioni di distribuzione Linux obsolete possono anche impedire il funzionamento di WSL. Per risolverlo, puoi ripararlo nell’app Impostazioni . In Impostazioni di Windows , vai su App > App e funzionalità o App installate > Applicazione di distribuzione Linux > Avanzate > Ripara. Segui le indicazioni sullo schermo per completare il processo.



Lascia un commento