Correggi l’errore 0x800706D9 di Microsoft Store

Durante l’installazione di alcune app da Microsoft Store, alcuni utenti riscontrano Errore Microsoft Store 0x800706D9. Per questo motivo, ovviamente, non sono riusciti a installare l’applicazione. Diversi fattori possono attivare questo messaggio di errore. In questo post ne discuteremo e le rispettive soluzioni per risolvere il codice di errore 0x800706D9.
Riprova, qualcosa è andato storto
Il codice di errore è 0x800706D9, nel caso ne avessi bisogno.
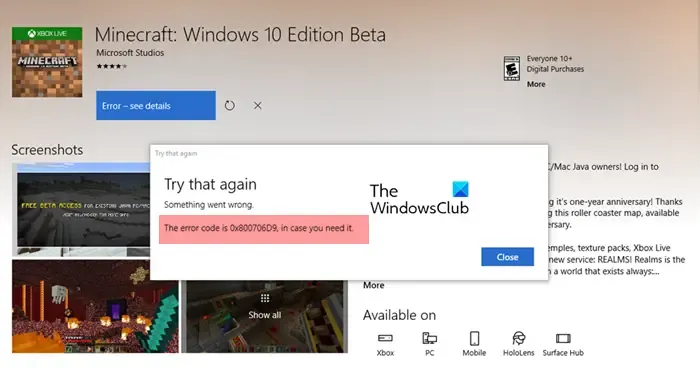
Cos’è 0x800706D9?
Quando un utente tenta di installare un’applicazione da Microsoft Store, viene visualizzato il codice errore 0x800706D9. Se Windows Defender Firewall è disabilitato, può verificarsi questo errore. Anche una connessione Internet incoerente può far apparire questo errore.
Correggi l’errore 0x800706D9 di Microsoft Store
Per risolvere l’errore 0x800706D9 di Microsoft Store, segui le soluzioni indicate di seguito.
- Esegui lo strumento di risoluzione dei problemi delle app di Windows Store
- Abilita Windows Firewall e configura il servizio Windows Defender Firewall
- Reimposta la cache di Windows Store
- Ripara Microsoft Store
- Esegui SFC e DISM
- Reinstallare Microsoft Store utilizzando PowerShell
Parliamo di loro in dettaglio.
1] Esegui lo strumento di risoluzione dei problemi delle app di Windows Store
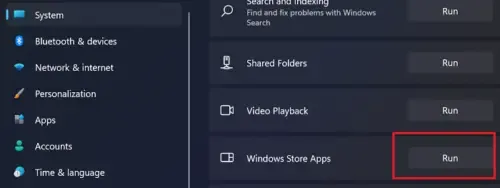
Prima di tutto, dobbiamo eseguire lo strumento di risoluzione dei problemi di Windows Store, che analizzerà i problemi di Microsoft Store e risolverà il problema . Ora controlla se il problema è stato risolto.
2] Abilita Windows Firewall e configura il servizio Windows Defender Firewall
Ogni volta che installi un’applicazione da Microsoft Store, Windows Firewall dovrebbe verificare se quell’app deve essere installata o meno. Se Windows Firewall è disabilitato o se il suo servizio non è configurato in modo tale da funzionare automaticamente, riceverai il codice errore archivio 0x800706D9.
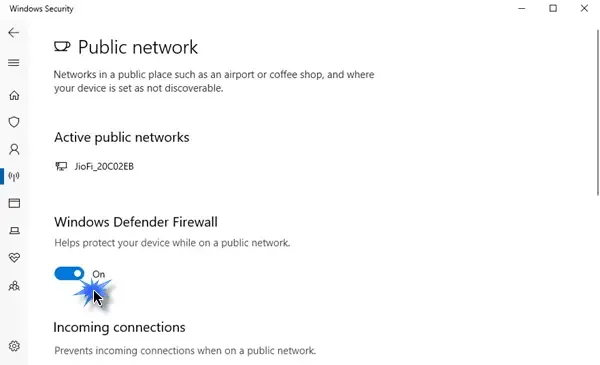
Quindi prima abilita Windows Firewall e poi segui i passaggi indicati di seguito per configurare il servizio Windows Firewall in modo che venga eseguito automaticamente.
- Apri Servizi cercandolo dal menu Start.
- Ora cerca il servizio Windows Firewall, fai clic con il pulsante destro del mouse su di esso e seleziona Proprietà.
- Controlla se il tipo di avvio è impostato su Automatico.
- Fai lo stesso con il servizio di archiviazione e anche con il servizio Windows Update, se necessario.
Spero che questo faccia il lavoro per te.
3] Ripristina la cache di Windows Store
Se la riparazione o il ripristino dalle Impostazioni di Windows non funziona, è necessario ripristinare l’app utilizzando l’utilità Wsreset . Ripristinerà automaticamente MS Store e risolverà il problema. Per fare lo stesso, apri Esegui, inserisci “wsreset.exe” e quindi fai clic su OK. Lascia che esegua la scansione e risolva il problema per te.
4] Ripara Microsoft Store
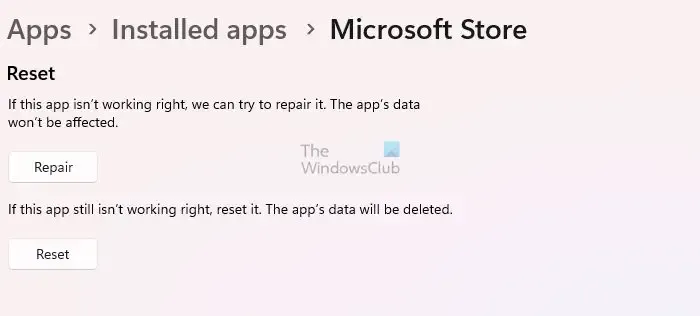
Se Microsoft Store è danneggiato per qualsiasi motivo, dovrai affrontare il problema in questione. Microsoft è ben consapevole di questa vulnerabilità e, quindi, ha incluso un’opzione per riparare l’utilità. Quindi, per riparare Microsoft Store, segui i passaggi indicati di seguito.
- Apri Impostazioni cercandolo nel menu Start.
- Ora vai su App > App installate o App e amp; caratteristiche.
- Cerca Microsoft Store.
- Windows 11: fai clic sui tre punti e seleziona Opzioni avanzate.
- Windows 10: Seleziona l’app e fai clic su Opzioni avanzate.
- Fare clic su Ripara.
Attendi che l’utilità ripari l’applicazione. Nel caso in cui non funzioni, fare clic su Ripristina. Questo farà il lavoro per te.
5] Esegui SFC e DISM
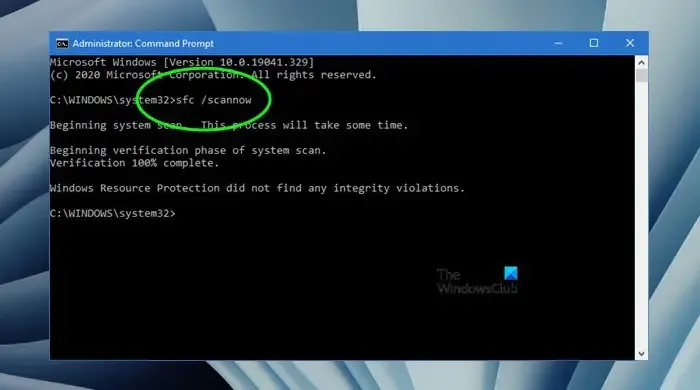
Dovrai affrontare il messaggio 0x800706D9 Microsoft Store se i file di sistema sono danneggiati. In tal caso, dobbiamo eseguire le utilità SFC e DISM in grado di scansionare e riparare gli elementi danneggiati del tuo computer. Quindi, apri Prompt dei comandi come amministratore ed esegui i seguenti comandi.
Esegui il comando SFC.
sfc /scannow
Esegui il comando DISM.
DISM /Online /Cleanup-Image /RestoreHealth
A volte, eseguire SFC o DISM da soli può fare al caso tuo, mentre, in alcune occasioni, è necessario eseguirli entrambi.
6] Reinstallare Microsoft Store utilizzando PowerShell
Se non funziona nulla, la nostra ultima opzione è reinstallare Microsoft Store. La reinstallazione di Store non solo ne ripristinerà la configurazione, ma eliminerà anche le cache danneggiate, se presenti. Per reinstallare Microsoft Store, apri PowerShell come amministratore ed esegui il comando seguente.
Get-AppxPackage -allusers Microsoft.WindowsStore | Foreach {Add-AppxPackage -DisableDevelopmentMode -Register "$($_.InstallLocation)\AppXManifest.xml"
Infine, apri Microsoft Store, accedi e controlla se il problema è stato risolto.
Spero che questo faccia il lavoro per te.
Come posso riparare o ripristinare Microsoft Store?
Su un dispositivo Windows 11, devi aprire Impostazioni e andare su App installate o App e amp; caratteristiche. Ora cerca “Microsoft Store”, fai clic sui tre punti ad esso associati e vai su Opzioni avanzate. Lì vedrai un pulsante per Riparazione e Ripristino. Fai clic su quello che preferisci e sarai a posto.



Lascia un commento