Correggi il codice di errore 0x80070483 di Microsoft Store in Windows 11/10
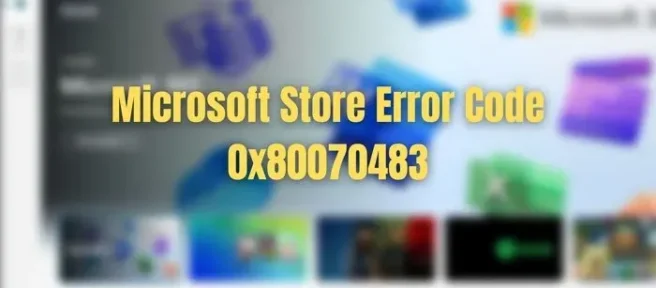
Quando apri Microsoft Store in Windows, se ricevi un codice di errore 0x80070483, questo post ti guiderà a risolverlo. Il codice di errore di Microsoft Store 0x80070483 viene in genere visualizzato durante l’apertura a causa di componenti di sistema danneggiati e mancanti. La cache dell’archivio di Windows corrotta è un’altra probabile causa. Pertanto, abbiamo fornito un elenco completo di tutte le possibili correzioni per il problema di Microsoft Store che non funziona in Windows.
Correggi il codice di errore di Microsoft Store 0x80070483
Segui questi suggerimenti per correggere il codice di errore 80070483 di Microsoft Store sul tuo computer Windows 11/10:
- Ripristina Microsoft Store
- Esegui la risoluzione dei problemi delle app di Windows Store
- Eseguire DISM
- Reinstalla Microsoft Store utilizzando Powershell
- Cerca malware sul PC
Assicurati di utilizzare un account amministratore per eseguire questi suggerimenti.
1] Ripristina Microsoft Store
Puoi provare a reimpostare Microsoft Store da Impostazioni per verificare se il codice di errore scompare.
- Vai su Impostazioni > App > App e funzionalità.
- Individua Microsoft Store e fai clic sui tre punti accanto ad esso.
- Fai clic su Opzioni avanzate.
- In Reimposta, fai clic sul pulsante Reimposta.
2] Esegui la risoluzione dei problemi delle app di Windows Store
Esegui la risoluzione dei problemi delle app di Windows Store e verifica se questo aiuta.
3] Esegui DISM
Il comando DISM consente agli amministratori di modificare e riparare le immagini di sistema, incluso l’ambiente Ripristino configurazione di sistema di Windows. Tuttavia, puoi anche usarlo per correggere l’immagine di ripristino locale e qualsiasi file di sistema danneggiato all’interno di Windows.
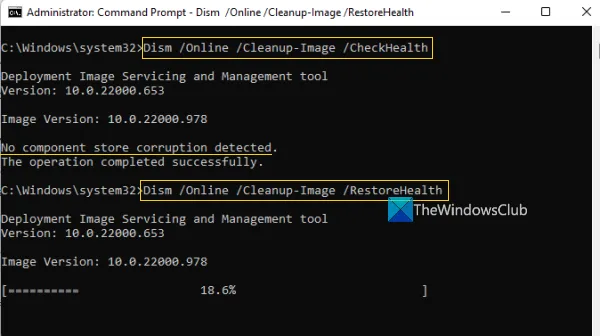
- Nella casella di ricerca sulla barra delle applicazioni, digita il prompt dei comandi.
- Successivamente, fai clic con il pulsante destro del mouse su Prompt dei comandi e seleziona Esegui come amministratore e premi Sì.
- Digita DISM.exe /Online /Cleanup-image /Restorehealth (nota lo spazio prima di ogni “/”), quindi premi Invio.
Questo processo potrebbe richiedere alcuni minuti per essere completato. Al termine del processo, riavvia il dispositivo.
4] Reinstallare Microsoft Store utilizzando PowerShell
PowerShell su Windows ti consente di eseguire comandi che possono reinstallare quasi tutte le applicazioni preinstallate in Windows. Microsoft Store non fa eccezione e puoi reinstallare Microsoft Store seguendo questi comandi:
- Premi la scorciatoia da tastiera Windows + X e seleziona Windows Terminal (Admin).
- Copia e incolla o digita il seguente comando nella riga di comando e premi Invio:
Get-AppXPackage -AllUsers | Foreach {Add-AppxPackage -DisableDevelopmentMode -Register "$($_.InstallLocation)\AppXManifest.xml"}
- Questo comando consente di reinstallare Microsoft Store. Una volta che il processo reinstalla Microsoft Store, riavvia il PC.
Controlla se il Microsoft Store funziona correttamente.
5] Cerca malware sul PC

I componenti connessi a Windows Store potrebbero mancare o non funzionare correttamente quando un dispositivo viene infettato da malware significativo. Di conseguenza, il Microsoft Store non funzionerà correttamente. Esegui una scansione completa, quindi elimina tutte le minacce rilevate per risolvere il problema. Ecco come procedere:
- Premi il tasto Windows + I per aprire Impostazioni.
- Nel riquadro di sinistra, scegli Privacy e sicurezza.
- In Sicurezza selezionare Sicurezza di Windows.
- Scegli Protezione da virus e minacce fornita in Aree di protezione.
- Successivamente, premi Opzioni di scansione e scegli Scansione completa. Premere Scansiona ora.
Se usi qualsiasi altro antivirus, dovrebbe avere un metodo simile per cercare problemi sul tuo PC. Puoi pulire e rimuovere qualsiasi minaccia e riavviare il PC se viene rilevata una minaccia.
Supponiamo che tu non riesca a trovare virus o malware sul tuo PC. In tal caso, ti suggeriamo di provare altri antivirus, come le soluzioni antivirus cloud in grado di scansionare il tuo PC, e poi scoprire qual è il sistema antivirus standard sul tuo PC che ti saresti perso.
La causa principale del codice di errore di Microsoft Store di Windows 0x80070483 è una cache dell’archivio di Windows danneggiata. Quindi, dopo aver provato i passaggi adatti a te in questo articolo, ricordati di riavviare il computer e verificare se il codice di errore è scomparso durante l’apertura di Microsoft Store.
Come faccio a ricollegare il mio Microsoft Store?
Se sei uscito dal tuo Microsoft Store, dovrai accedere di nuovo per ricollegare il tuo account. L’icona dell’account è presente in alto a destra nell’App Store. Quando fai clic su di esso, cercherà l’account Microsoft disponibile sul tuo PC, quindi potrai utilizzarlo o utilizzare un altro account.
Posso usare più account Microsoft con le app di Windows?
Se desideri utilizzare un account con Microsoft Office, un altro con l’app Xbox, un altro con Microsoft Store e un account completamente separato con il tuo PC Windows, allora sì, tutti sono possibili. Tuttavia, ti perderai l’esperienza senza soluzione di continuità che avresti avuto utilizzando un singolo account.



Lascia un commento