Correggi l’errore di aggiornamento di Windows 0x8007001E

Se visualizzi l’errore di Windows Update 0x8007001E sul tuo PC Windows 11/10, questo post ti mostrerà come risolvere il problema. Il codice di errore 0x8007001E potrebbe essere visualizzato quando si tenta di installare un aggiornamento cumulativo. Ad esempio, alcuni utenti hanno riscontrato l’errore durante l’installazione di un aggiornamento cumulativo. Quando hanno provato ad aggiornare il PC, si riavviava e si bloccava su uno schermo nero con un cerchio rotante di punti. Per risolvere il problema del blocco, hanno dovuto forzare l’arresto del PC, dopodiché l’aggiornamento sarebbe stato disinstallato automaticamente.
Correggi l’errore di Windows Update 0x8007001E
Gli aggiornamenti cumulativi sono quegli aggiornamenti che raggruppano diversi aggiornamenti insieme. Quindi una possibile ragione dell’errore potrebbe essere lo spazio su disco insufficiente. Eseguire Pulizia disco per assicurarsi che l’unità predefinita disponga di spazio sufficiente per installare l’aggiornamento. Se ciò non risolve il problema, ecco cosa puoi fare per correggere l’errore di Windows Update 0x8007001E su un PC Windows 11/10:
- Esegui lo strumento di risoluzione dei problemi di Windows Update.
- Ripristina i componenti di Windows Update.
- Abilita il servizio di preparazione dell’app.
- Scarica manualmente gli aggiornamenti di Windows.
- Aggiorna Windows utilizzando lo strumento di creazione multimediale.
Vediamoli nel dettaglio.
1] Esegui lo strumento di risoluzione dei problemi di Windows Update
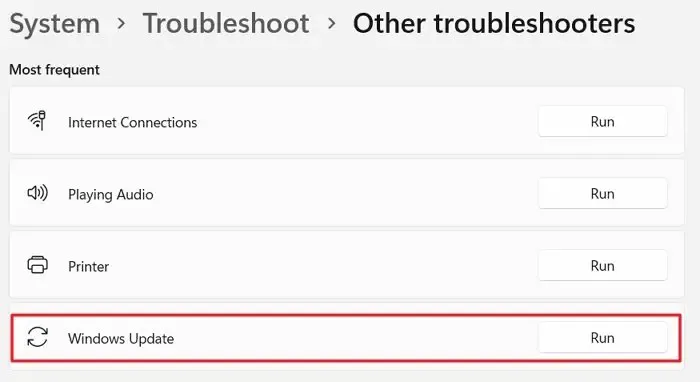
Il prossimo tentativo di correggere il codice di errore 0x8007001E dovrebbe eseguire lo strumento di risoluzione dei problemi di Windows Update . Lo strumento di risoluzione dei problemi di Windows Update è specificamente progettato per diagnosticare e correggere gli errori di aggiornamento di Windows. Se c’è qualcosa sul tuo sistema che impedisce l’installazione dell’aggiornamento, lo strumento di risoluzione dei problemi di aggiornamento lo risolverà o almeno ti informerà sulla causa.
Fai clic sul pulsante Start e vai su Impostazioni > Sistema > Risoluzione dei problemi > Altri strumenti per la risoluzione dei problemi . Cerca Windows Update e fai clic sul pulsante Esegui accanto ad esso. Attendi che lo strumento di risoluzione dei problemi rilevi e risolva il problema.
2] Ripristina i componenti di Windows Update
3] Abilitare il servizio App Readiness
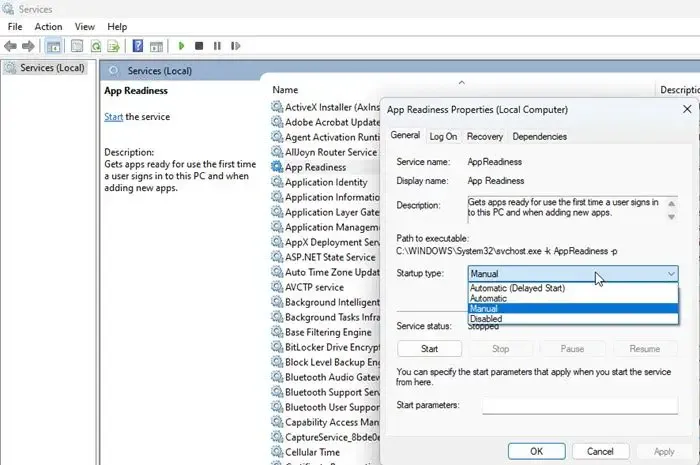
- Digita “servizi” nella barra di ricerca di Windows.
- Fare clic su Apri sotto l’app Servizi.
- Fare doppio clic su Prontezza app.
- Imposta “Tipo di avvio” su Automatico o Manuale .
- Fare clic sul pulsante Avvia per eseguire il servizio.
- Fare clic su Applica , quindi fare clic su OK .
- Chiudi la finestra Servizi e prova a reinstallare l’aggiornamento cumulativo.
4] Scarica manualmente gli aggiornamenti di Windows
Se la soluzione di cui sopra non aiuta, prova a installare l’aggiornamento manualmente .
Annotare il numero di KB dell’aggiornamento non riuscito dalla cronologia di Windows Update in Settings . Quindi vai alla pagina del catalogo di Microsoft Update . Immettere il numero KB nella barra di ricerca. I risultati verranno visualizzati.
Scarica l’aggiornamento in base alle specifiche del tuo computer (x86 per 32 bit o x64 per 64 bit). Fare doppio clic sul file scaricato per installare l’aggiornamento. Una volta installato l’aggiornamento, riavvia il PC per applicare le modifiche.
5] Aggiorna Windows utilizzando lo strumento di creazione multimediale
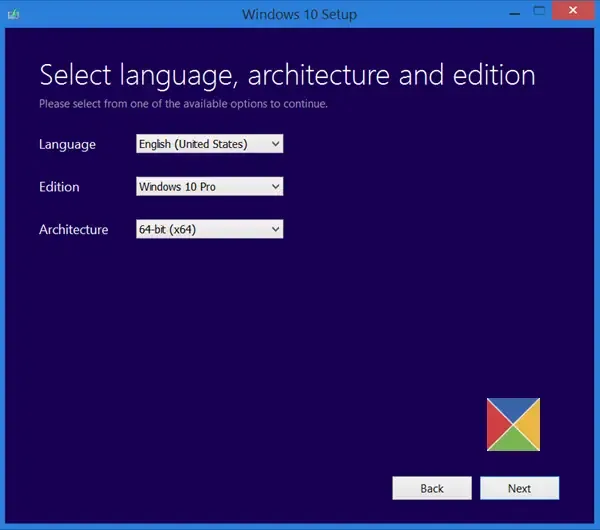
L’ultima risorsa è installare l’aggiornamento utilizzando lo strumento di creazione multimediale. Media Creation Tool consente di installare l’intero sistema operativo (versione più recente) e i driver da una patch di aggiornamento completa. Quindi, se il tuo sistema non è in grado di installare l’aggiornamento cumulativo online, puoi aggiornare Windows utilizzando lo strumento di creazione multimediale per far funzionare le cose.
Visita la pagina di download ufficiale di Mocrosoft qui (per Windows 10) e qui (per Windows 11) per scaricare Windows Installation Media Tool. Scorri verso il basso e fai clic sul pulsante Scarica ora .
Fare doppio clic sul programma di installazione e fare clic su Sì nel prompt UAC visualizzato. Fare clic sul pulsante Accetta per accettare i termini e le condizioni.
Selezionare l’ opzione Aggiorna questo PC ora e fare clic sul pulsante Avanti . Nella schermata successiva, seleziona la lingua, l’architettura e l’edizione e fai clic sul pulsante Avanti per avviare il processo di aggiornamento.
Spero che aiuti.
Che cos’è l’errore 0x8007001e?
L’errore 0x8007001E può verificarsi con un aggiornamento di Windows non riuscito. Può anche verificarsi quando si tenta di riprodurre un video o spostare file. Sta per ERROR_READ_FAULT e indica che il dispositivo non sta inviando la quantità corretta di dati.
Come posso correggere l’errore di Windows Update?
Inizia eseguendo lo strumento di risoluzione dei problemi di Windows Update. Se il problema persiste, prova a scaricare e installare manualmente l’aggiornamento. Utilizzare il numero KB dell’aggiornamento per scaricare l’aggiornamento da Microsoft.com e quindi eseguire il programma di installazione. Se l’installazione continua a non riuscire, eseguire l’aggiornamento a Windows utilizzando lo strumento di creazione multimediale.



Lascia un commento