Correggi correttamente l’errore di Windows Update 0x8007001d
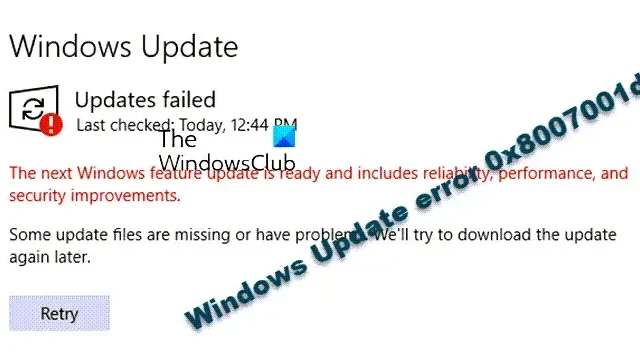
L’errore di Windows Update 0x8007001d può verificarsi a causa di una cache di Windows Update danneggiata, driver di sistema obsoleti, file di Windows Update danneggiati, ecc. In questo post, ti mostreremo come correggere l’errore di Windows Update 0x8007001d su computer Windows 11/10.
Correggi l’errore di Windows Update 0x8007001d
Prima di iniziare, riavvia il computer e il router e assicurati di disporre di una connessione Internet stabile. Se ciò non aiuta, puoi seguire le soluzioni seguenti:
- Esegui la risoluzione dei problemi di Windows Update.
- Controlla lo stato di Windows Update Services
- Cancella il file pending.xml
- Esegui Windows Update in stato di avvio pulito.
- Cancella il contenuto delle cartelle SoftwareDistribution e catroot2.
- Ripristina i componenti di Windows Update.
- Installa l’aggiornamento manualmente.
1] Esegui la risoluzione dei problemi di Windows Update
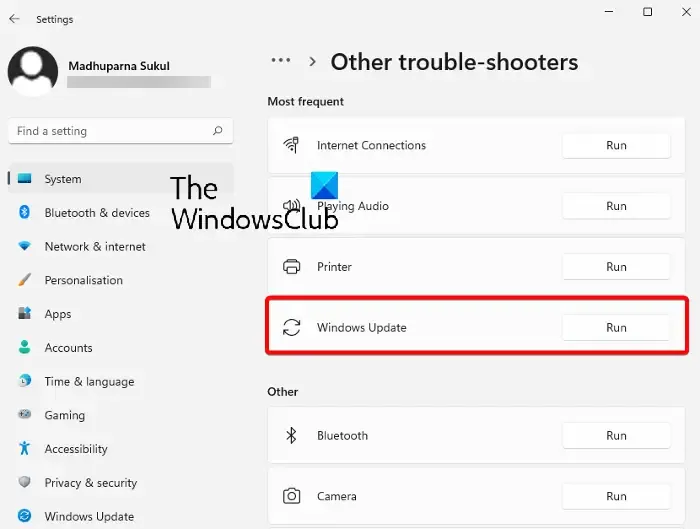
Il primo metodo da provare sarebbe eseguire lo strumento di risoluzione dei problemi di Windows Update integrato per correggere l’errore 0x8007001d . Lo strumento di risoluzione dei problemi cercherà eventuali irregolarità nell’aggiornamento e applicherà automaticamente la correzione. È quindi possibile riavviare il PC e verificare se l’errore di aggiornamento è stato risolto.
2] Controlla lo stato di Windows Update Services
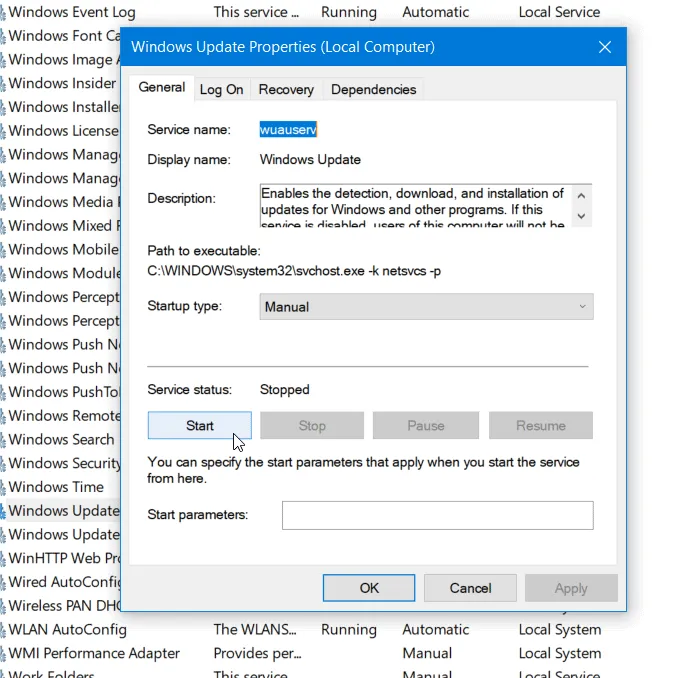
La configurazione predefinita su un PC Windows 11/10 autonomo è la seguente:
- Servizio Windows Update – Manuale (attivato)
- Servizi medici di Windows Update – Manuale
- Servizi crittografici – Automatici
- Servizio di trasferimento intelligente in background – Manuale
- DCOM Server Process Launcher – Automatico
- Mappatore endpoint RPC: automatico
- Windows Installer – Manuale.
Ciò garantirà la disponibilità dei Servizi richiesti.
3] Cancella il file pending.xml
Apri una finestra del prompt dei comandi con privilegi elevati, digita quanto segue e premi Invio:
Ren c:\windows\winsxs\pending.xml pending.old
Questo rinominerà il file pending.xml in pending.old. Ora riprova.
4] Esegui Windows Update in stato di avvio parziale
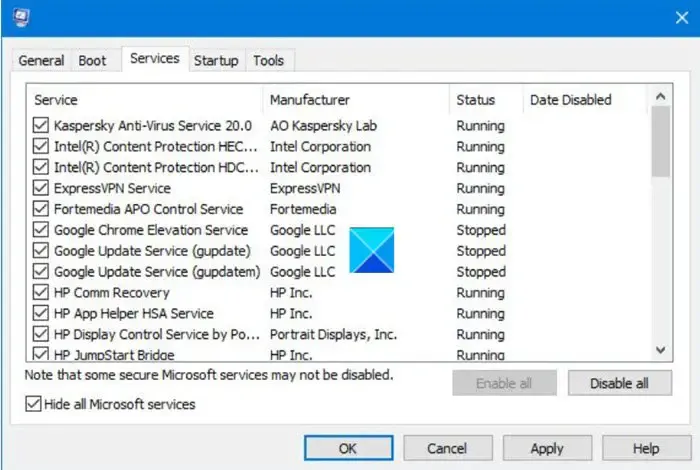
In alcune situazioni, la risoluzione dei problemi relativi all’errore di Windows Update in uno stato di avvio parziale è un’idea migliore. L’esecuzione di un avvio pulito avvierà il computer con un set minimo di driver e programmi di avvio. Una volta entrato nello stato di avvio pulito, prova a eseguire Windows Update e verifica se l’errore persiste.
5] Cancella i contenuti delle cartelle SoftwareDistribution e catroot2
Le cartelle catroot e catroot2 sono le cartelle del sistema operativo Windows necessarie per il processo di Windows Update. La cartella SoftwareDistribution viene utilizzata per archiviare temporaneamente i file che potrebbero essere necessari per installare Windows Update sul PC.
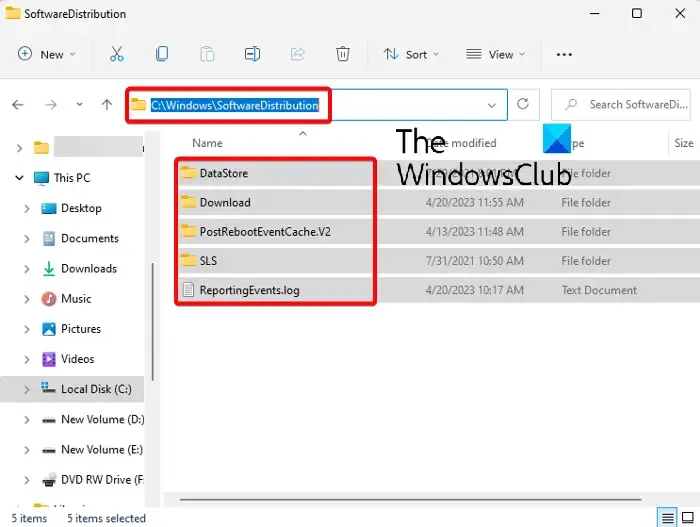
A volte, il contenuto di questa cartella può essere danneggiato e interferire con il Datastore del sistema e la cartella Download portando all’errore di Windows Update 0x8007001d . Pertanto, assicurarsi di eliminare il contenuto delle cartelle catroot e catroot2 e cancellare il contenuto della cartella SoftwareDistribution per correggere l’errore di aggiornamento.
6] Ripristina i componenti di aggiornamento di Windows
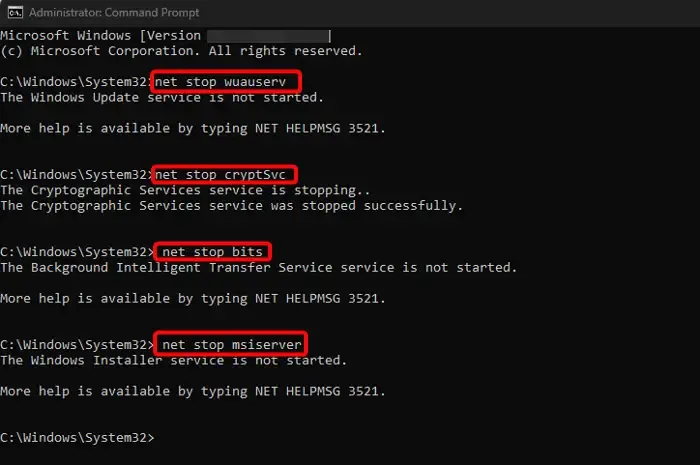
Gli aggiornamenti di Windows potrebbero spesso non riuscire a causa di componenti di aggiornamento danneggiati. In questi casi, può essere utile reimpostare i componenti di Windows Update.
Usa lo strumento Reimposta Windows Update Agent (strumento Microsoft) o lo strumento Reimposta Windows Update (da una terza parte) e verifica se ti aiuta. Questo script di PowerShell ti aiuterà a ripristinare il client di Windows Update . Vedi questo post se vuoi reimpostare manualmente ogni componente di Windows Update su default .
7] Installa l’aggiornamento manualmente
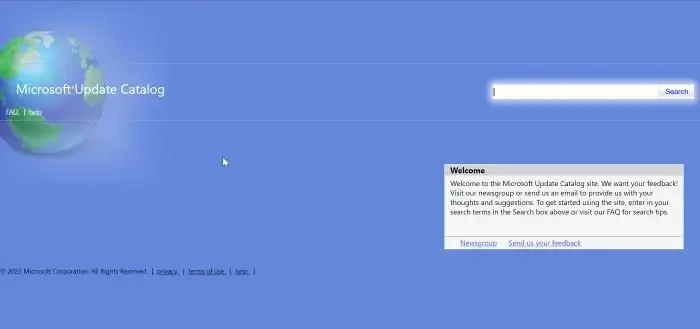
A volte, è più semplice installare manualmente gli aggiornamenti di Windows e questo può aiutarti a eliminare molti problemi, come questo errore. Per questo, annota il numero KB dell’aggiornamento del problema, visita la pagina del catalogo di Microsoft Update , digita il numero KB (ad esempio, KB2565063 ) nel campo di ricerca e premi Invio .
Nella schermata successiva, fai clic su Download e si aprirà una nuova finestra pop-up. Scarica il file in base all’architettura del tuo sistema ( 32-bit/64-bit ) e segui le istruzioni sullo schermo. Una volta completata l’installazione, riavvia il PC per applicare l’aggiornamento.
Perché Windows 11 non si aggiorna?
Potrebbero esserci diversi motivi per cui Windows 11 non si aggiorna . La causa comune include cache di Windows Update danneggiata, scarsa connettività Internet, interferenze hardware esterne, spazio su disco insufficiente o componenti di Windows Update danneggiati.
Che cos’è un errore del ciclo di aggiornamento di Windows 11?
Dopo un aggiornamento o un aggiornamento, Windows potrebbe rimanere bloccato in un ciclo di riavvio infinito e il tuo PC potrebbe continuare a riavviarsi. Ciò può verificarsi se il sistema non è in grado di aggiornare i file principali per qualche motivo e quindi prova a farlo ogni volta dopo il riavvio e fallisce di nuovo. Questo è chiamato errore del ciclo di Windows Update.



Lascia un commento